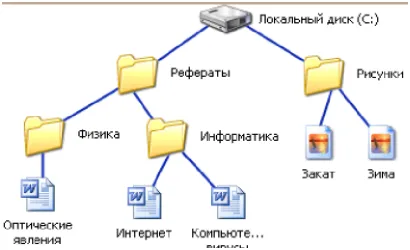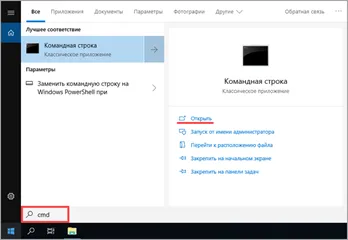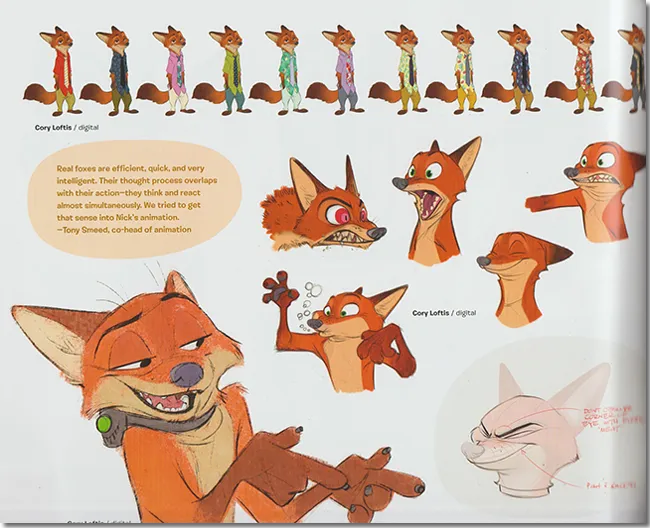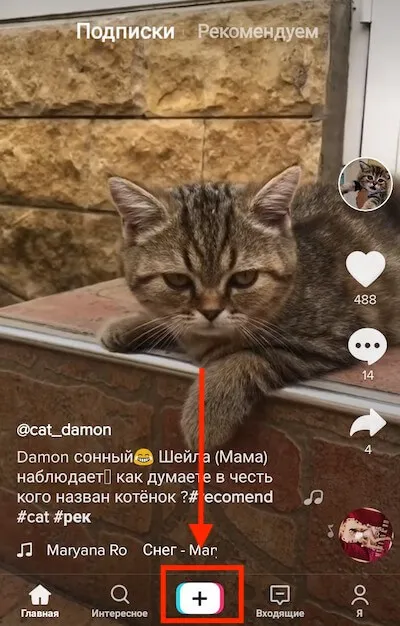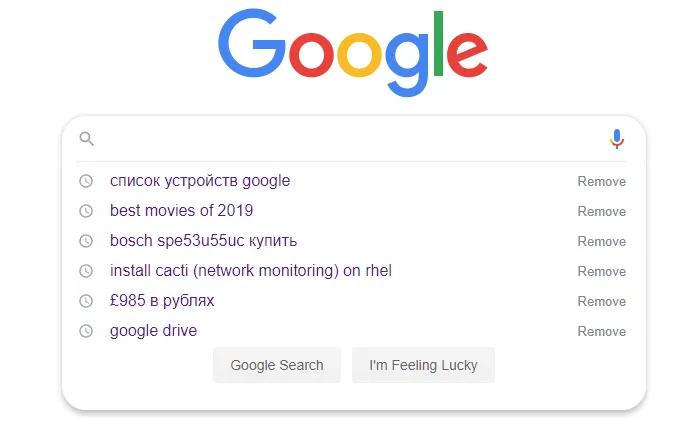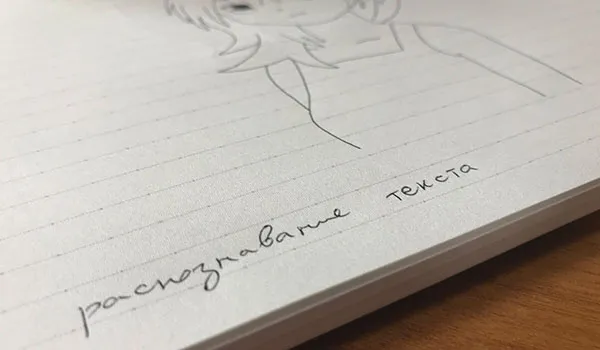Создать рисунок произвольной формы, со скруглениями, пестрыми цветами с плавными переходами, оттенками и прочими деталями этим методом практически невозможно. Правда, зачастую столь серьезный подход и не требуется. Проще говоря, не выдвигайте к Word высокие требования — это не графический редактор.
Какие есть бесплатные программы для рисования на компьютере?
В сегодняшнем мире компьютеры все более и более проникают в нашу жизнь. Многие сферы уже просто немыслимы без применения ПК: сложные математические расчеты, проектирование, моделирование, интернет-связь и пр. Наконец, дело дошло и до рисования!
Теперь не только художники, но и простые любители могут запросто попробовать нарисовать какой-нибудь «шедевр» при помощи специальных программ. Вот об этих специальных программах для рисования на компьютере и хотелось бы поговорить в данной статье.
*Отмечу, что рассматриваться будут только бесплатные программы.
Paint — программа по умолчанию…
Именно с Paint хотелось бы начать обзор программ для рисования, т.к. она входит в состав ОС ОС Windows XP, 7, 8, Vista и др., а значит ничего скачивать, чтобы начать рисовать — вам не нужно!
Чтобы ее открыть, зайдите в меню « пуск/программы/стандартные «, а затем щелкните по значку «Paint».
Программа сама по себе крайне простая и разобраться в ней под силу даже совсем новичку, недавно включившему ПК.
Из основных функций: изменение размеров картинок, вырезка определенной части изображения, возможность рисования карандашом, кистью, заливка области выбранным цветом и т.д.
Тем кто не занимается профессионально изображениями, тем кому иногда в картинках нужно что-нибудь поправить по мелочи — возможности программы более чем достаточно. Именно поэтому знакомство с рисованием на ПК рекомендую начать с нее!
Бесплатный графический редактор претендующий на роль самого Adobe Photoshop. В этой программе имитируется рисование маслом, краской, карандашом, мелом, кистью и пр.
Рисование мышкой
Проблем при рисовании мышкой возникает две: провести ровную линию получается с попытки десятой, из чего вытекает вторая проблема – ужасно устает рука. Поэтому большинство бесплатных художественных программ (Artweaver Free, MyPaint, Inkscape) для рисования мышкой подходят не лучшим образом.
А устраняет «кривизну рук» бесплатное приложение под названием LiveBrush Lite, которая автоматически преобразовывает нарисованную «ломаную линию» в красивый штрих. Официальный сайт программы www.livebrush.com на момент написания статьи не работал (возможно, разработка приостановлена), но инсталлятор можно без труда найти в софтовых каталогах, например на сайте www.softpedia.com.
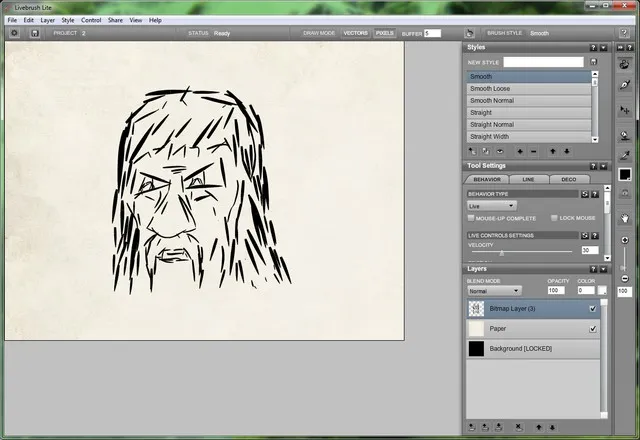
Для работы LiveBrush Lite требуется набор библиотек Adobe AIR. Каждый штрих сохраняется в программе отдельным слоем, поэтому сложные рисунки «съедают» полгигабайта и больше оперативной памяти.
По умолчанию в LiveBrush Lite используется холст, имитирующий слегка пожелтевшую от времени бумагу, и рабочий инструмент, представляющий собой нечто среднее между тонкой кистью и пером для туши. И то, и другое выглядит крайне реалистично, аж вспоминается едкий запах туши, знакомый с занятий по черчению.
Как уже говорилось выше, LiveBrush Lite преобразовывает кривые штрихи, сделанные мышкой, в ровные. На эту операцию, правда, тратится какое-то время: проведя пару-тройку закрученных линий, порой, приходится подождать, прежде чем рисунок появится на виртуальном полотне. Стоит немного потренироваться, как рисунки мышкой начинают получаться вполне приличными.
Графический планшет
Использование мышки ограничило меня, по сути, одной единственной программой для рисования. Поэтому вскоре захотелось попробовать рисовать пером на графическом планшете. На тестирование ко мне попала недорогая модель Wacom Intuos Pen&Touch S, обзор которой ранее публиковался на нашем сайте.

С переходом от мышки к планшету рисунки в вышеупомянутой программе LiveBrush Lite, к сожалению, не улучшились – «автовыравнивание» штрихов негативно сказывалось на мелких деталях. Благо, на официальном сайте Wacom я случайно наткнулся на упоминание двух приложений для художников: Autodesk Sketchbook Express и ArtRage. Не долго думая, я загрузил и установил обе эти программы (в случае Artrage Studio – ознакомительную версию).
С первой программой – Autodesk Sketchbook Express – у меня, честно говоря, подружиться не вышло, даже несмотря на то что она корректно обрабатывала разные степени нажатия пером. Линии все равно получались кривоватыми, ощущалась задержка (возможно, требуется предварительная настройка). Уже было подумал, что проблема в моей малоопытности и эксперимент провалился, но все же запустил второе приложение – ArtRage.
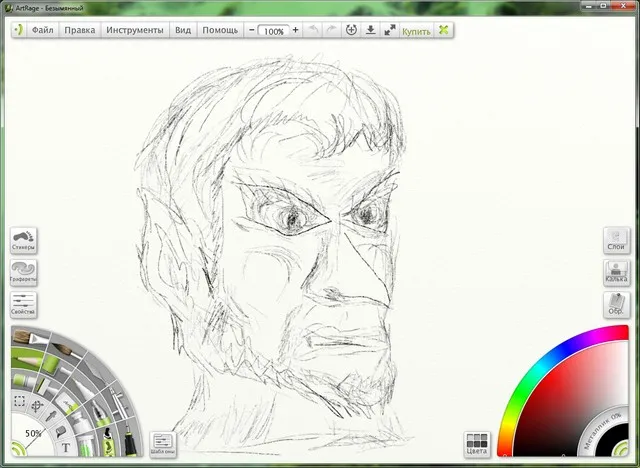
Провел пером по планшету – на холсте ArtRage мгновенно появилась линия, причем точно такая, которую я получил бы на бумаге. В душе заиграли радостные нотки. Черкнул пером еще несколько раз – новые «правильные» линии появились на экране ПК. И понеслась! Остановился только спустя пару минут, когда в окне ArtRage красовался первый законченный эскиз.
А рисуя второй набросок в ArtRage, я освоился с еще одной функций пера – ластиком на его противоположном конце (все никак не удавалось нарисовать одинаковыми рога на шлеме рыцаря). Одним словом, давно я не получал столько положительных эмоций от знакомства с гаджетом и программным обеспечением.
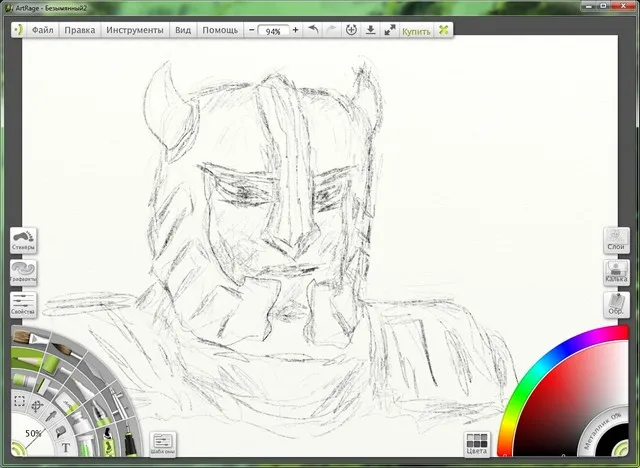
В Инструментах находится еще Заливка цветом . С ее помощью можно заполнять нарисованные фигуры любым цветом. Выберите цвет из палитры, или воспользуйтесь инструментом Палитра и щелкнете ЛКМ в фигуре, чтобы закрасить ее.
2 SmoothDraw
В списке программ для рисования на ПК есть утилита под названием SmoothDraw, предназначенная для начинающих художников и дизайнеров. Рисовать здесь можно распылителями, маркерами, карандашами и разными видами кистей.
Для создания картин применяется пиксельная технология, а интерфейс не перегружен лишними значками и надстройками. Каждый эффект или инструмент обозначен иконкой, а переключать их можно нажатием клавиш на цифровой клавиатуре — это позволяет быстрее рисовать, не отвлекаясь от процесса. С другой стороны, привязка к цифрам ограничивает функциональность, но для начинающих художников будет достаточно и этого.
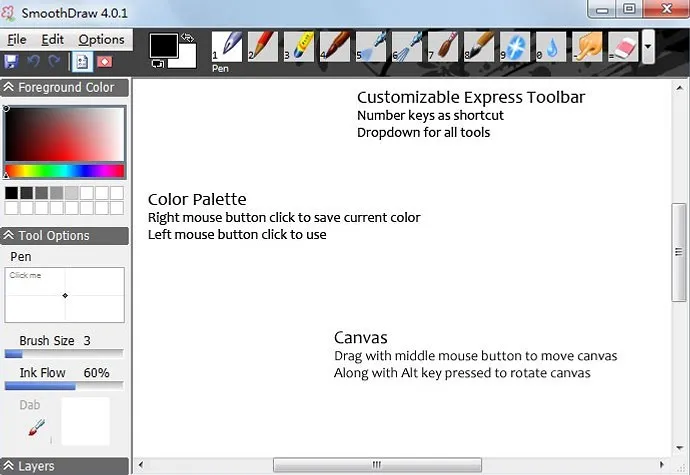
Среди особенностей ПО — небольшие требования к аппаратной части, хотя для работы последних версий требуется версия Windows не ниже 7-й. Проекты сохраняются практически во всех популярных форматах, а скачать утилиту можно совершенно бесплатно — без рекламы и ограничений функциональности. А среди минусов — ограниченное количество функций и отсутствие поддержки русского языка. Хотя из-за простых настроек опытные пользователи разберутся и с англоязычным интерфейсом.
3 Gimp
Бесплатная программа Gimp для ПК, которая способна заменить Adobe Photoshop и поможет сэкономить до $53 в месяц. По функциональности редактор вполне сравним со своим условным «соперником». И хотя возможностей для обработки изображений у него немного меньше, пользователю доступно создание, обработка и ретуширование картинок, послойная обработка и сглаживание. Кроме того, в отличие от Фотошопа, Gimp занимает меньше места на компьютере и запускается на ПК со слабой аппаратной частью: 512 Мбайт ОЗУ и встроенной видеокартой.
К особенностям ПО можно отнести поддержку Windows и Mac OS, Linux и других Unix-подобных платформ. А еще — простой и удобный по сравнению с большинством редакторов интерфейс и работа с форматами файлов других программ, включая созданные в Фотошопе изображения PSD. Среди недостатков можно отметить только отсутствие поддержки 16-тибитного цветового пространства.
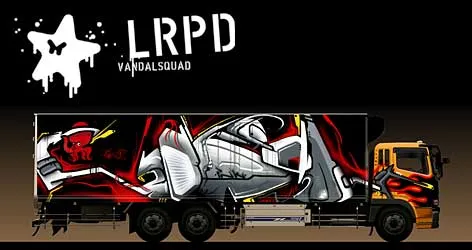
Возможность единого инструмента данной группы всего одна — изменение размера фигуры и поля, в котором она находиться. Здесь можно задать точное значение ширины и высоты в сантиметрах или изменить его пошагово с помощью стрелок.
Редактирование изображения
В этой главе поговорим о том, как можно выделить часть рисунка, обрезать его, развернуть на определенный угол, или удалить часть картинки. Для примера возьмем какую-нибудь фотографию. Для этого нажимаем Файл – Открыть , и ищем у себя на компьютере картинку или фотографию.
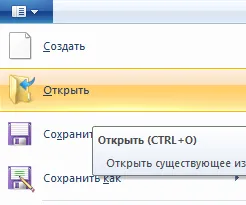
Посмотрим, что же можно сделать с изображением в Paint. Начнем с инструмента Выделение . Нажмите на Прямоугольная область , чтобы выделить часть картинки в виде прямоугольника. Произвольная область позволяет выделять фрагменты любой формы, главное, чтобы начало и конец кривой линии сходились в одной точке. Если не довести мышкой до начала выделения, то эти точки соединятся друг с другом по прямой линии.
Выделив объект на фотке, вы можете его редактировать – поменять размер, потянув за точки на углах прямоугольника, переместить выделение в другое место, или удалить (нажатием кнопки Delete ).
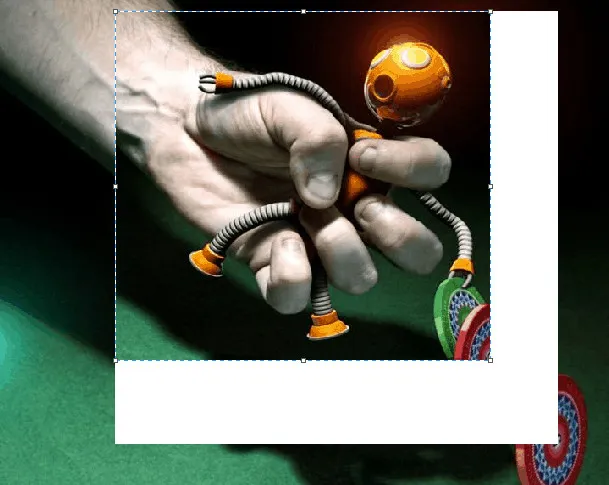
Нажмите на Изображение – Выделить – Выделить все , или ПКМ – Выделить все, чтобы вся фотография была выделена по контуру. С ней вы тоже сможете выполнить действия, описанные в предыдущем абзаце.
Работа с выделенным фрагментом
В панели инструментов Изображения после выделения части или всей картинки, можно воспользоваться кнопками: Обрезать , Изменить размер и Повернуть .
Если нажать на Обрезать , то вся остальная фотография, за исключением выделенного фрагмента, исчезнет:
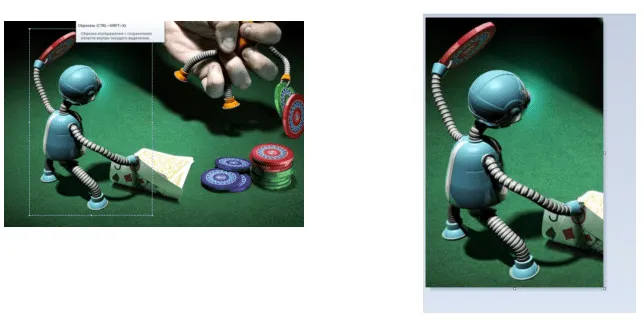
Нажмите Изменить размер , чтобы поменять размеры картинки, или наклонить ее по горизонтали, либо вертикали.
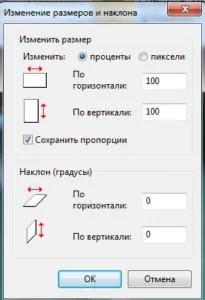
Повернуть выделенный объект можно на 90 или 180 градусов, либо развернуть рисунок.

В Паинте предусмотрена возможность вырезания, копирования, вставки выделенных объектов. Выделите часть рисунка, нажмите ПКМ, выберите Копировать или Вырезать / комбинация клавиш сtrl+c или ctrl+x. Объект поместится в буфер обмена. Теперь в любом месте рисунка кликните ПКМ и выберите Вставить , или Ctrl+V.
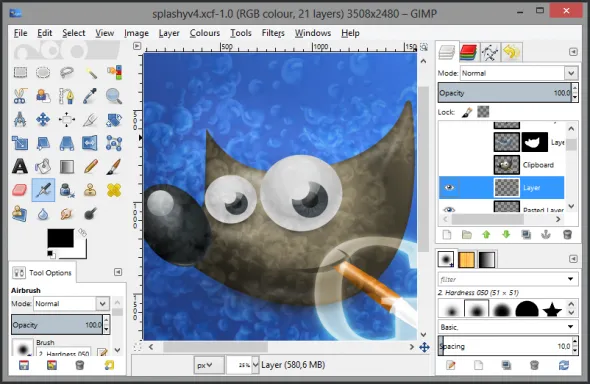
Другие инструменты Paint
В Паинт можно удалить часть рисунка двумя способами – воспользовавшись выделением и кнопкой Delete , или применив инструмент Ластик :
Для ластика можно задать толщину, как и для карандаша или кисти. Проведите зажатой ЛКМ по любому участку рисунка, чтобы стереть его.
Рядом с ластиком находится инструмент Палитра . Нажмите на него, а после щелкните ЛКМ по нужному цвету на рисунке. Этот цвет автоматически задастся в Цвет 1. Т.е. теперь вы можете рисовать нужным цветом, и при этом вам не нужно подбирать оттенок в палитре.
Инструмент Лупа необходим для увеличения отдельных участков изображения. Нажмите ЛКМ чтобы приблизить рисунок и ПКМ чтобы вернуть масштаб обратно.
В Инструментах находится еще Заливка цветом . С ее помощью можно заполнять нарисованные фигуры любым цветом. Выберите цвет из палитры, или воспользуйтесь инструментом Палитра и щелкнете ЛКМ в фигуре, чтобы закрасить ее.
Чтобы сохранить полученный результат, нажимаем Меню – Сохранить как и выбираем требуемый формат. Появится окошко, где нужно выбрать папку, в которой будет сохранено изображение, и вписать его название.
Ну вот, пожалуй, и все, что касается использования Paint на компьютере. Если какие-то момент не освятил, пишите в комментариях, постараюсь дополнить статью.