- RAW формат HDD дисков: 10 способов как исправить, а также что делать, если CHKDSK недопустим для дисков RAW
- Способы восстановление файловой системы из RAW
- Проверка диска на ошибки и исправление ошибок файловой системы
- Простое форматирование диска или раздела RAW при отсутствии важных данных на нем
- Check Disk поможет с NTFS
- Нет доступа к cmd?
- Что такое формат RAW и почему он появляется
- Восстановление файловой системы из RAW
- Способ 1: Перезагрузка ПК + переподключение HDD
- Способ 2: Проверка диска на ошибки
В новых версиях BIOS зайдите в раздел Boot (или Advanced) и найдите настройку «1st Boot Priority», где выберите название вашей флешки.
RAW формат HDD дисков: 10 способов как исправить, а также что делать, если CHKDSK недопустим для дисков RAW
Пользователи системы Windows сталкиваются с проблемой, когда основной диск (HDD и SSD) перестаёт читаться. То же самое происходит и с внешними накопителями. В этом случае они переходят в RAW-формат. На экране появляется сообщение «Файловая система тома не распознана». В этой пошаговой инструкции рассмотрим, что такое файловая система RAW, почему она появляется и что делать, если диск не распознаётся.
Формат диска RAW — означает отсутствие какого-либо допустимого формата для нормального чтения. Если сказать точнее, на диске не будет никакой системы для нормального функционирования. RAW диск может возникнуть с новыми накопителями и с теми, которыми вы пользуетесь ежедневно. Чаще всего к ошибке RAW приводят:
- системные сбои;
- неправильное выключение компьютера;
- если файловая система диска не читается вашей версией операционной системы.
Способы восстановление файловой системы из RAW
Ниже рассмотрим самые распространенные способы восстановления накопителя. Среди них использование специальных программ, работа с командной строкой и поиск физических неисправностей разъёмов и соединений.
Часто диск не распознаётся, если на нём произошли программные или аппаратные повреждения раздела RAW.
Прежде всего вставляем накопитель в компьютер и только после этого приступаем к описанным способам.
Обратите внимание, что после проделанных инструкций диск переходит в обычный формат, чаще всего из RAW в NTFS.
Чтобы избежать неожиданной и ненужной потери данных при преобразовании RAW в NTFS, мы настоятельно рекомендуем вам предварительно восстановить данные с устройства хранения RAW, обеспечив им безопасность хранения.
Проверка диска на ошибки и исправление ошибок файловой системы
Этот вариант — первое что стоит попробовать во всех случаях появления раздела или диска RAW. Он далеко не всегда срабатывает, но безопасен и применим как в тех случаях, когда проблема возникла с диском или разделом с данными, так и в случае если диск RAW — это системный диск с Windows и ОС не загружается.
В случае, если операционная система работает, просто выполните следующие действия:
- Запустите командную строку от имени администратора. В Windows 10 для этого проще всего использовать поиск в панели задач: вводим «Командная строка», нажимаем правой кнопкой мыши по найденному результату, выбираем пункт «Запуск от имени администратора». Другие способы запустить командную строку от имени администратора.
- Введите команду chkdsk D: /f и нажмите Enter (в данной команде D: — это буква диска RAW, который нужно исправить). Если буква диска отсутствует, вы можете назначить ее в «Управление дисками» через контекстное меню диска (показано в видео далее).
После этого возможны два варианта развития событий: если диск стал RAW из-за простого сбоя файловой системы, начнется проверка и с большой вероятностью вы увидите свой диск в нужном формате (обычно NTFS) по ее окончании. Если же дело серьезнее, то команда выдаст «CHKDSK недопустим для дисков RAW». Это означает, что данный способ вам не подходит для восстановления диска.

В тех ситуациях, когда операционная система не запускается, вы можете использовать диск восстановления Windows 10, 8 или Windows 7 или дистрибутив с операционной системой, например, загрузочную флешку (приведу пример для второго случая):
- Загружаемся с дистрибутива (его разрядность должна совпадать с разрядностью установленной ОС).
- Далее либо на экране после выбора языка внизу слева выбираем «Восстановление системы», а затем открываем командную строку, либо просто нажимаем Shift+F10, чтобы открыть ее (на некоторых ноутбуках Shift+Fn+F10).
- В командной строке по порядку используем команды
- diskpart
- list volume (в результате выполнения этой команды смотрим, под какой буквой в настоящий момент находится проблемный диск, или, точнее, раздел, так как эта буква может отличаться от той, что была в рабочей системе).
- exit
- chkdsk D: /f (где D: — буква проблемного диска, которую мы узнали в пункте 5).
Тут возможные сценарии те же, что были описаны ранее: либо все будет исправлено и после перезагрузки система запустится обычным образом, либо вы увидите сообщение о том, что нельзя использовать chkdsk с диском RAW, тогда смотрим следующие способы.
Простое форматирование диска или раздела RAW при отсутствии важных данных на нем
Первый случай самый простой: он подойдет в тех ситуациях, когда файловую систему RAW вы наблюдаете на только что купленном диске (это нормально) или если уже имеющийся диск или раздел на нем имеет данную файловую систему, но не имеет важных данных, то есть восстанавливать предыдущий формат диска не требуется.
В таком сценарии мы можем просто отформатировать этот диск или раздел стандартными средствами Windows (по сути, можно просто согласиться на предложение форматирования в проводнике «Чтобы использовать диск, сначала отформатируйте его):
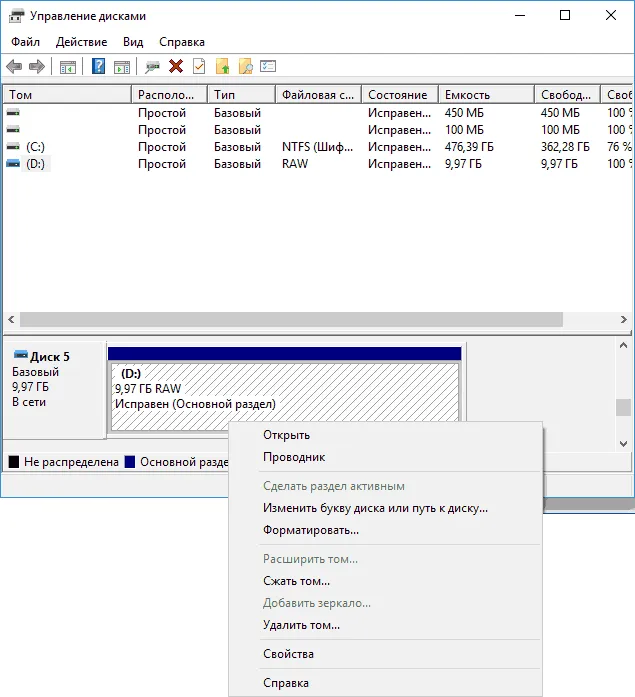
- Запустите утилиту «Управление дисками» Windows. Для этого нажмите клавиши Win+R на клавиатуре и введите diskmgmt.msc, после чего нажмите Enter.
- Откроется утилита управления дисками. В ней кликните правой кнопкой мыши по разделу или диску RAW, после чего выберите «Форматировать». Если действие неактивно, а речь идет о новом диске, то кликните правой кнопкой мыши по его названию (слева) и выберите «Инициализировать диск», а после инициализации также отформатируйте раздел RAW.
- При форматировании вам потребуется лишь задать метку тома и желаемую файловую систему, обычно — NTFS.
Если по какой-то причине не удается форматировать диск таким образом, попробуйте также, путем правого клика по разделу (диску) RAW сначала «Удалить том», а потом кликнуть по области диска, которая не распределена и «Создать простой том». Мастер создания томов предложит вам задать букву диска и отформатировать его в желаемой файловой системе.
Примечание: во всех способах восстановления раздела или диска RAW используется структура разделов, изображенная на скриншоте ниже: системный диск GPT с Windows 10, загрузочным EFI разделом, средой восстановления, системным разделом и разделом E:, который определяется как имеющий файловую систему RAW (эта информация, предполагаю, поможет лучше понять шаги, изложенные далее).
Ошибка «RAW» чаще всего возникает при подключении жесткого диска во время загрузки системы или при попытке просканировать носитель встроенной утилитой «chkdsk» из командной строки.
Check Disk поможет с NTFS
Проверяет винчестеры и съемные носители на наличие багов в файловой системе с дальнейшим исправлением. В некоторых случаях это поможет вернуть ПК в рабочее состояние.
Запускаем cmd с повышенными привилегиями:
- правой клавишей мыши (далее ПКМ) «Пуск» → «Командная строка (администратор)»;
- вводим «cmd»;
- «chkdsk _F_: /f» → жмем ввод, _F_: — в данном случае буква диска с файловой системой RAW, а _/f_ – говорит о том, что диск надо проверить и исправить ошибки;
- результат может быть разный, утилита может и вернуть NTFS – результат как на скрине.
- А может и выдать сообщение о том, что не поддерживает файловую систему RAW – скриншот ниже.
- Если восстановление файловой системы NTFS из RAW без потери данных не удалось, переходим к проверке целостности sys файлов.
SFC - Переходим в cmd с повышенными привилегиями для ввода команды. Сохраняйте синтаксис.
«sfc /scannow» → enter; - Windows выдаст предупреждение о возможной длительности процесса;
- в результате проверки Windows вернет ответ.
Проверка покажет ошибки / их отсутствие.
Нет доступа к cmd?
Ситуации абсолютно разные: если Windows не загружается, то и нет доступа к командной строке. Естественно, запустить утилиты Check Disk с SFC нет возможности.
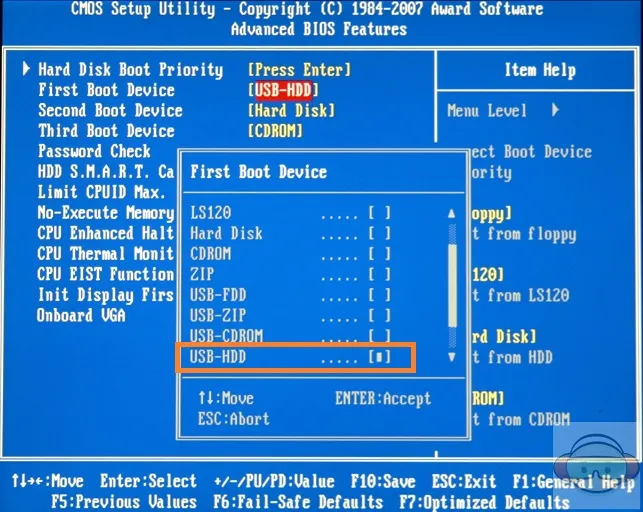
- Используйте live диски на CD / DVD / флэшке.
- Воспользуйтесь загрузочным диском или флэшкой для восстановления NTFS:
- в BIOS выставьте загрузку с соответствующего носителя и сохраните настройки. Для этого зайдите в Биос при загрузке (нажмите F2 или DEL – внизу экрана написано), выберите раздел Boot с помощью стрелок на клавиатуре и выставьте новое загрузочное устройство;
- во время загрузки с внешнего загрузочного носителя – выберите «Восстановление системы» → «Дополнительные параметры» → «Командная строка» → укажите верную букву диска RAW.
Во избежание ошибок, воспользуйтесь утилитой DiskPart:
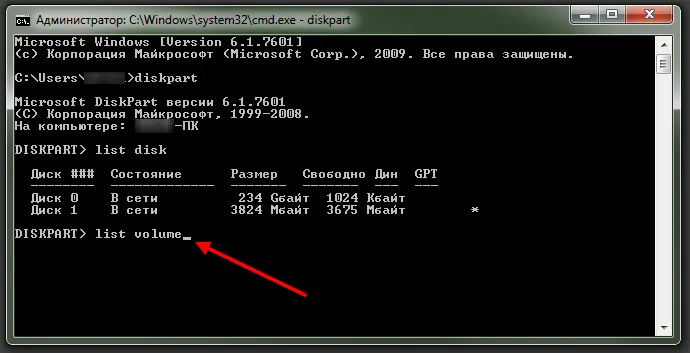
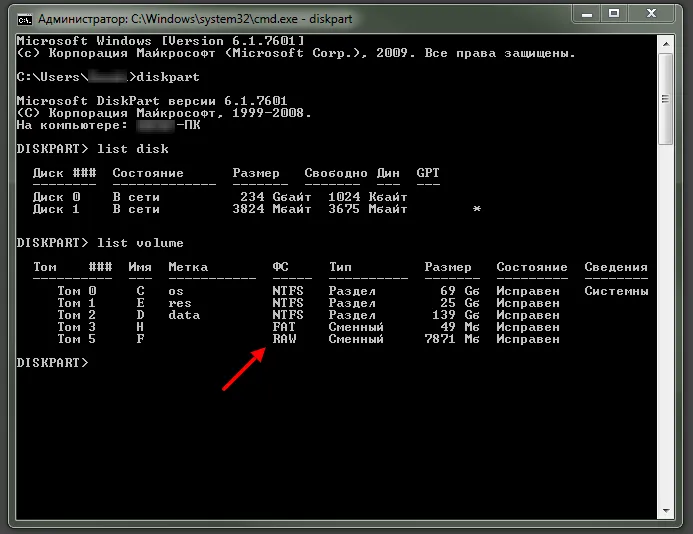
После перезагрузки не забудьте вернуть загрузочное устройство – установите системный диск.
В случае если у вас настольный ПК, винчестер можно отключить и подсоединить к другому и уже с другой операционной системы запустить проверку.
Нажмите кнопку Пуск, затем введите: cmd и нажмите Enter.
Щелкните правой кнопкой мыши на cmd, а затем нажмите «Запуск от имени Администратора».
Введите «Diskpart», а затем нажмите Enter.
Введите: H: /FS :NTFS и нажмите Enter. (H-буква диска устройства хранения RAW.)
Что такое формат RAW и почему он появляется
Наши жесткие диски имеют файловую систему NTFS или FAT. В результате определенных событий она может измениться на RAW, это означает, что системе не удается определить, в какой файловой системе работает винчестер. По сути, это выглядит, как отсутствие файловой системы.
Это может произойти в следующих случаях:
- Повреждение структуры файловой системы;
- Пользователь не провел форматирование раздела;
- Невозможно получить доступ к содержимому тома.
Такие проблемы появляются вследствие системных сбоев, неправильного выключения компьютера, нестабильного электропитания или даже из-за вирусов. Кроме того, с этой ошибкой могут столкнуться владельцы новых дисков, не отформатированных перед использованием.
Если повреждается том с операционной системой, то вместо ее запуска можно будет увидеть надпись «Operating System not found», либо другое, похожее уведомление. В остальных случаях при попытке осуществить какое-либо действие с диском можно увидеть следующее сообщение: «Файловая система тома не опознана» либо «Чтобы использовать диск сначала отформатируйте его».
Восстановление файловой системы из RAW
Сама процедура восстановления не очень сложная, однако многие пользователи боятся потерять информацию, которая записана на HDD. Поэтому мы рассмотрим несколько способов изменения формата RAW — с удалением всей существующей информации на диске и с сохранением пользовательских файлов и данных.
Способ 1: Перезагрузка ПК + переподключение HDD
В некоторых случаях накопитель может получить формат RAW ошибочно. Прежде чем предпринимать дальнейшие действия, попробуйте выполнить следующее: перезагрузите компьютер, и, если это не помогло, выполните подключение HDD в другой разъем на материнской плате. Для этого:
- Полностью обесточьте ПК.
- Снимите крышку корпуса системного блока и проверьте все кабели и провода на целостность и плотность прилегания.
- Отсоедините провод, соединяющий жесткий диск с материнской платой и подключите его в соседний. Практически во всех материнских платах есть как минимум 2 выхода для SATA, поэтому никаких сложностей на этом этапе возникнуть не должно.
Способ 2: Проверка диска на ошибки
Данный способ — то, с чего стоит начать изменение формата в случае, если предыдущие действия не увенчались успехом. Сразу же стоит оговориться — помогает он не во всех случаях, зато прост и универсален. Его можно запустить при работающей операционной системе, или же используя загрузочную флешку.
Если у вас новый пустой диск в формате RAW или же появившийся раздел с RAW не содержит файлов (либо важных файлов), то лучше сразу переходите к способу 2.
Запуск проверки диска в Windows
Если операционная система работает, то выполните следующие действия:
- Откройте командную строку от имени администратора.
В Windows 7 нажмите «Пуск», напишите cmd, щелкните правой кнопкой мыши по результату и выберите пункт «Запуск от имени администратора».
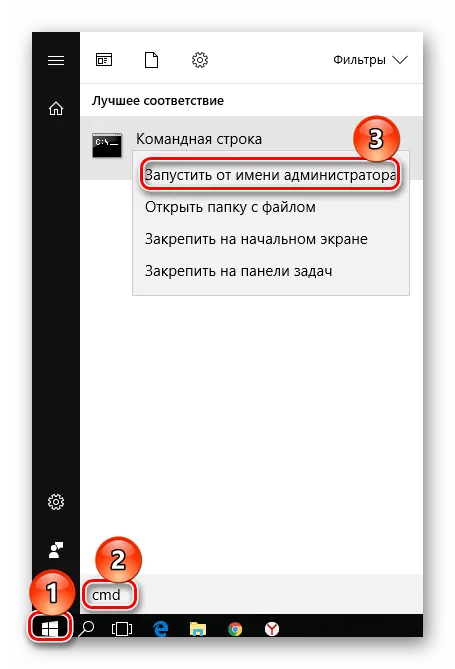
В Windows 8/10 нажмите по «Пуск» правой кнопкой мыши и выберите пункт «Командная строка (администратор)».
В случае невозможности провести проверку, вы получите сообщение об ошибке:
Тип файловой системы RAW.
CHKDSK недопустим для дисков RAW.

Проверка диска при помощи загрузочной флешки
Если «полетел» диск с операционной системой, необходимо воспользоваться загрузочной флешкой для запуска инструмента сканирования chkdsk .
-
Подключите флешку к компьютеру и поменяйте приоритет загрузочного устройства в настройках BIOS.
В старых версиях BIOS зайдите в раздел Advanced BIOS Features/BIOS Features Setup, найдите настройку «First Boot Device» и выставьте вашу флешку.
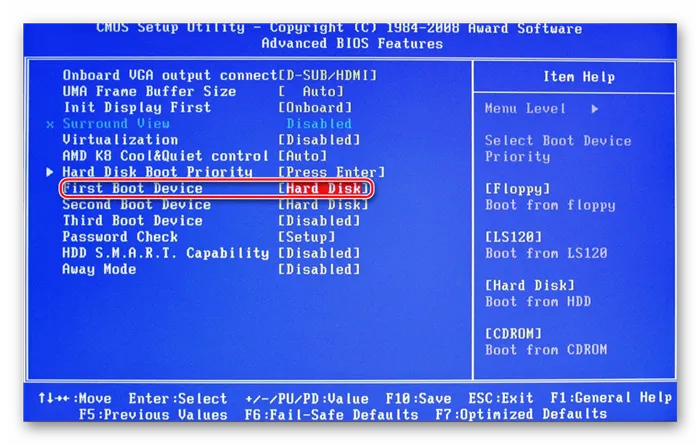
В новых версиях BIOS зайдите в раздел Boot (или Advanced) и найдите настройку «1st Boot Priority», где выберите название вашей флешки.








