- Почему нет звука через HDMI на телевизоре, при подключении ноутбука (ПК) на Windows 7 и Windows 10
- Настройка звука по HDMI для телевизора в Windows 7 и Windows 10
- Решение проблем с воспроизведением
- Переустановка драйверов
- Установка драйверов для HDMI аудио
- Если звук с ноутбука по HDMI все также не воспроизводится на телевизоре
- Запуск средства для диагностики неполадок на «Виндовс»
- Неисправность HDMI-кабеля, переходника или разъёма
- Кабель подключён в порт HDMI (DVI) v1.3, через который звук не передаётся
Сначала попробуйте выключить телевизор и проверить кабельное соединение. Можно попробовать протянуть и вставить кабель более плотно в гнездо. Затем включите телевизор и убедитесь, что уровень звука на телевизоре нулевой — просто возьмите пульт и увеличьте звук.
Почему нет звука через HDMI на телевизоре, при подключении ноутбука (ПК) на Windows 7 и Windows 10
Уже подготовил несколько инструкций по подключению телевизора к компьютеру по HDMI кабелю, и заметил, что есть одна очень популярная проблема, с которой сталкиваются многие. Проблема заключается в том, что после подключения телевизора к компьютеру, или ноутбуку, нет звука на телевизоре. То есть, звук не воспроизводится через HDMI кабель, а продолжает звучать с динамиков ноутбука, или акустической системы.
Мы знаем, что через HDMI кабель, звук передается. Значит, он должен звучать с динамиков телевизора. Да и как правило, звук на телевизоре намного лучше и качественнее, чем на том же ноутбуке. Поэтому, есть смысл все таки настроить звук через HDMI кабель на телевизоре. Я когда писал инструкции по подключению, сам сталкивался с проблемой, когда не было звука на телевизора. Но, решается эта проблема очень просто. Нужно всего лишь сменить некоторые настройки на вашем ноутбуке, или ПК. Причем, в Windows 7 и Windows 10 эти настройки практически одинаковые.
Сразу даю ссылки на подробные статьи, по подключению телевизора по HDMI:
Кстати, в этих статьях, я писал о проблемах со звуком. Там все подробно описано. В одной статье на примере Windows 7, а во второй, на примере Windows 10.
Настройка звука по HDMI для телевизора в Windows 7 и Windows 10
В Windows 10, эти настройки выглядят точно так же.
Соедините свой компьютер с телевизором с помощью HDMI кабеля. Выберите на телевизоре нужный HDMI вход в качестве источника, что бы появилось изображение с компьютера. Проверьте, не скручен и не выключен ли звук на самом телевизоре.
Дальше, на компьютере, нажмите правой кнопкой мыши на значок управления звуком на панели уведомлений. Выберите пункт «Устройств воспроизведения».
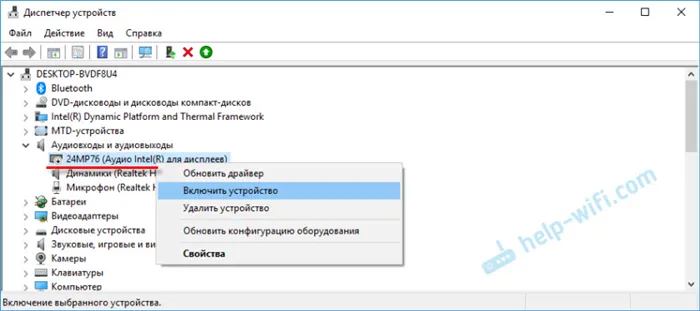
Чтобы открыть эти настройки в Windows 10, нужно сначала зайти в параметры звука и там уже перейти в «Панель управления звуком».
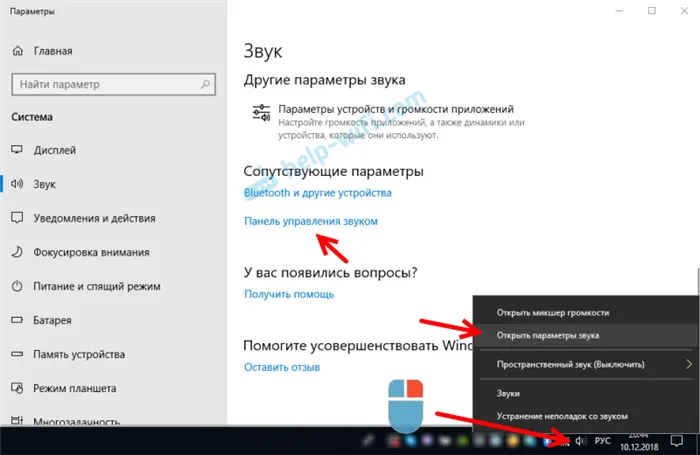
Дальше параметры отличаться не будут.
В новом окне, в списке доступных устройств, вы увидите свой телевизор, или устройство «Цифровое аудио (HDMI)». У меня, например, Philips. У вас там может быть написано LG, Samsung, Sony и т. д. Нажмите на него правой кнопкой мыши, и выберите «Использовать по умолчанию».
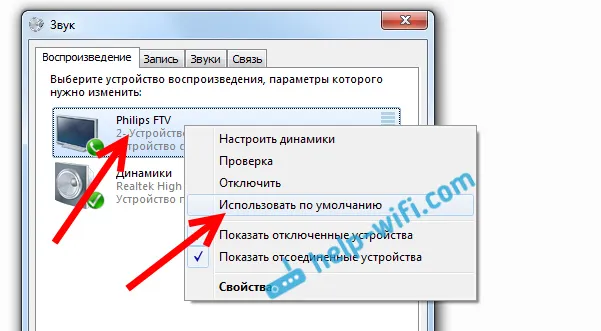
Все, звук заработает на телевизоре. Выбранное нами устройство, будет использоваться по умолчанию. Нажмите Ok, что бы закрыть окно.
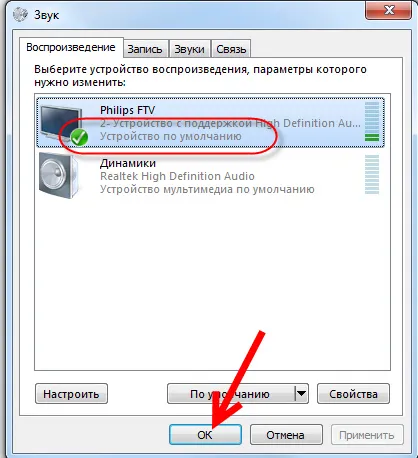
Как видите, нужно было просто сменить устройство воспроизведения, и звук сразу начал звучать с телевизора. Таким же способом, можно обратно переключится на динамики ноутбука, или колонки. После отключения HDMI кабеля, звук автоматически будет звучать с динамиков. А при повторном подключении телевизора, звук сам будет работать по HDMI.
Если вам нужно одновременно выводить звук на колонки компьютера и динамики телевизора, то можете попробовать настроить все по этой инструкции.
Причин неполадки может быть несколько, от этого зависит подход к решению. И хорошо, если пользователь телевизора просто случайно нажал на пульте кнопку «Mute».
Решение проблем с воспроизведением
Обычно данная проблема возникает из-за кривых или поломанных драйверов. Но иногда проблему можно решить обычным включением аудио потока в «Диспетчере устройств».
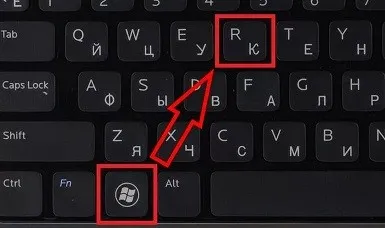
Чтобы быстро попасть туда – посмотрите на вашу клавиатуру и найдите на ней две клавиши: «Win» (может иметь значок Windows) и английскую клавишу «R». После того как вы найдете их – нажмите одновременно. Откроется вспомогательное окошко – пропишите команду как на картинке ниже.

Откройте «Системные устройства», теперь нужно найти любую строчку, в которой есть упоминание слов: «Audio» или «Sound» – названия могут отличаться в зависимости от системы и материнской платы. Посмотрите, чтобы сверху данного устройства не было никаких стрелочек или крестиков – что обозначает выключение. Если такое есть, то нажмите правой кнопкой и включите «Звук». На некоторых системах нужно будет именно задействовать, а не включить аппарат.
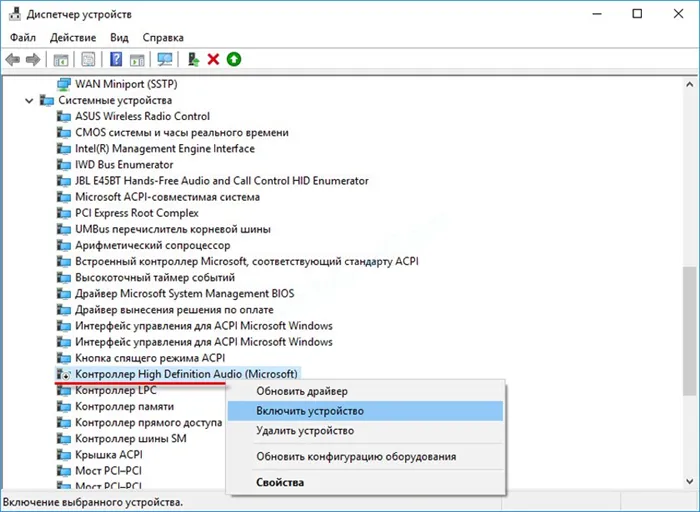
Если все с данным устройство в порядке, то можно сделать вот что. Сначала его полностью выключите, а потом сразу же активируйте. Данный способ поможет системно перезагрузить и подгрузить драйвера, что поможет решить проблему, и звук может появиться – проверьте звукопередачу на телевизоре.
Зайдите в раздел «Звуковые, игровые и видеоустройства» и найдите там любое упоминание «Audio» – это и есть тот самый звуковой выход при использовании HDMI. Если сверху есть какие-то стрелочки, то включите устройство.
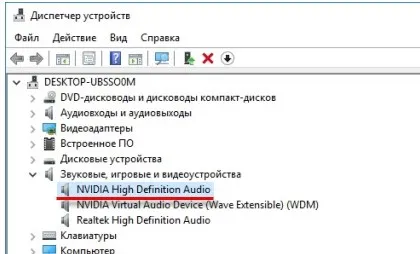
Если данного пункта вообще нет, то его можно попробовать найти на вкладке «Аудиовходы и аудиовыходы». Можно также посмотреть в разделе «Видеоадаптеры».
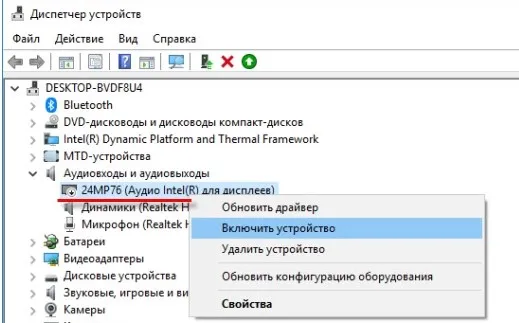
В общем проверяем все разделы, о которых я написал выше, и смотрим, чтобы устройства с надписью «Audio» были включены. Ещё можно попробовать их самостоятельно выключить и потом включить для перезагрузки.
Переустановка драйверов
ВНИМАНИЕ! Советую не использовать «DriverPack Solution», так как он помимо драйверов устанавливает огромное количество мусора к вам на компьютер, из-за чего он может начать глючить, тормозить и плохо работать.
Если ничего из вышеперечисленного не помогло, то скорее всего у вас есть проблемы с драйверами, и их стоит переустановить. Лучше всего сначала полностью удалить устройство, а потом поставить свежие драйвера. В противном случае компьютер будет ссылаться на то, что они уже установлены.
Подключите ноутбук или компьютер к интернету. Далее открываем диспетчер задач ( + R = devmgmt.msc). Зайдите в раздел «Звуковые, игровые и видеоустройства» и удалите вашу аудио-карту. Можно удалить вообще все устройства.
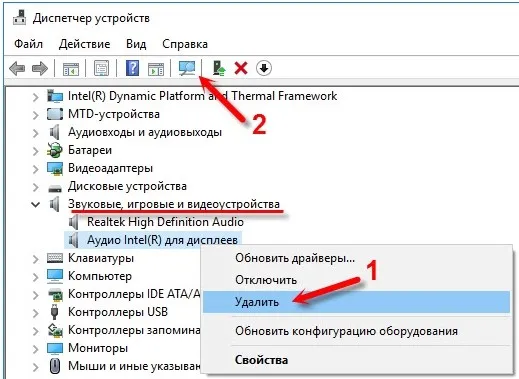
Далее найдите на панели управления в самом верху кнопку «Обновления конфигурации оборудования» и нажмите на неё. Драйвера должны автоматом скачаться с интернета и установиться на компьютер. Если это не поможет, то удалите звуковой драйвер «NVIDIA» и «AMD» и проделайте то же самое.
Если данные действия не помогли, то значит стоит обновить драйвера на видеокарту и звуковую карту вручную. Дело в том, что на серверах Microsoft есть не все драйвера, а иногда они устанавливаются с ошибкой. По установке смотрим следующие инструкции.
Для начала вам нужно узнать полное название видеокарты. Для этого в том же самом «Диспетчере устройств» зайдите в раздел «Видеокарты». Далее зайдите в «Свойства» вашей видюхи и посмотрите полное наименование на вкладке «Сведения». Хотя название может отображаться сразу в разделе.
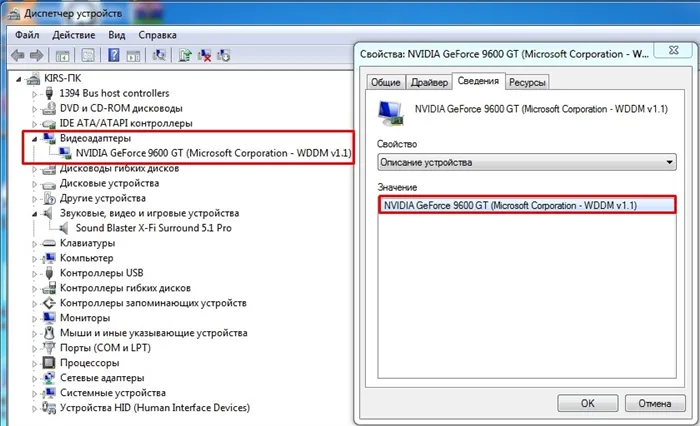
Также вам нужно знать точный тип вашей системы – для этого зайдите в «Свойства» «Моего компьютера» и посмотрите строку «Тип системы» (32-х или 64-х битная).
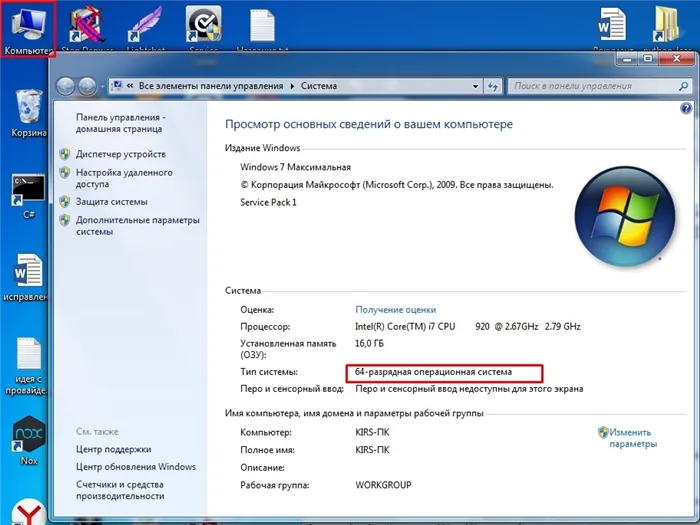
Заходим на официальный сайт поддержки . Выставляем все параметры и нажимаем «Поиск». Далее загружаем драйвер на компьютер, устанавливаем его и перезагружаемся.
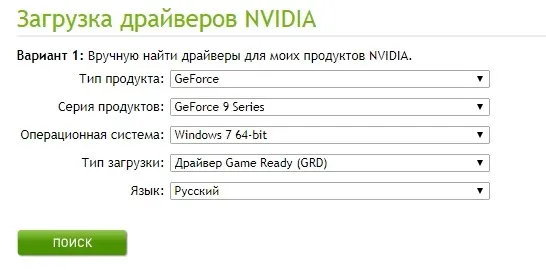
Заходим на официальный сайт . Вы можете вписать полное название в поисковую строку «search all products». Или выбрать вашу видеокарту по вариантам из списков. В конце нажимаем «Отправить». Далее нужно будет выбрать систему, битность и скачать последний «пак дров».
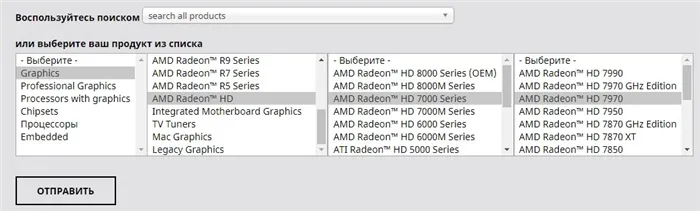
Если у вас встроенная видеокарта, то установку драйверов можно сделать по ID. Так как нам нужно еще полностью переустановить драйвера на звуковую карту, то я покажу как это делается на ней. А потом вы сами установите драйвера для встроенной видюхи аналогично (если у вас видюха не от AMD или NVidia).
Для начала вам нужно узнать полное название видеокарты. Для этого в том же самом «Диспетчере устройств» зайдите в раздел «Видеокарты». Далее зайдите в «Свойства» вашей видюхи и посмотрите полное наименование на вкладке «Сведения». Хотя название может отображаться сразу в разделе.
Установка драйверов для HDMI аудио
Возможен вариант, что у вас не установлены драйверы для вывода аудио по HDMI, хотя драйверы видеокарты установлены (такое может быть, если при установке драйверов вы вручную задавали какие именно компоненты нужно установить).
Чтобы проверить, ваш ли это случай, зайдите в диспетчер устройств Windows (во всех версиях ОС для этого можно нажать клавиши Win+R на клавиатуре и ввести devmgmt.msc, а в Windows 10 также из меню правого клика по кнопке «Пуск») и откройте раздел «Звуковые, игровые и видеоустройства». Дальнейшие шаги:
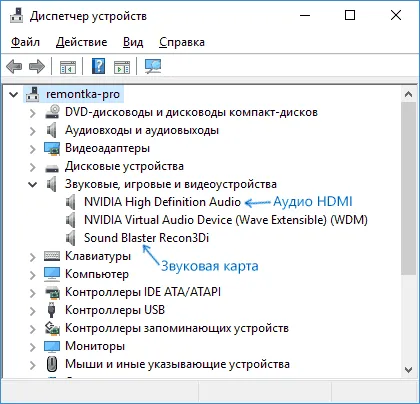
- На всякий случай в диспетчере устройств включите показ скрытых устройств (в пункте меню «Вид»).
- Обратите внимание в первую очередь на количество звуковых устройств: если это единственная аудио-карта, то, судя по всему, драйверы на звук по HDMI действительно не установлены (об этом далее). Также возможен вариант, что устройство HDMI (обычно имеет в названии эти буквы, либо производителя чипа видеокарты) есть, но отключено. В этом случае, нажмите по нему правой кнопкой мыши и выберите пункт «Задействовать».
В случае, если в списке только ваша звуковая карта, то путь решения проблемы будет следующим:
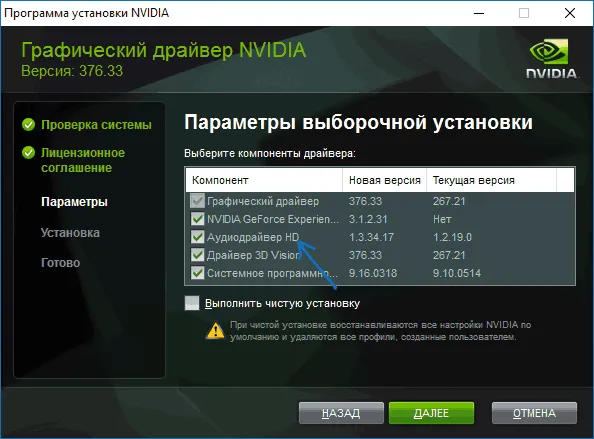
- Загрузите драйверы для вашей видеокарты с официального сайта AMD, NVIDIA или Intel, в зависимости от самой видеокарты.
- Установите их, при этом, если вы используете ручную настройку параметров установки, обратите пристальное внимание на то, что драйвер звука по HDMI отмечен и устанавливается. Например, для видеокарт NVIDIA он носит название «Аудиодрайвер HD».
- По завершении установки перезагрузите компьютер.
Примечание: если по той или иной причине драйверы не устанавливаются, возможно, дело в каком-то сбое текущих драйверов (и проблема со звуком объясняется тем же самым). В этой ситуации можно попробовать полностью удалить драйверы видеокарты, а затем установить их заново.
Если звук с ноутбука по HDMI все также не воспроизводится на телевизоре
Если оба способа не помогли, при этом в устройствах воспроизведения точно выставлен нужный пункт, рекомендую обратить внимание на:
- Еще раз — проверьте настройки ТВ.
- Если есть такая возможность, попробуйте другой кабель HDMI, или проверить, будет ли передаваться звук по этому же кабелю, но с другого устройства, а не с текущего ноутбука или компьютера.
- В том случае, если для подключения по HDMI используется переходник или адаптер на HDMI, звук может и не получиться заставить работать. Если используется VGA или DVI на HDMI, то точно нет. Если DisplayPort — HDMI, то должно работать, но на некоторых адаптерах по факту звука нет.
Надеюсь, вам удалось решить проблему, если же нет — опишите подробно, что и как происходит на ноутбуке или компьютере при попытке выполнить шаги из руководства. Возможно, мне удастся вам помочь.
В комментариях подсказали еще один способ. Откройте «Устройств воспроизведения», и нажмите правой кнопкой мыши на пустую область в окне. Поставьте галочки возле двух пунктов: «Показать отключенные устройства» и «Показать отсоединенные устройства».
Запуск средства для диагностики неполадок на «Виндовс»
Если с громкостью всё в порядке и в настройках ТВ компьютер установлен в качестве источника сигнала аудио, попробуйте открыть в «Виндовс» инструмент для поиска и устранения неполадок со звуком:
-
Щёлкните ПКМ по звуковому значку на «Панели задач». На этот раз выберите для запуска средство диагностики.
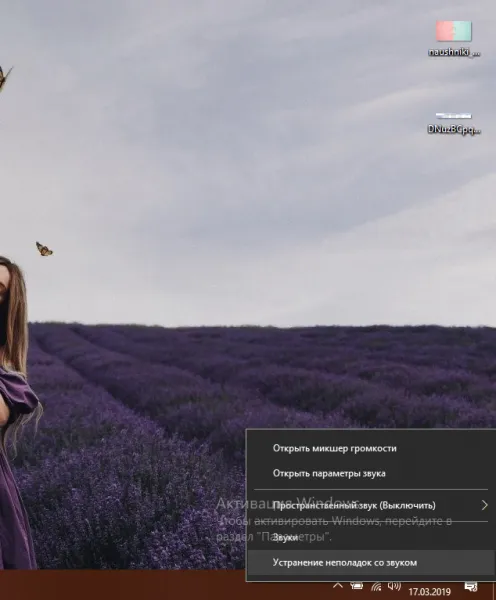
В меню иконки жмём на «Устранение неполадок со звуком»
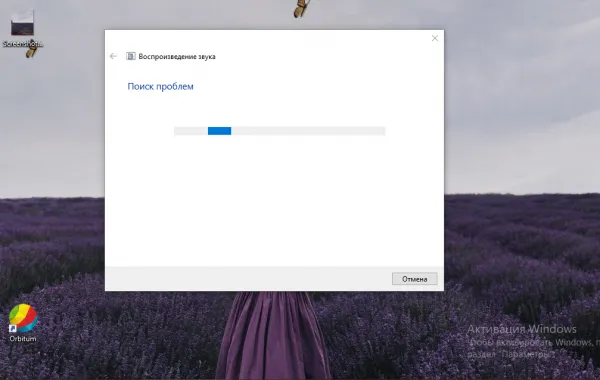
Подождите, пока завершится поиск проблем на ПК
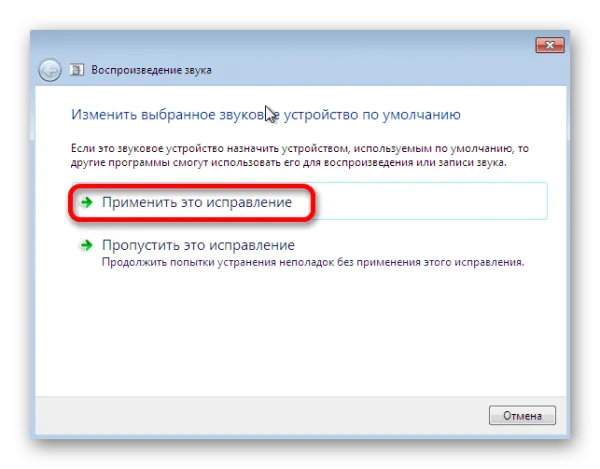
Если средство предложит решение, примените его
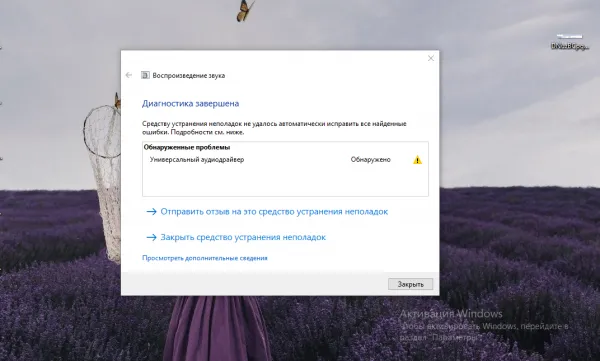
Ознакомьтесь с отчётом диагностики: были ли решены выявленные неполадки
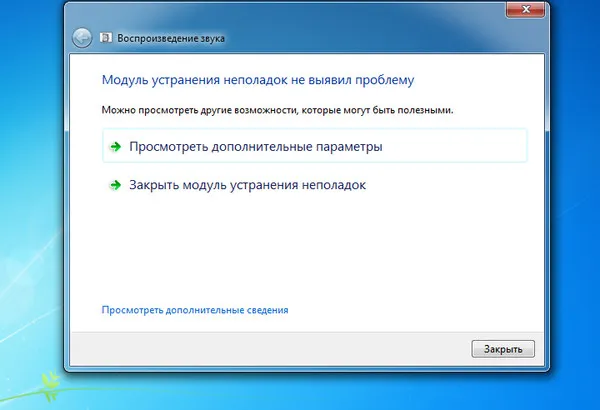
Если модуль не выявит проблем, переходите к следующим решениям, описанным ниже в разделах статьи
Неисправность HDMI-кабеля, переходника или разъёма
Первое, что нужно исключить — поломку оборудования: самого кабеля, переходника (если вы его используете), а также разъёмов HDMI на компьютере и телевизоре. Чаще всего причина в кабеле: проверьте, есть ли на нём повреждения — возможно, он ранее был пережат каким-то предметом мебели. Видимых дефектов может и не быть: есть вероятность, что повреждены тонкие кабели внутри. Контакты в штекерах часто окисляются при неправильном хранении, поэтому неисправен может быть даже новый провод.

Посмотрите, есть ли на кабеле видимые дефекты
Если есть возможность, попробуйте подключить ПК к телевизору с помощью другого кабеля — если всё будет воспроизводиться, значит, причина действительно в неисправности кабеля. Чтобы ПК успешно передавал сигнал для картинки и звука на телевизор, нужно покупать качественный фирменный провод.
Если вы используете такие переходники, как DVI-HDMI или VGA-HDMI, звук от них передаваться не будет. Если вы хотите, чтобы на телевизор подавалась не только картинка, но и аудио, приобретите переходник DisplayPort-HDMI.

Чтобы на ТВ поступал аудиосигнал вместе с картинкой, используйте адаптер DisplayPort-HDMI
Кабель подключён в порт HDMI (DVI) v1.3, через который звук не передаётся
Стоит отдельно отметить ситуацию с отсутствием звука, если подключение идёт через разъём HDMI (DVI) версии 1.3 (на устаревших моделях телевизоров). Чтобы аудио воспроизводилось, гнездо должно быть как минимум версии 1.4. Поддержки звука у варианта 1.3, к сожалению, нет. Если у вас есть другой порт на телевизоре, HDMI IN или HDMI (STB), установите связь через него.

Вставьте штекер кабеля в порт HDMI IN, или HDMI (STB)








