- Как включить стерео микшер на windows 10
- Что такое стереомикшер, и зачем он нужен
- Как его включить или отключить
- Панель задач
- Панель управления
- Стерео микшер Windows 10 — зачем нужен, включение и настройка
- «Стерео микшер» Windows 10 — краткая характеристика
- Как включить стерео микшер
- Если в записывающих устройствах нет «Стерео микшера»
- Зачем нужен стереомикшер
- Как включить стереомикшер
- Канальные дорожки
- Предусиление
- EQ (эквализация)
- Фильтр высоких частот
- Фантомное питание
- Direct outs (Прямые выходы)
- Инсертные входы
- Aux – входы\выходы
- Возможные проблемы
На заметку. Если у вас не получается найти значок лупы или поисковую строку, то воспользуйтесь комбинацией клавиш «Win» + «S». Она поможет открыть интерфейс в принудительном порядке.
Как включить стерео микшер на windows 10
Поскольку компьютер является мультимедийным устройством, в процессе его работы важную роль играет звук. Одна из базовых настроек – изменение громкости. Ею научился пользоваться каждый владелец ПК, но функционала опции недостаточно для решения всех задач. Она изменяет громкость сразу всех приложений, и только стереомикшер на операционной системе Windows 10 позволяет настроить параметры по отдельности, а также совместить устройства ввода и вывода.
Что такое стереомикшер, и зачем он нужен
Стереомикшер (Stereo Mix) – это встроенный компонент компьютера, позволяющий одновременно записывать системные звуки, а также звуки, которые поступают через микрофон. Таким образом, данный элемент сочетает в себе устройства ввода и вывода для дальнейшего преобразования звуковых волн в единый файл.
Опция будет полезна тем, кто записывает аудиокасты или ведет прямые эфиры в интернете. К примеру, вы можете создать ролик, где будете смотреть видео на YouTube и попутно обсуждать происходящее на экране. Отдельно от стереомикшера стоит рассматривать микшер громкости. Это софтверное средство, позволяющее настроить громкость в отдельных программах. Процесс взаимодействия с двумя обозначенными инструментами будет подробно изложен далее.

Как его включить или отключить
Активация и деактивация стереомикшера – задача, с которой может справиться любой пользователь компьютера на базе операционной системы Windows 10. Вот, что понадобится для включения элемента:
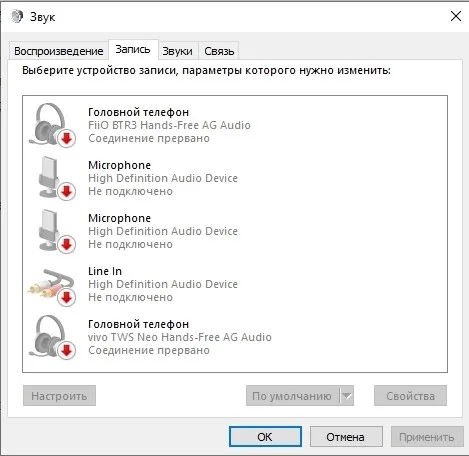
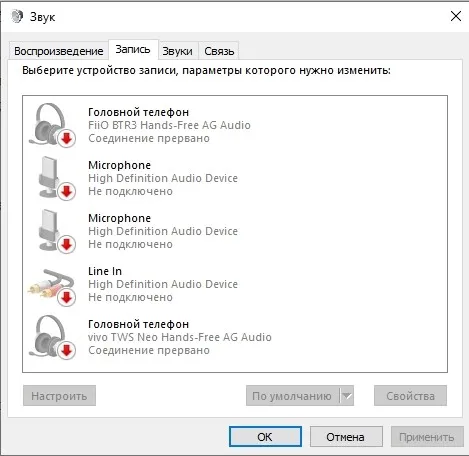
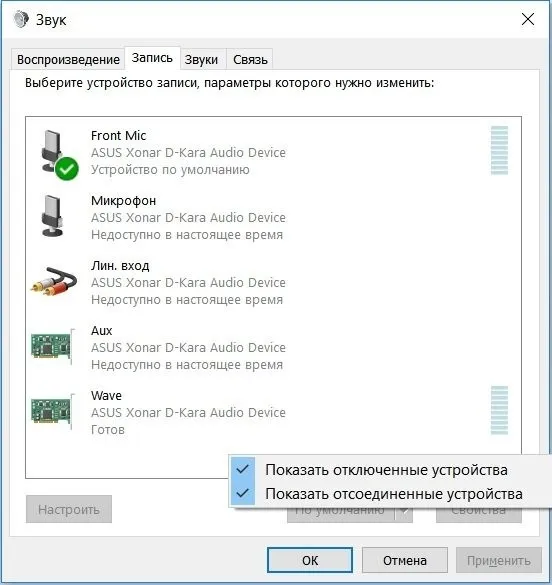
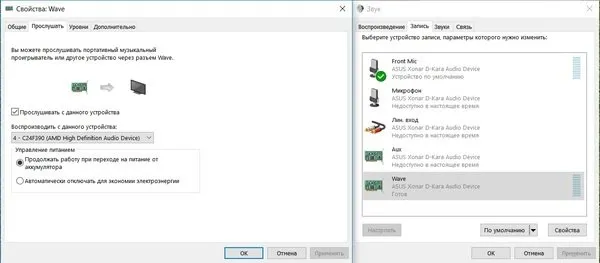
Аналогичным образом выполняется деактивация аппаратного компонента. Если вы не увидите в списке стереомикшер, то обязательно дочитайте материал, так как в конце мы рассмотрим возможные причины отсутствия Stereo Mix в списке.
Панель задач
Это самый простой вариант внесения корректив в настройки микшера. Инструмент запускается через Панель задач, а точнее – через один из ее элементов:
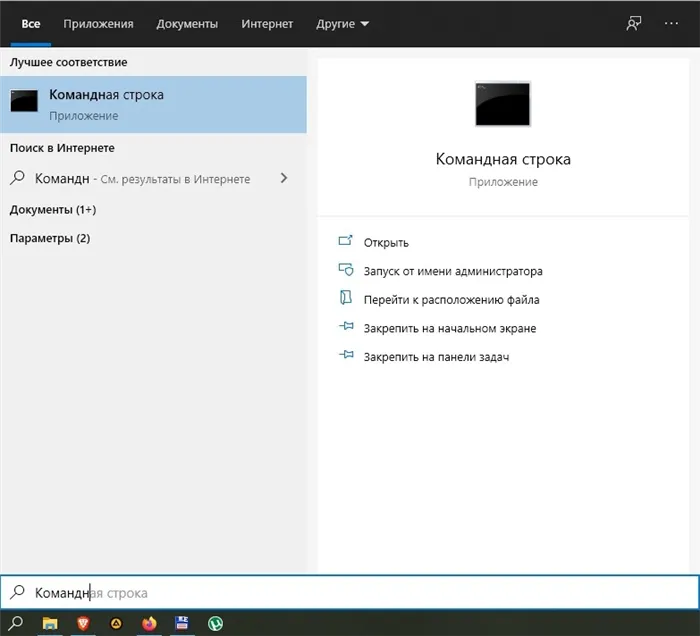
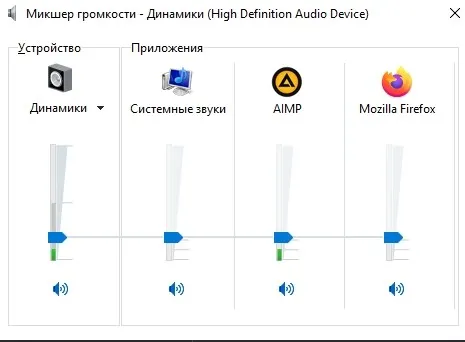
Еще здесь вы сможете включить стереомикшер, кликнув ЛКМ по «Системным звукам» и перейдя во вкладку «Запись». То же самое касается других способов доступа к микшеру, которые будут рассмотрены далее.
Панель управления
Альтернативный вариант для тех, кто хочет добавить или убавить громкость, но не может найти значок динамика в Панели задач. Действуйте по инструкции:
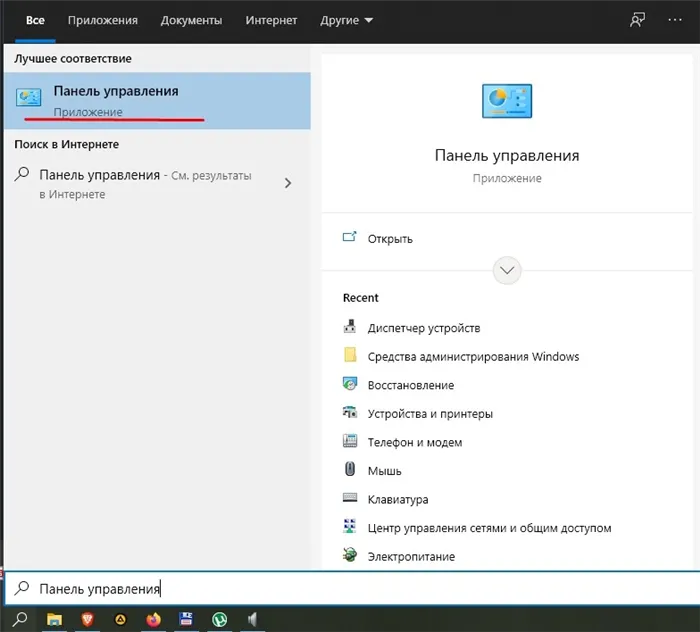
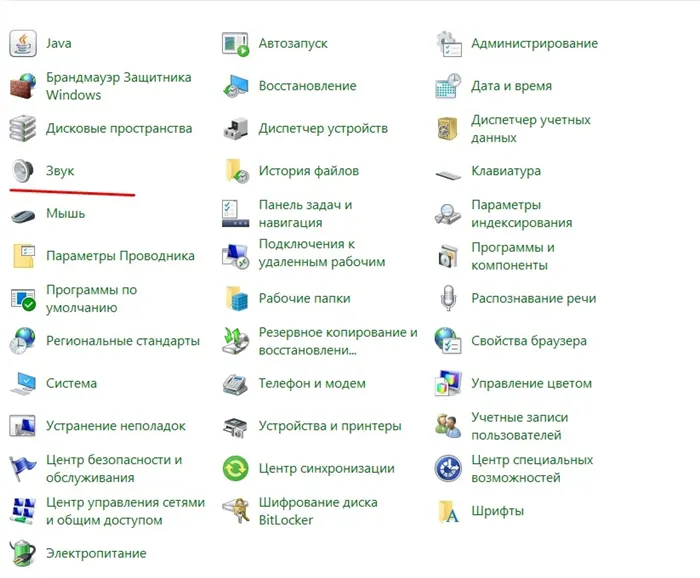
Стерео микшер Windows 10 — зачем нужен, включение и настройка
Опцией «Стерео микшер» оснащена операционная система Windows 10. Используется она при необходимости записать звук, который воспроизводится через динамики. В процессе эксплуатации при возникновении нештатных ситуаций виртуальное устройство может становиться недоступным. Причин отключения стереомикшера может быть много, но чаще всего проблема встречается после масштабных апгрейдов ОС.
«Стерео микшер» Windows 10 — краткая характеристика
Прежде чем выяснить, как включить «Стерео микшер» на Windows 10, необходимо узнать, что это такое и для чего необходимо. Итак, это виртуальное устройство предназначено для смешивания системных звуков и тех, которые исходят с микрофона. Благодаря этому пользователь может записывать скринкасты и аудиокасты, а также проводить прямые трансляции, которые сейчас пользуются большой популярностью.
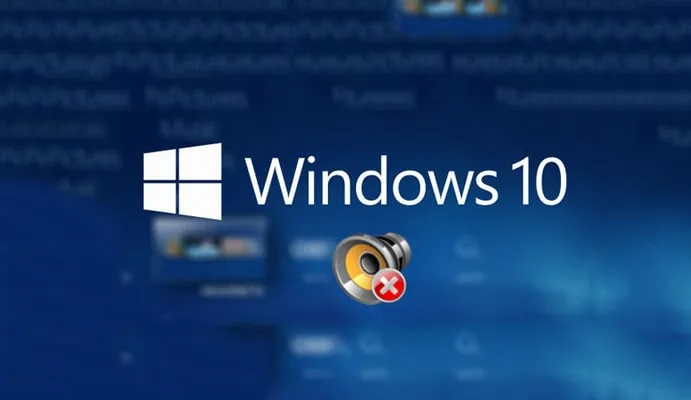
Stereo Mix в операционной системе Windows 10
Также благодаря «Стерео микшеру» можно использовать большое количество сторонних приложений с огромным количеством функциональных возможностей. Практически все сторонние утилиты предусматривают возможность выбора источника записи звука:
- микрофон + системный звук;
- исключительно микрофон;
- исключительно системное звучание.
Включение стереомикшера на компьютере с операционной системой Виндовс 10 позволяет выполнить транскрибации. Эта процедура предусматривает расшифровку аудиозаписи и видео. Звуки будут преобразовываться в текст.
Как включить стерео микшер
Прежде чем разобраться, как включать и отключать «Stereo Mix», надо понять, как открыть микшер громкости в Windows 10. К счастью, процедура проста и не требует помощи специалистов, главное следовать пошаговым рекомендациям. Они таковы:
- Прежде всего, пользователю потребуется в панели управления на рабочем столе найти значок системной громкости. Навести на него курсор мыши и тапнуть правой кнопкой. Из выпадающего списка выбрать раздел «Записывающие устройства».
- В следующем шаге потребуется вывести на экран контекстное меню через значок стереомикшера (если по умолчанию он деактивирован). Нажать на кнопку «Включить».
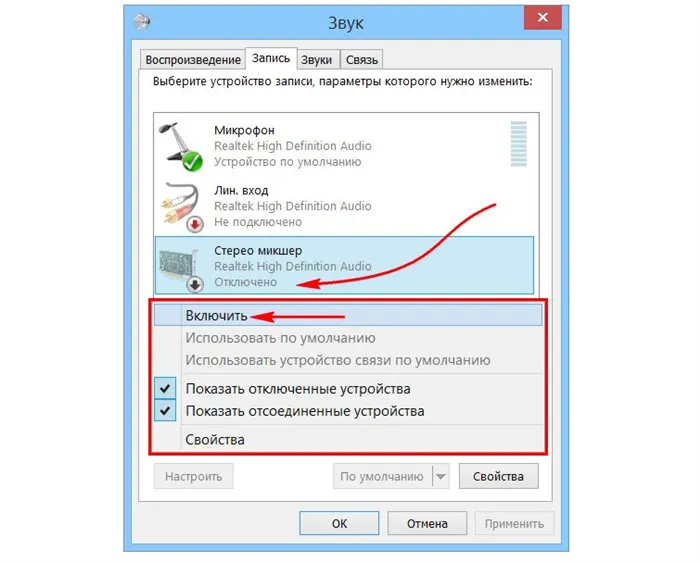
Как включить «Стерео микшер» в операционной системе Windows 10
При правильном выполнении этих двух шагов в эфир будет поступать микшированное звучание с микрофона и приложений, установленных на ПК.
Обратите внимание! После активации встроенного инструмента для захвата аудио и видео нужно перезагрузить открытые программы, а также окна в браузере.
Если пользователю нужно настроить транскрибацию аудио или видео, то предварительно нужно отключить микрофон. Это делается для того, чтобы программе «не мешали» посторонние звуки (общении людей вокруг, стук клавиш клавиатуры и прочее).
Если в записывающих устройствах нет «Стерео микшера»
Также распространены случаи, когда виртуальное устройство не удается открывать, по причине того, что недоступно. Официальный сайт Microsoft для решения проблемы рекомендует предпринять следующие меры:
Линейные выходы на микшере могут иметься у любого входного канала. Они нужны, чтобы направлять сигнал на записывающее устройство. Линейные выходы бывают управляемыми либо неуправляемыми — это определяется назначением пульта.
Зачем нужен стереомикшер
Итак, стереомикшер позволяет смешивать системные звуки и звуки, идущие с микрофона. Благодаря этому мы можем записывать аудиокасты, скринкасты, вести прямые трансляции и с системным звучанием, и с тем, что мы говорим в микрофон. Можем записать видео прохождения игры с её озвучкой и нашими комментариями. Можем сделать видеоурок с приятной фоновой музыкой из своего плей-листа. А можем отснять на YouTube видеоролик с обсуждением какого-то другого YouTube-видеоролика, фильма или ТВ-передачи. И воспроизводить последние в браузере или плеере, а не делать свою озвучку поверх исходного видеоряда, чтобы не получить страйк.
Практически все более-менее функциональные программы для захвата экрана монитора и стриминга предусматривают возможность выбора источника записи звука:
• Только системное звучание,
• Только микрофон,
• Системное звучание + микрофон.
Даже современный Скайп при выборе функции демонстрации собеседнику своего рабочего стола предлагает нам запустить эту функцию с включением системных звуков или без них. Но, увы, не все даже функциональные программы позволяют тонко настроить уровни громкости разных источников. Как, например, это позволяет делать Movavi Screen Capture Studio.
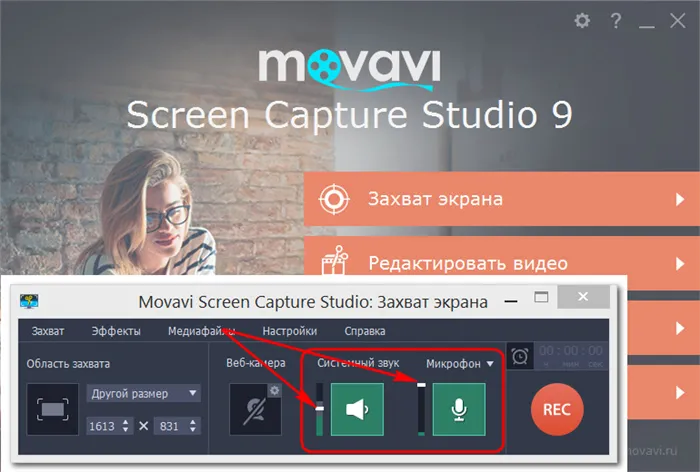
Системное звучание может если не полностью заглушать звук со слабого микрофона, то как минимум отчётливо контрастировать на фоне нашей более тихой речи. Безусловно, можно усилить микрофон в системных настройках, но даже при +20 дБ устройства (особенно бюджетные) могут шипеть, хрипеть, фонить или выдавать прочие искажения. Тогда как стереомикшер будет выводить на запись или стрим системный звук в фоне с таким уровнем громкости, который мы настроим обычным ползунком громкости в трее Windows. Делаем пару-тройку тестовых записей «Раз-два, раз-два, проверка аппаратуры» с разной громкостью системного звучания. И сможем выбрать оптимальное соотношение сигнала с микрофона и системной озвучки.
Стереомикшер можно использовать для транскрибации – расшифровки видео- и аудиозаписей. Воспроизводимое проигрывателем видео- или аудиофайлов благодаря стереомикшеру будет восприниматься программами распознавания человеческой речи как сигнал с микрофона. И такие программы будут преобразовывать в текст всё, что говорится фигурантами видео- или аудиоисходников.
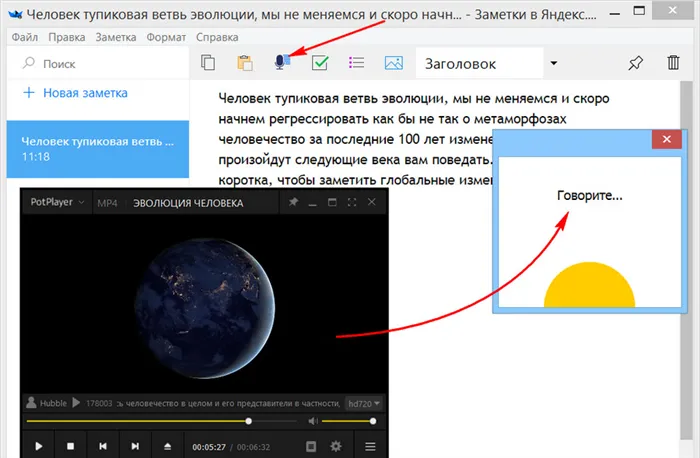
Как включить стереомикшер
Чтобы включить стереомикшер, вызываем контекстное меню на значке системной громкости. Выбираем «Записывающие устройства».
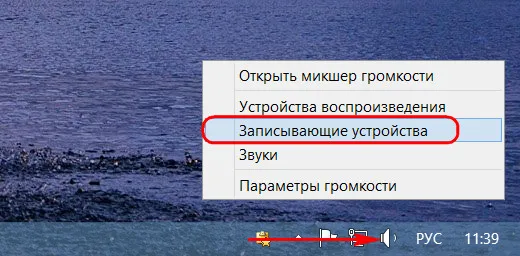
Теперь контекстное меню вызываем на значке стереомикшера (если он по умолчанию неактивен) . Жмём «Включить».
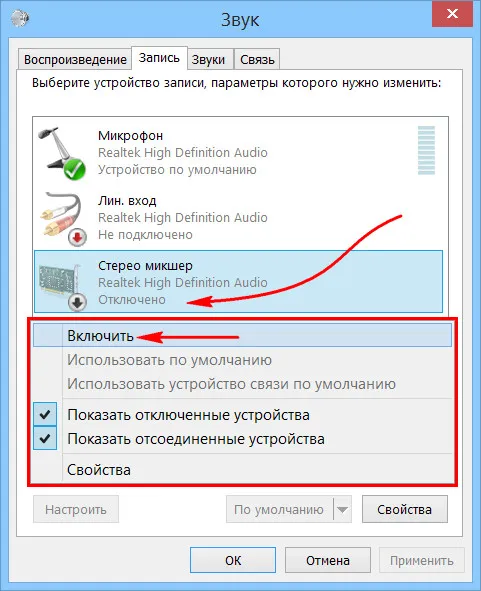
Всё — теперь в эфир будет идти микшированное звучание с микрофона и приложений Windows. Открытые программы для захвата видео с экрана, звукозаписи или стрима перезапускаем. Обновляем страницы запуска вещания в окне браузере. И можем приступать к тестированию и настройке системной громкости.
Если нам нужно транскрибировать видео- или аудиозапись, лучше на время этого процесса микрофон отключить. Чтобы программы для распознавания речи не «слышали» его как источник ненужных звуков. Это могут быть скрипы компьютерного кресла, стук клавиатуры, общение других людей в помещении и т.п.
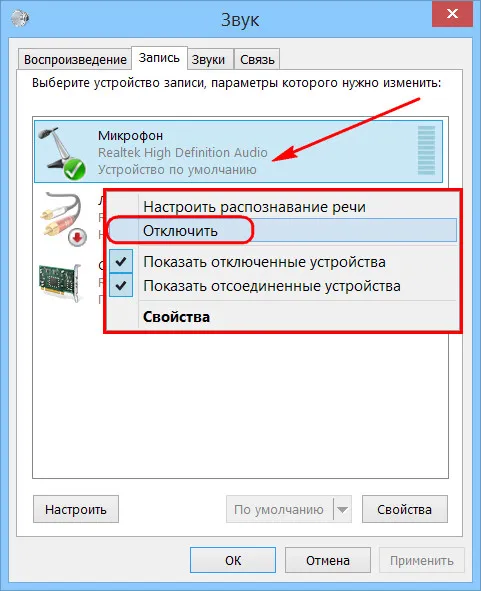
Майкрософт постоянно избавляется от функций Windows, которые считают ненужными, и стерео микшер может быть одной из них. Тем не менее, он тесно связан с установленным аудио драйвером, и его можно включить. Есть несколько различных причин, из-за которых он становится недоступным.
Канальные дорожки
Предусиление
Управление предусилением (или «гейном») обычно находится над канальными дорожками рядом с входной секцией. Столь тщательная регулировка необходима для того, чтобы избежать перегрузки канала и связанных с перегрузкой проблем . Слабые сигналы в свою очередь требуют усиления, за что также отвечает гейн. Корректная настройка предусиления обычно достигается благодаря наличию визуальных подсказок — LED дисплеев или LED-индикаторов. Они могут быть расположены на каналах и в мастер секции. Индикация на мастер секции есть даже у бюджетных моделей.

EQ (эквализация)
Эквалайзер необходим для обрезки и регулирования специфических частот звука. Существуют различные типы эквалайзеров, но на микшеры чаще всего установлен параметрический эквалайзер, иногда – графический. Параметрический эквалайзер предлагает до 3 кнобов (ручек) на канал – усиление полосы, центральная частота и полоса пропускания. Такие эквалайзеры, которые предлагают все 3 вышеуказанных элемента, называются полностью параметрическими, а те, у которых доступно только управление гейном и частотой – полупараметрическими эквалайзерами. Графический эквалайзер функционирует на фиксированном количестве частот, каждая управляется слайдером.

Фильтр высоких частот
ВЧ фильтр (HPF) обычно расположен чуть ниже регулировки гейна, он обрезает ненужные низкие частоты. Большая часть подобных фильтров имеет фиксированную частоту, около 100Hz, но бывают и исключения.
Фантомное питание
Большинство конденсаторных микрофонов и ди-боксов требует электрического питания для работы. Для таких целей и существует фантомное питание. Обозначается как +48v или же Phantom. В зависимости от микшера, фантомное питание может включаться на каждом канале отдельно или же подаваться на группу каналов. Подается по тому же кабелю, что и аудиосигнал.

Direct outs (Прямые выходы)
Direct outs обычно находятся на каждом канале микшера. Они позволяют выводить сигнал с канала на специальный выход в необработанном виде, без прохождения сигнала через эквалайзер ячейки.
Инсертные входы
Инсерт предоставляет из себя и вход и выход, выполненные на одном TRS джеке. Обычно они размещены рядом с входной секцией и используются для подключения внешней обработки на канале, как правило для подключения компрессора, гейта, де-эссера и т.д.

Aux – входы\выходы
Aux’ как правило используется для подключения внешних процессоров эффектов и посыла сигнала с одного или нескольких каналов на внешние устройства. Уровень сигнала с каждого канала управляется отдельной ручкой. Таким образом можно сделать, что, к примеру, на одном канале к вокалу подмешна сильная реверберация, а на втором канале ее нет совсем, или же она существенно меньше.
Aux посыл также используется для обеспечения разделения миксов, например, когда нужно использовать несколько пар наушников в студии, с разной громкостью инструментов для музыкантов. В этом случае важно использовать прослушивание до фейдера громкости. О том, что это такое, будет рассказано дальше.
Люди, которые только начинают работаться со звуком, часто сомневаются в необходимости покупки такого сложного прибора для своей работы. До покупки стоит заняться освоением сопутствующего программного обеспечения. Некоторые программы позволяют сделать электронную музыку примерно такого же качества, как и с применением микшера.
Возможные проблемы
Стереомикшер – встроенный компонент ПК, но некоторые пользователи жалуются на то, что он не работает или просто отсутствует в меню настроек. Самой частой причиной возникновения проблемы становятся неправильные параметры реестра. Их нужно исправить:

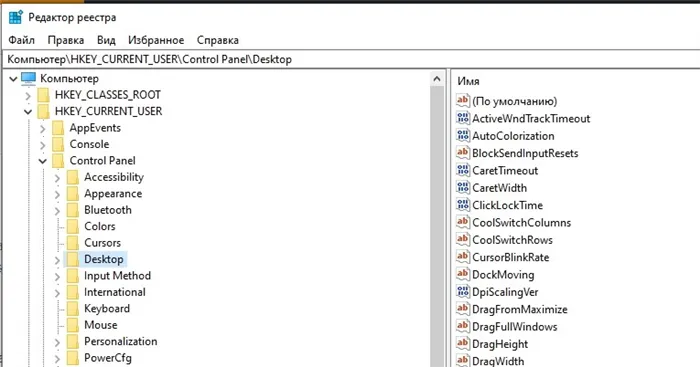
- Щелкните ПКМ.
- Создайте два string-параметра с именами «WaitToKillAppTimeout» и «HungAppTimeout».
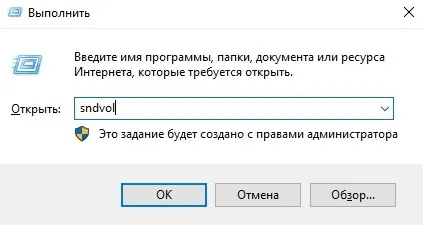

Еще одна проблема заключается в том, что сам стереомикшер не пропал и легко активируется, но при записи звука не фиксируются данные, поступающие через микрофон. То есть записывается только системное аудио. Причина такой неполадки крайне банальна – отключение микрофона. Вам потребуется открыть «Параметры», перейти в настройки звука и выбрать «Микрофон». Здесь активируйте устройство ввода и разрешите его использование для всех приложений.








