- Как выключить экран на ноутбуке, не выключая сам ноутбук
- Выключение экрана ноутбука кнопкой питания и другие возможности в Windows 10, 8.1 и Windows 7
- Способы выключить монитор
- Вариант 2: через настройки электропитания
- Выключить экран ноутбука при простое
- Windows 10
- Windows 7
- Выключить экран ноутбука по нажатию кнопки выключения
- Windows 10
- Windows 7
- Способ 4: Сторонние приложения
- DisplayOff
- BlackTop
- Закройте крышку ноутбука
- Используйте скрипт для выключения экрана
а) зайти в Панель управления Оборудование и звук Экран, и выбрать ссылку слева — «Подключиться к проектору» (если экран погасший — вы вряд ли на ощупь найдете эту настройку. Впрочем, можно зайти в безопасном режиме, в большинстве случаев в нем все работает);
Как выключить экран на ноутбуке, не выключая сам ноутбук
В этой инструкции подробно о нескольких способах выключения экрана ноутбука без прерывания его работы: с помощью кнопки питания, простого скрипта или ярлыка на рабочем столе или панели задач, а также путём использования сторонних программ для этих целей. Если ваша задача — сделать так, чтобы при закрытии ноутбука выключался только его экран, об этом в отдельной инструкции: Как сделать, чтобы ноутбук не выключался при закрытии крышки.
Выключение экрана ноутбука кнопкой питания и другие возможности в Windows 10, 8.1 и Windows 7
Вы можете использовать встроенные настройки электропитания Windows, чтобы:
- Выключить экран при нажатии кнопки питания на ноутбуке либо при его закрытии (без выключения или перехода в режим сна самого ноутбука)
- Настроить автоматическое выключение экрана после какого-либо периода бездействия
Сделать это очень просто, потребуется выполнить следующие простые шаги:
- Зайдите в параметры электропитания. Для этого можно нажать правой кнопкой мыши по значку батареи в области уведомлений справа внизу и выбрать нужный пункт контекстного меню, либо зайти в «Панель управления» и открыть пункт «Электропитание».
- В настройках электропитания слева обратите внимание на пункты «Действия кнопок питания», «Действие при закрытии крышки» и «Настройка отключения дисплея».
- Каждый из этих пунктов позволяет настроить отключение экрана ноутбука при определенном событии. Например, зайдя в «Действия кнопок питания», мы можем сделать так, чтобы экран ноутбука выключался при нажатии кнопки питания, причем сделать это можно отдельно для случая, когда ноутбук работает от батареи или сети.
- В настройках отключения дисплея можно задать время, через которое экран ноутбука будет отключаться автоматически при бездействии со стороны пользователя.
- Те же самые параметры можно найти (но не на любом ноутбуке, некоторые пункты могут отсутствовать), если выбрать пункт «Настройка схемы электропитания» для выбранной схемы, затем перейти в «Изменить дополнительные параметры питания».
Дополнительно, при использовании подключенного к ноутбуку внешнего монитора, вы можете настроить вывод изображения только на внешний монитор, при этом экран ноутбука выключится. В Windows 10 соответствующий пункт вы найдете в параметрах экрана, как на изображении ниже.
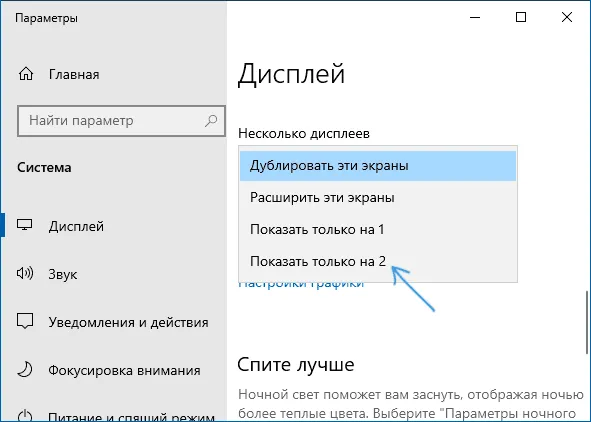
О настройках для предыдущих версий Windows в статье Как подключить второй монитор к компьютеру.
Существует множество программ, которые позволяют отключить монитор ноутбука без засыпания устройства. Самая простая утилита – это ScreenOff. Разработчик распространяет ее бесплатно, позволяя скачать с официального сайта. Пользоваться приложением просто:
Способы выключить монитор
И так, для начала рекомендую вам обратить внимание на клавиатуру — на функциональные клавиши F1÷F12. На многих моделях ноутбуков можно встретить спец. функцию для быстрого выключения экрана — значок в виде «квадрата с крестиком внутри» (в примере ниже — Asus ZenBook) .
Так вот, в моем случае для выключения монитора — достаточно нажать сочетание FN+F7 (после, чтобы экран снова включить — достаточно нажать любую клавишу) .
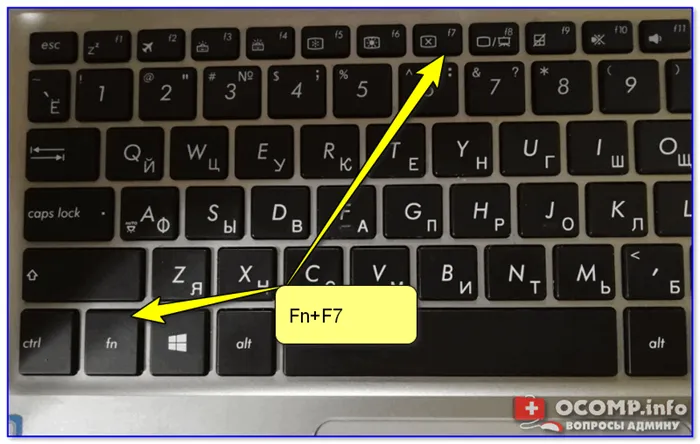
Fn+F7 — отключение экрана на ноутбуке Asus ZenBook
Если вы используете классический монитор — то его отключить можно и физической копкой на корпусе устройства. Обычно, она в нижней части экрана.

Кнопка выключения на мониторе
Вариант 2: через настройки электропитания
В Windows есть достаточно удобные настройки электропитания, позволяющие задать определенные условия, при которых монитор будет выключаться. Например, можно задать это действие при бездействии ноутбука в течении 5 мин.
Чтобы открыть радел электропитания — нажмите сочетание Win+R (должно появится окно «Выполнить») , и используйте команду powercfg.cpl. См. пример ниже 👇.
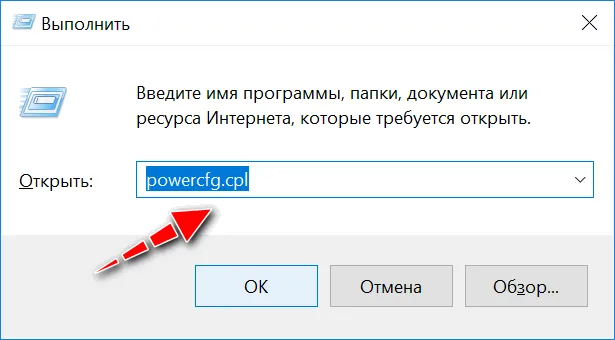
powercfg.cpl — открыть настройки электропитания
Далее, в меню слева кликните по ссылке «Действия кнопок питания» .
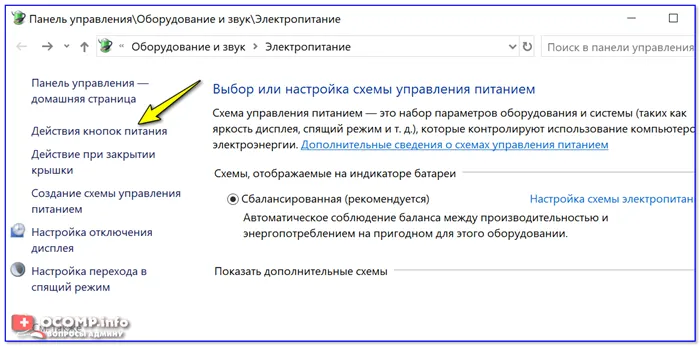
Действие кнопок питания (ноутбук)
После можно задать действие для устройства при:
- нажатии на кнопку питания;
- нажатии на кнопку сна;
- при закрытии крышки. См. пример ниже 👇.
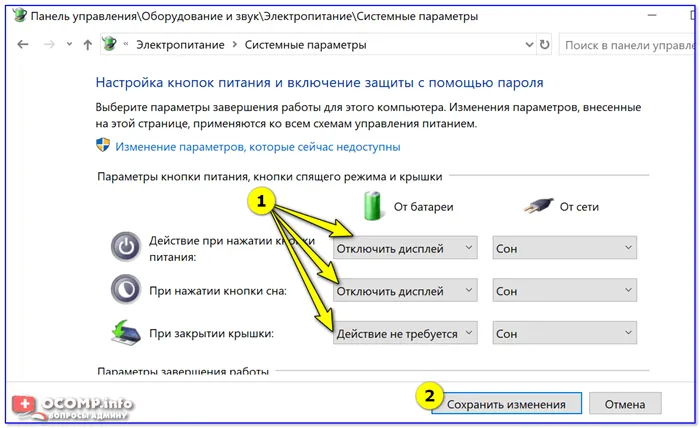
Кстати, также в разделе «Электропитания» рекомендую открыть вкладку «Настройка отключения дисплея» .
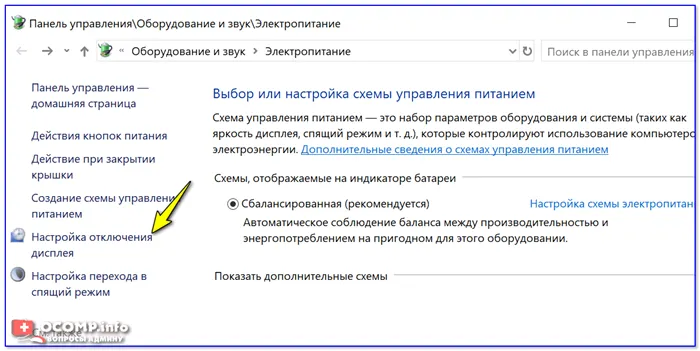
Настройка отключения дисплея
В этом подразделе можно задать время бездействия, через которое компьютер автоматически отключит дисплей (например 👇, если в течении 5 минут никто не нажмет ни одной клавиши и не пошевелит мышкой — монитор будет отключен) .
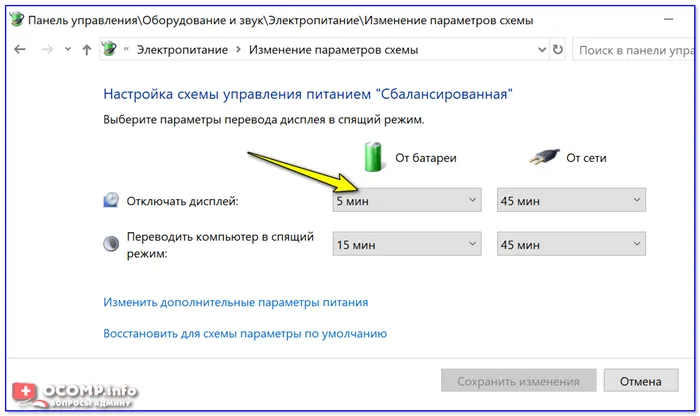
Отключать дисплей через 5 минут
Чтобы вывести компьютер или монитор из спящего режима или гибернации, переместите мышь или нажмите любую клавишу на клавиатуре. Если это не работает, нажмите кнопку питания, чтобы вывести компьютер из спящего режима.
Выключить экран ноутбука при простое
Если вы не планируете работать с ноутбуком, то можно настроить выключение при простое. В данном случае экран будет автоматически выключаться, если пользователь не использует мышки или клавиатуру в течение определенного времени.
Windows 10
В Windows 10 для этого нужно кликнуть правой кнопкой мышки по меню « Пуск » (или нажать Win-X ) и выбрать пункт « Управление электропитанием ».
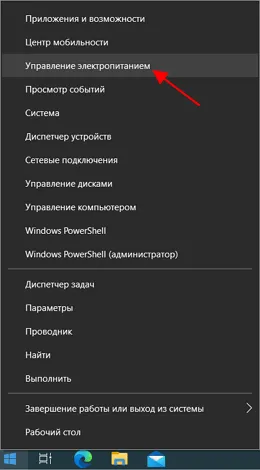
После этого перед вами откроется окно « Параметры » в разделе « Система – Питание и спящий режим ». Здесь можно настроить время отключения экрана после простоя при работе от батареи или сети.
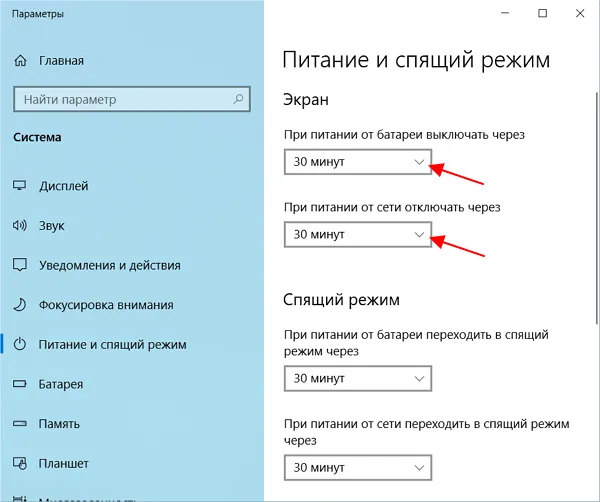
Здесь можно выставить любое значение начиная от 1 минуты простоя.
Windows 7
В Windows 7 также можно настроить выключение экрана при простое. Для этого нужно открыть « Панель управления », перейти в раздел « Оборудование и звук – Электропитание » и нажать на ссылку « Настройка отключения дисплея » в левой части окна.
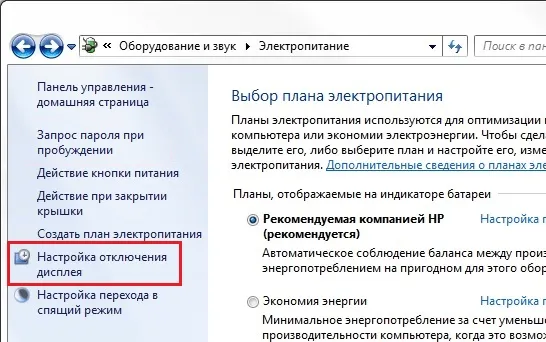
В результате откроется окно с настройками текущего плана электропитания.
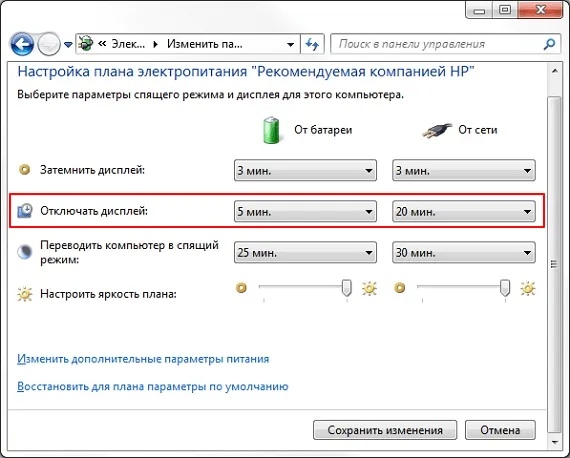
Здесь можно указать через сколько минут простоя экран ноутбука должен отключаться.
Выключить экран ноутбука по нажатию кнопки выключения
Еще один вариант – это отключение экрана по нажатию кнопки выключения ноутбука. В этом случае функция кнопки выключения переопределяется на отключения экрана.
Windows 10
В Windows 10 для этого нужно открыть « Управление электропитанием », так как это описано выше, и перейти по ссылке в « Дополнительные параметры системы ».
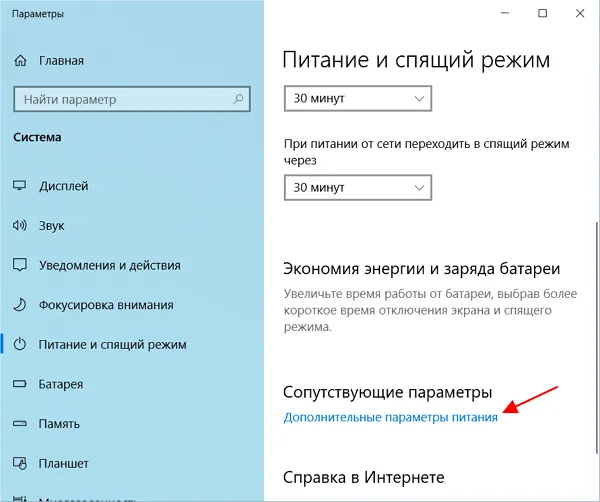
После этого откроется окно с дополнительными настройками электропитания. Здесь нужно перейти по ссылке « Действия кнопок питания ».
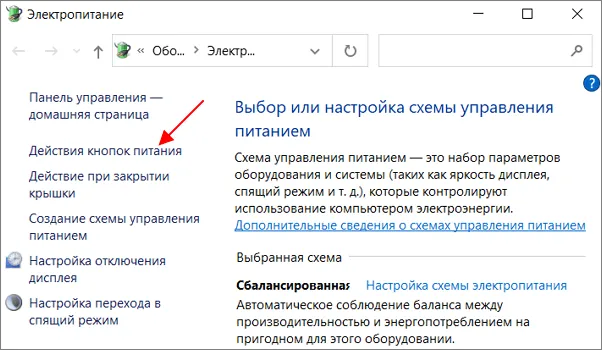
В результате откроется окно с настройками кнопок ноутбука. Здесь можно настроить отключение экрана (дисплея) по нажатия кнопки питания, кнопки сна или при закрытии крышки ноутбука.
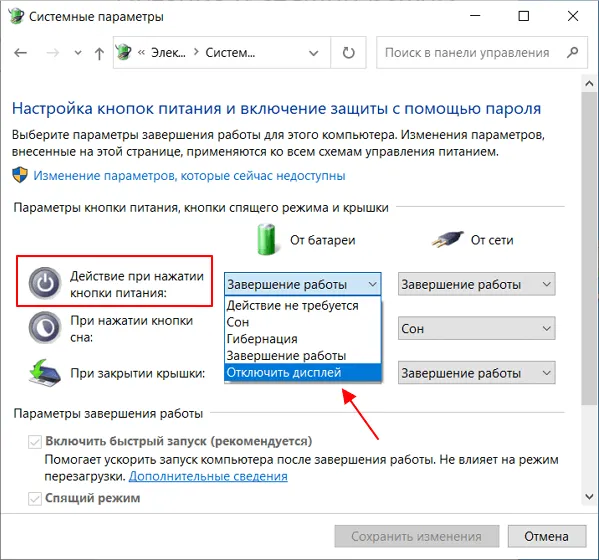
Windows 7
В Windows 7 опция отключения дисплея по нажатию на кнопку выключения ноутбука настраивается схожим образом. Для этого откройте « Панель управления », перейдите в раздел « Оборудование и звук – Электропитание » и нажмите на ссылку « Действие кнопки питания » в левой части окна.
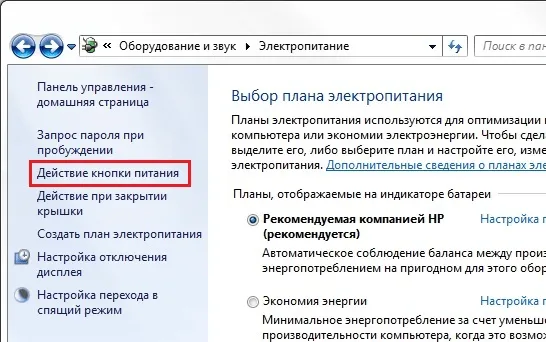
В результате откроется окно с настройками кнопок ноутбука. Здесь можно настроить отключение экрана (дисплея) по нажатия кнопки питания, кнопки сна или при закрытии крышки ноутбука.
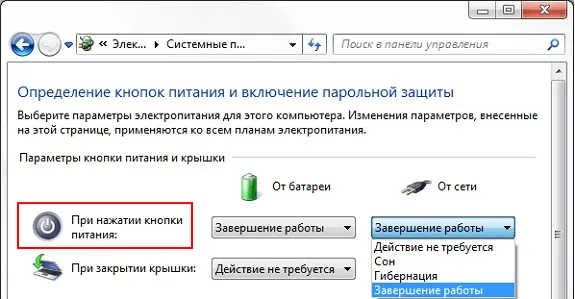
Обратите внимание, набор доступных опций зависит от конфигурации ноутбука. В некоторых случаях отключение дисплея невозможно. В этом случае данная опция будет отсутствовать в списке (как на скриншоте вверху).
Когда вы нажимаете стрелочку вправо — то вы меняете установленный режим. Кстати, если вы выберите последний вариант и нажмете Enter — то экран у вас погаснет (любопытные — могут попробовать ) …
Способ 4: Сторонние приложения
Существует множество программ, которые позволяют отключить монитор ноутбука без засыпания устройства. Самая простая утилита – это ScreenOff. Разработчик распространяет ее бесплатно, позволяя скачать с официального сайта. Пользоваться приложением просто:
-
Скачайте файл с сайта разработчика, нажав на синюю кнопку «Download File».
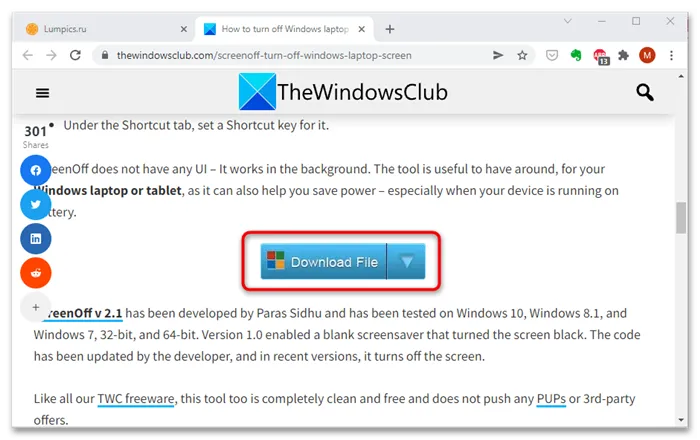
Программа не требует установки, достаточно открыть скачанный файл, чтобы погасить экран. Чтобы снова включить экран лэптопа, нажмите на любую клавишу на клавиатуре или кнопку мыши.
Есть еще одна бесплатная и удобная утилита, которая предоставляет более расширенные возможности по сравнению с предыдущей – DisplayOff. Пользователь может не только выключить экран, но и поставить скринсейвер, заблокировать ноутбук, добавить иконку приложения в трей рабочей панели.
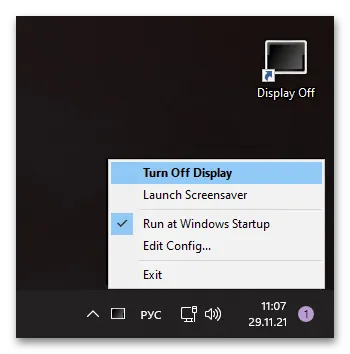
Мы рады, что смогли помочь Вам в решении проблемы.
Помимо этой статьи, на сайте еще 12759 полезных инструкций.
Добавьте сайт Lumpics.ru в закладки (CTRL+D) и мы точно еще пригодимся вам.
Monitor Energy Saver – это еще одна программа, которая, как следует из названия, предлагает больше функций, чем просто выключить экран Windows 10. Также вы можете приостановить запуск приложений и обновить статус чата до «Отошел».
DisplayOff
Использование дополнительного ПО для отключения дисплея является, возможно, самым удобным способом выполнения поставленной задачи. Так, вы можете установить на ноутбук приложение DisplayOff. После завершения инсталляции на рабочем столе появится иконка программы. Чтобы погасить экран, потребуется просто запустить приложение и выбрать соответствующую опцию.
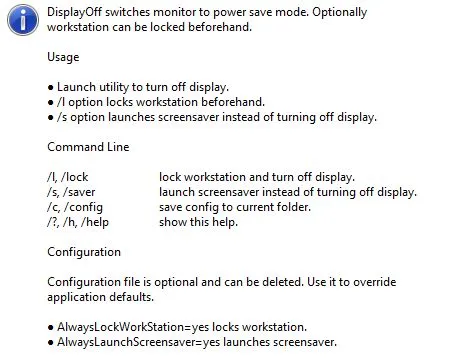
Максимально простая утилита, позволяющая потушить экран буквально за один клик. После установки приложения Dark на рабочем столе компьютера появляется характерная иконка. Она не предлагает никаких дополнительных действий. Все, что вам нужно – дважды кликнуть левой кнопкой мыши по ярлыку. Затем экран погаснет и будет готов к продолжению работы нажатием любой клавиши на клавиатуре.
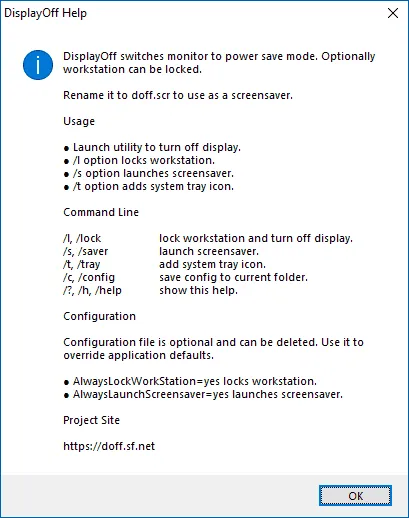
BlackTop
Приложение, предлагающее такую же функцию выключения дисплея, но при этом имеющее дополнительные возможности. После установки BlackTop владелец компьютера может воспользоваться двумя способами отключения:
В большей степени нас будет интересовать именно второй вариант, так как он позволяет погасить дисплей вне зависимости от того, находитесь вы на рабочем столе или в другом окне. По умолчанию BlackTop предлагает использовать комбинацию «Ctrl» + «Alt» + «B». Зажмите указанные кнопки, после чего экран потухнет и станет черным, но при этом ноутбук будет готов возобновить работу буквально за пару секунд.
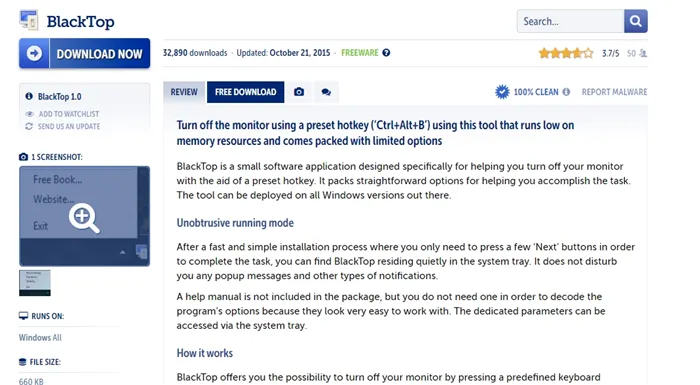
Собственно, панель проецирования появляется справа: в ней вы можете по одному клику мышки выбрать на какой монитор устройство будет подавать изображение (а какой выключить).
Закройте крышку ноутбука
Вы можете настроить ваш ноутбук таким образом, чтобы при закрытии крышки экран выключался, но компьютер продолжал работать.
Для этого перейдите в «Параметры»> «Система»> «Питание и спящий режим»> «Дополнительные параметры питания» и выберите «Действия при закрытии крышки» в левой панели. Дальше выберите «Ничего не делать» рядом с опцией «При закрытии крышки».
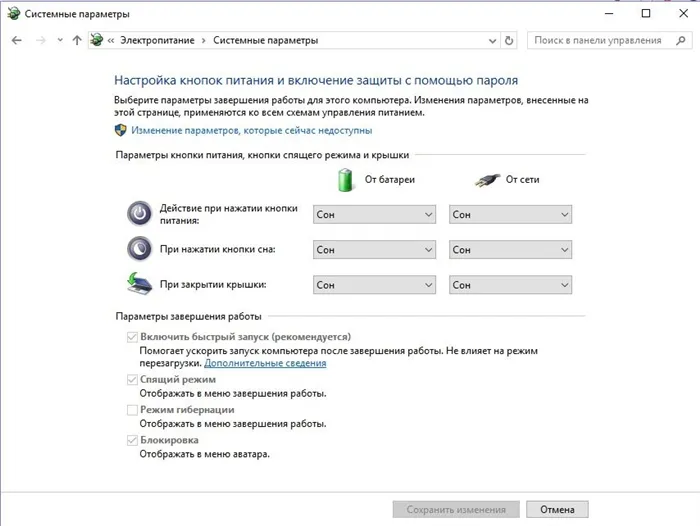
Готово! Теперь, когда вы закроете крышку ноутбука, экран выключится, но сам ноутбук продолжит работу.
Используйте скрипт для выключения экрана
Также вы можете использовать специальный скрипт, после запуска которого экран будет выключен, но компьютер будет работать. Скачайте этот скрипт и поместите на рабочий стол. Дважды щелкните на него, и экран выключится.
Другое приложение под названием Turn Off Monitor выполняет одну единственную функцию – выключает экран. Приложение является портативным, поэтому вам не нужно устанавливать его на компьютер.








