- Как записать конференцию в Zoom
- О чём нужно знать перед записью
- Как записать конференцию в Zoom
- Инструкция для мобильных устройств
- Как записать конференцию в Zoom сторонним приложением
- На компьютере
- На телефоне
- Как активировать опцию?
- Дополнительные настройки
- Информация для смартфонов
- Куда сохраняется запись конференции в ZOOM
- Приложения для записи экрана
- Запись на камеру
Внимание! Разный функционал предоставляют обладателям бесплатных и платных аккаунтов. Если первые имеют возможность сохранять запись только на устройстве — на своем телефоне или ПК, то у вторых есть возможность загрузки файла в облачное хранилище Zoom.
Как записать конференцию в Zoom
Пандемия коронавируса оказала влияние на все стороны жизни общества и ускорила внедрение цифровых технологий в работу многих организаций. Большинство деловых переговоров были перенесены в онлайн-формат, и даже с выходом из самоизоляции многие компании оценили преимущества удаленной конференц-связи с помощью Zoom. Это дает возможность оперативно провести совещание, не тратя время на сбор участников, сэкономить деньги — ведь теперь нет необходимости в расходах на командировки, если можно обсудить вопросы онлайн.
На деловых совещаниях обсуждают самые разные вопросы. Если программа была достаточно широкой, есть вероятность, что через некоторое время что-то может быть забыто, и какие-то важные нюансы упустят. Конечно, во время конференции ведут записи, но все равно, гарантировать, что участники не пропустили ничего важного, нет.
Этого не произойдет, если во время встречи ведут запись. Тогда после окончания можно просмотреть видео, сосредоточившись на деталях, разобраться в вопросе, если на это не хватило времени на совещании, проанализировать, что было упущено. Если видеоконференция в Zoom проводилась с целью обучения, то запись позволит тренеру оценить свою работу, а участникам еще раз остановиться на каких-то важных нюансах.
О чём нужно знать перед записью

Приложением Zoom для проведения конференций может воспользоваться любой человек — с зарегистрированным аккаунтом и без него. Но возможность записи доступна только авторизованным участникам. Также, для получения возможности сохранять конференцию, необходимо, чтобы была установлена версия Zoom 2.0 или более поздняя.
Внимание!
Разный функционал предоставляют обладателям бесплатных и платных аккаунтов. Если первые имеют возможность сохранять запись только на устройстве — на своем телефоне или ПК, то у вторых есть возможность загрузки файла в облачное хранилище Zoom.
Запись в самой программе для видеосвязи – самый удобный вариант, для этого не нужны дополнительные приложения. Функция записи есть в Zoom, Skype, Google Meet, Trueconf и других видеочатах, но в них имеются и свои ограничения.
Как записать конференцию в Zoom
Видеоконференции в Зуме хорошо подходят для проведения интернет-уроков, лекций, занятий с репетитором, рабочих брифингов и аналогичных ситуаций. В таком режиме весь ход разговора можно сохранить в формате аудио- и видеофайлов, тем более в самом сервисе предусмотрена соответствующая функция. Надо только разобраться, как записать конференцию в Zoom. Мы подготовили подробное руководство для компьютерной версии и для мобильного приложения.
Начнем мы с использования данной функции в программе Зум на компьютере и ноутбуке. По умолчанию она включена у всех, но желательно ее настроить:
В графе «Местоположение» указан каталог, куда будут сохраняться файлы для дальнейшего просмотра. По желанию его можно изменить, выбрав любую папку на компьютере.
Полезными окажутся следующие опции:
- «Записывать отдельный…» – речь каждого из участников сохранится в отдельный аудиофайл.
- «Оптимизировать для стороннего…» – стоит включить, если потом вы собираетесь редактировать видеоматериалы (нарезать, обрабатывать и т. д.).
- «Записывать видео…» – сохранение в том числе и демонстрации экрана.
Куда Zoom сохраняет запись по умолчанию? В одноименную папку в каталоге «Документы» текущей учетной записи пользователя.
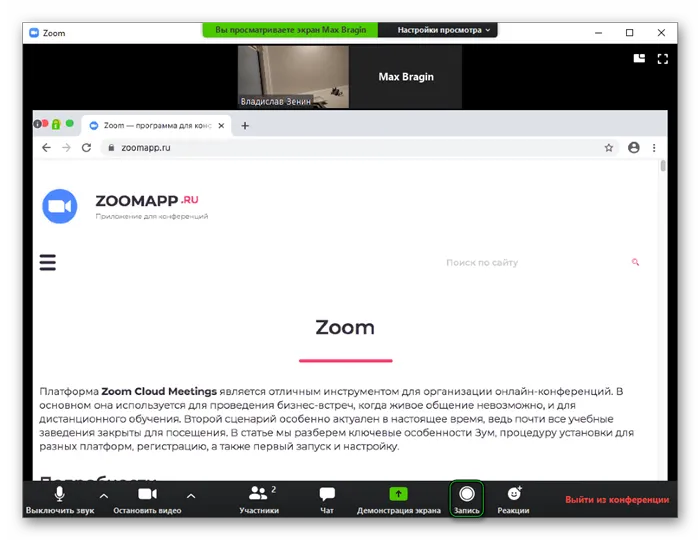
В ходе самой конференции кликните на выделенную кнопку, чтобы начать процедуру:
Она автоматически прекратится, когда встреча будет закончена или вы сами выйдете из нее.
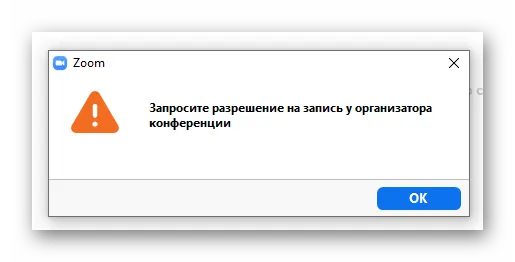
Вполне возможно, что после активации кнопки отобразится такое окошко:
И тут возникает вопрос: как запросить разрешение на запись в Zoom? Очевидный ответ: сделать это напрямую, через предусмотренный чат или в ходе голосового общения. Отдельной кнопки для этой функции нет.
Инструкция для мобильных устройств
Под конец хотелось бы добавить информацию, как записать видео в Зуме с телефона. Официально данная возможность появляется только при наличии платного аккаунта, ведь на базовом тарифе она не предусмотрена. И сохраняться трансляция будет не на самом устройстве, а в облачном хранилище сервиса.
Активация функции при запуске видеоконференции:
Ручное включение функции в ходе онлайн-встречи:
То есть официально данная функция предусмотрена только для пользователей платного аккаунта. Но что же делать тем, у кого базовый тариф? Решений здесь два:
- Сохранять все через компьютер, попросить другого человека или что-то такое.
- Воспользоваться сторонним приложением с нужными возможностями.
На втором стоит остановиться чуть подробнее. Подойдет любой бесплатный Скрин Рекордер. Для Android-девайсов мы советуем AZ Screen Recorder из магазина приложений «Play Маркет». А на iOS есть функция захвата видео с экрана, которая вызывается через шторку уведомлений.
Также можно записать не весь экран, а только его часть, например, окно видеочата. Для этого нажмите в меню кнопку в виде пунктирного прямоугольника и выделите на дисплее нужную область с помощью курсора.
Как записать конференцию в Zoom сторонним приложением
Чтобы записать конференцию с помощью стороннего программного обеспечения, пользователям достаточно соблюдать определенную последовательность действий. Инструкция отличается, в зависимости от типа устройства.
На компьютере
Порядок действий для ПК включает в себя:
- Скачивание программы для записи экрана персонального компьютера.
- Установка с последующей регистрацией при необходимости.
- Вход в конференцию.
- Запуск записи экрана на скачанном ПО.
К сведению: пользователю предстоит самостоятельно завершать процесс записи после окончания конференции.
На телефоне
Чтобы загрузить соответствующее приложение, достаточно перейти в официальный магазин Плей Маркет либо App Store. Специалисты рекомендуют пользоваться программным обеспечением AZ Screen Recorder .
Изначально Zoom сохраняет папки с записью конференций по пути: «Документы» – «Zoom». В меню настроек Вы можете сами выбирать, куда вашей программе сохранять запись конференции.
Как активировать опцию?
Основное о том, как записать Зум конференцию с компьютера, вы уже знаете – но есть еще кое-что! Не забывайте, что сначала опцию нужно активировать в настройках программы – она может быть отключена.
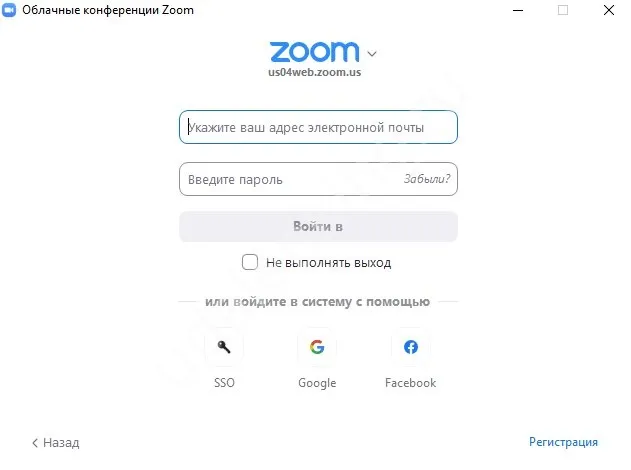

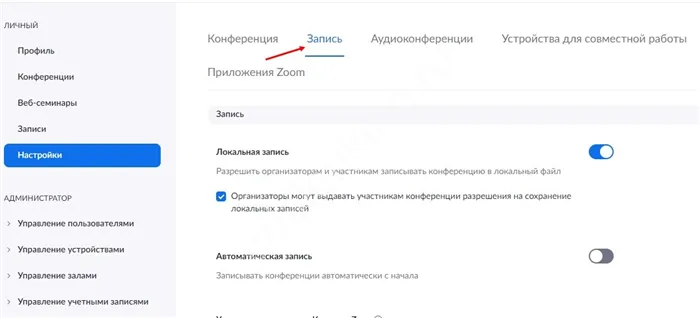
- Ищем параметр «Локальная запись» и убеждаемся, что тумблер напротив переведет в активное положение.

Теперь главная функция включена, можно работать! Но не забывайте, что мы уже обсуждали вопрос, как записать конференцию в Zoom участнику.
Если в дальнейшем вы хотите давать пользователям разрешение на сохранение видеотрансляции, стоит сразу поставить галочку в соответствующем пункте.
Чуть ниже есть параметр «Автоматически» , вы можете активировать его, если хотите, чтобы фиксировались вообще все проводимые вами встречи.

Идем дальше: перед нами настройка уведомлений для клиентов десктопной и мобильной версии. Обязательно выберите, кто будет получать оповещение о том, что вы решили записать видеоконференцию в Зуме.
Не выходите из профиля! Найдите на панели слева вкладку «Записи» , внутри перейдите к разделу «Локальные» . Здесь будет отображаться информация о последних сохраненных файлах с указанием времени, папки загрузки и иными важными данными.
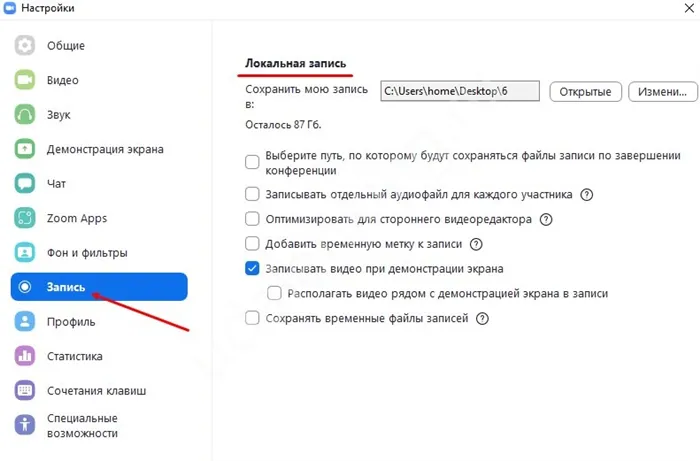
Дополнительные настройки
Последнее о том, как записать Зум конференцию со звуком и сохранить файл! Есть парочка параметров, которые не стоит упускать из вида. На этот раз нужно открыть десктопное приложение, нажать на свой аватар наверху справа и перейти на вкладку «Настройки» .

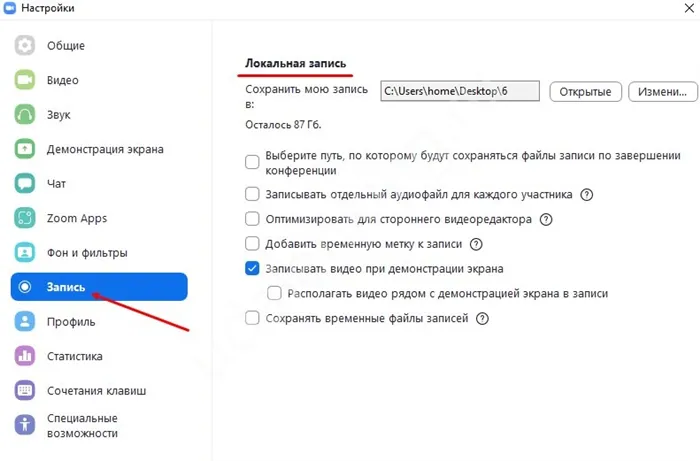
- На экране справа появится нужная информация – смотрим папку загрузки и меняем ее при необходимости;

- Разрешаем или запрещаем запрос папки сохранения (если включите эту опцию, сможете каждый раз выбирать, где будет лежать файл).
И еще несколько опций, позволяющих сделать запись видеоконференции в Zoom, которые можно включить или отключить:
- Аудиодорожка для каждого участника (для первых восьмидесяти выступающих)
- Оптимизация для стороннего видеоредактора
- Добавление временных меток
- Сохранение при включенной демонстрации экрана
- Сохранение временных файлов
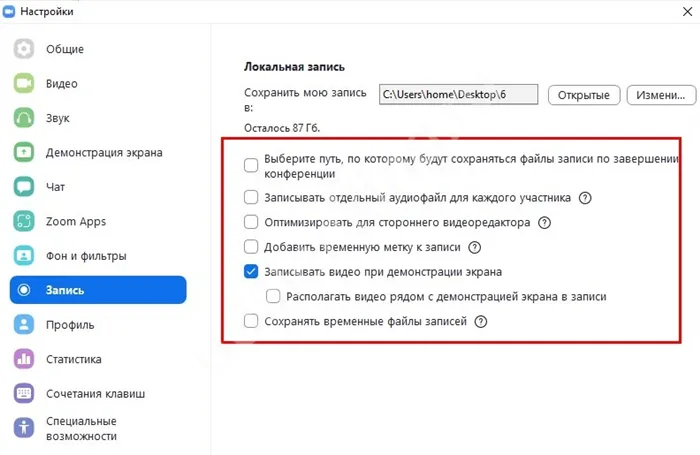
А как в Зуме записать конференцию на компьютер, если организатор отказал вам в соответствующих правах? Тогда вы можете воспользоваться сторонними программами для скринкаста – в сети масса бесплатных и платных вариантов.
Но мы должны вас предостеречь – вы обязаны предупредить организатора о том, что задумываетесь, как записать конференцию в Зуме сторонними средствами. Транслируемое видео обладает авторскими правами, может содержать материалы, принадлежащие конкретному человеку. Вы просто не можете пользоваться чужим контентом! Это нарушение этического кодекса и некоторых норм закона.
Вы узнали все о том, как записать конференцию в Zoom на компьютер – надеемся, все получится в роли организатора или обычного пользователя. А если заинтересуетесь, как сохранить файл в мобильной версии – читайте другой наш обзор!
У зарегистрированных пользователей виртуальной площадки по умолчанию предусмотрена запись конференции в Zoom. В зависимости от типа используемого устройства, предусматривается определенная последовательность действий.
Информация для смартфонов
Что касается записи видеоконференции для пользователей смартфонов, тут всё немного сложнее. Дело в том, что вы можете воспользоваться такой опцией только в том случае, если у вас не базовый тариф, а платный аккаунт.
При наличии оплаченного профиля вы сможете активировать автоматическую запись конференции или же включать её вручную. Для первого варианта выполните настройку:
- Запустите программу.
- В нижней части выберите раздел «Конференции».
- Вверху появится кнопка «Редактировать», перейдите по ней.
- В настройках активируйте пункт «Автоматически записывать конференцию».
- Ниже нажмите на «Расположение записи» и укажите там облачное хранилище.
Если вы не являетесь организатором, то при желании начать запись может высветиться уведомление с подписью «Запросите разрешение на запись у организатора конференции». В таком случае вам потребуется, соответственно, сделать этот запрос.
Куда сохраняется запись конференции в ZOOM

Изначально Zoom сохраняет папки с записью конференций по пути: «Документы» – «Zoom». В меню настроек Вы можете сами выбирать, куда вашей программе сохранять запись конференции.
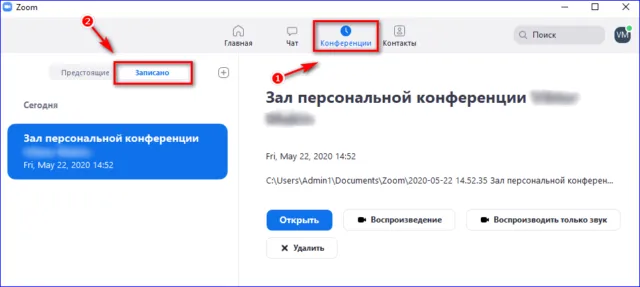
Если Вы случайно сбросили конвертацию файла, ее всегда можно запустить заново, щелкнув по файлу два раза – этот файл находится там же, куда должна была сохраниться запись.
Zoom сохраняет не только видео-, но и аудио файлы. Это сделано для того, чтобы запись можно было использовать как подкаст или аудио-лекцию.
Опция бесплатна и доступна каждому, но с небольшой оговоркой. По умолчанию только организатор встречи может воспользоваться этой функцией и сохранить видео беседы в виде локального файла.
Приложения для записи экрана
Если в приложении для видеоконференций нет функции записи и она невозможна в операционной системе (например, у вас старая версия Windows), то можно установить специальное приложение для этой цели. Такие утилиты совместимы с разными ОС:
- Movavi Screen Recorder (Android, iOS, MacOS, Windows),
- DuRecorder (iOS, Android, MacOS, Windows),
- AZ Screen Recorder (iOS, Android, Windows),
- Recordable (Android, Windows),
- Mobizen (Android, Windows, iOS),
- Apowersoft Recorder (Android, iOS, Windows, MacOS),
- Free Cam (Android, Windows),
- My Screen Recorder Pro (iOS, Android, Windows),
- BB Flash Back Pro (Windows),
- FilmoraGo (iOS, Android),
- Monosnap (MacOS, Windows) и другие.
Как правило, у них довольно простой и интуитивно понятный интерфейс, они позволяют выбрать область записи при необходимости, но часто бесплатная версия будет сохранять видео с водяным знаком. Подробнее о самых популярных приложениях мы писали здесь.
Запись на камеру
Когда другие способы не сработали, можно прибегнуть к не самому удобному, но вполне действенному варианту – записи на внешнюю камеру.
Для этого установите смартфон, фотоаппарат или видеокамеру на штатив так, чтобы в кадр попал экран устройства с окном необходимого семинара или видеоконференции, обязательно проверьте настройки видео и звука, а также удостоверьтесь, что на карте памяти хватит места.

Скорее всего, качество такой записи оставит желать лучшего, например, камера может отображать мерцание экрана монитора. К тому же источники звука окажутся на разном расстоянии от микрофона камеры – скорее всего, вас будет слышно намного лучше, чем виртуальных собеседников. Так что этот вариант лучше использовать, только если записать видео другими способами невозможно.








