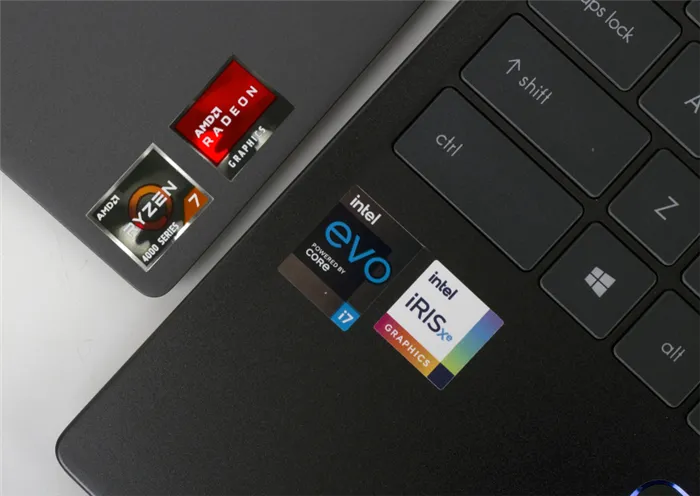- Настройка BIOS материнской платы
- Вход в BIOS — Как войти в BIOS?
- Как войти в БИОС
- Раздел Main
- Кнопки управления
- Разделы и вкладки
- Information
- Configuration
- Security
- Ручная регулировка тактовой частоты CPU
- Регулировка подаваемого на CPU напряжения
- Причины отключения быстрой загрузки до включения настроек BIOS?
- More info on Disable fast boot up to enable BIOS Settings
- Fast bios mode что это в биосе
- Выводы
- Активация/деактивация параметра
- Стоит ли включать Fast boot
В пункте «System Information» предоставляются сведения о версии BIOS и дате создания прошивки, процессоре (скорость работы, количество ядер), оперативной памяти (объем установленный и доступный).
Настройка BIOS материнской платы
Большинство производителей использует свои собственные способы размещения отдельных опций BIOS и их настройки.
Настройка биос в большинстве случаев вызывает трудности у пользователей по причине отсутствия описания на родном языке. Для нашего руководства, мы использовали материнку Gigabyte GA-P55A-UD6, которая имеет четко разработанный BIOS с большим количеством функций и широким диапазоном настроек.
Конечно, все эти советы можно без проблем использовать в BIOS-ах других производителей, могут возникнуть только незначительные различия в именовании, размещении и диапазонах параметров.
Вход в BIOS — Как войти в BIOS?
Прежде всего вам нужно найти способ войти в BIOS. После включения компьютер отображает изображение в качестве приветствия. Это могут быть сведения о тестировании системы (как на рис.1) или логотип производителя материнской платы. Если во время загрузки нажать клавишу Pause, вы сможете более детально ознакомиться со списком сообщений.
То что нам нужно, будет видно экране загрузки внизу. В случае этой материнской платы вы войдете в BIOS после нажатия клавиши Del ( :BIOS Setup). Это характерно для подавляющего большинства материнских плат, хотя бывают и исключения. В некоторых моделях за вход в BIOS отвечают клавиши F1, F2 или F10.

> Если нет — где я могу загрузить Core Multi Processing в Bios, но это невозможно. Кнопки со стрелками можно использовать для изменения значений. Это невозможно, потому что всегда ключевые штрихи?
Как войти в БИОС
Для входа в BIOS следует выполнить перезагрузку компьютера. На одном из первых экранов появится заставка материнской платы, на которой будут указаны клавиши, позволяющие войти в нужную нам систему. Обычно требуется нажать Del или F2, хотя могут быть и другие вариации. Самый верный способ – наблюдать за информацией, отображаемой на мониторе во время загрузки ПК.
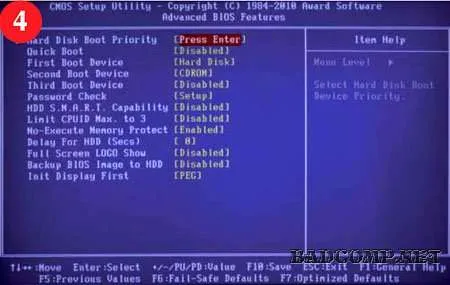
Таким же методом можно узнать клавишу, используемую для открытия окна, в котором выбирается приоритетное устройство запуска. Изменение параметра требуется при установке Windows с флешки или диска.
Раздел Main
Настройка БИОСА на компьютере начинается с раздела Main, открываемого системой по умолчанию. В нем получится выставить дату и время, задать параметры жесткого диска и просмотреть информацию о системе.
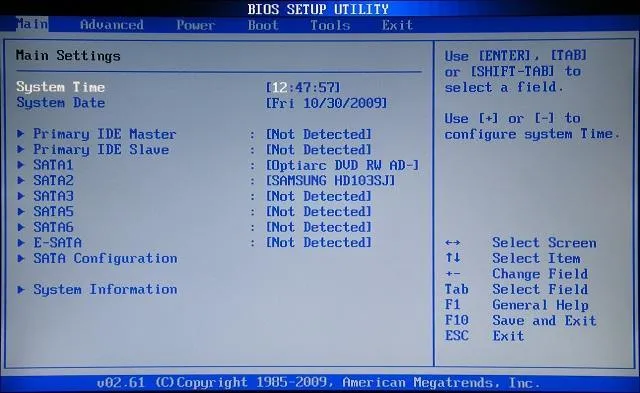
Выбрав один из представленных дисков, нажатием клавиши Enter, пользователь увидит следующие варианты настроек:
- LBA Large Mode – параметр больше относится к старым компьютерам, поскольку с его помощью включалась поддержка накопителей объемом более 512 Мб.
- Block – позволяет деактивировать передачу информации по нескольким секторам одновременно. Следует оставить в положении «Auto», в противном случае резко снизится скорость работы жесткого диска.
- PIO Mode – переключает накопитель в устаревший режим работы.
- DMA Mode – активирует доступ к памяти по прямому каналу. Для достижения максимальной скорости считывания и записи информации – выставить параметр «Auto».
- SMART Monitoring – технология отслеживания состояния носителя памяти. Также оставляем в автоматическом режиме.
- 32 Bit Transfer – параметр должен быть активирован, чтобы информация по шине PCI передавалась в режиме 32-бит.
В пункте «System Information» предоставляются сведения о версии BIOS и дате создания прошивки, процессоре (скорость работы, количество ядер), оперативной памяти (объем установленный и доступный).
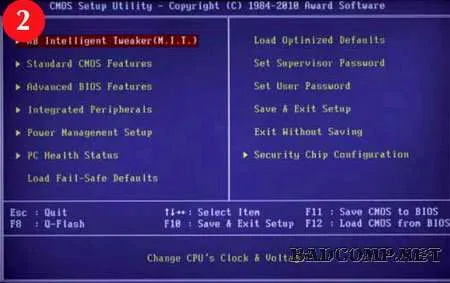
Некоторые пользователи на вкладке «Main» находят в БИОСЕ параметр Quiet Boot. Что это за настройка, знают далеко не все. Дословно название опции переводится как «тихая загрузка», и подразумевает запуск ОС без вывода сообщений о тестировании оборудования. Вместо информации с процедуры POST, будет отображаться заставка материнской платы или логотип компьютера.
Перейдя в пункт «Storage Configuration», можно встретить следующие настройки:
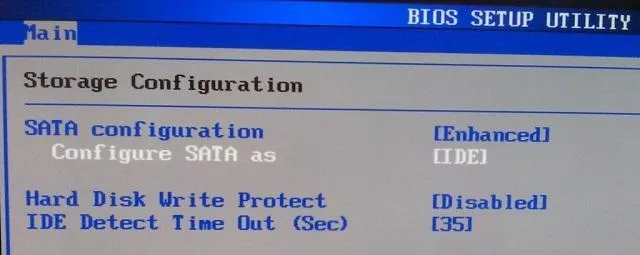
- SATA Configuration – отвечает за SATA контроллер, впаянный в материнскую плату. Он может быть отключен (Disable), переведен в режим Compatible, для работы со старыми ОС Windows (98, 95 и более ранними) или в режим «Enhanced», для работы с современными версиями операционных систем.
- Configure SATA as – рекомендуется выбрать AHCI для использования современных технологий (например, Plug-in-Play).
- Hard Disk Write Protect – защита дисков от записи. Параметр должен быть выключен, если предполагается добавление информации на носители.
- SATA Detect Time out – время затрачиваемое системой на поиск подключенных компонентов. При уменьшении показателя получится ускорить запуск ОС, но появится риск не выявления одного из дисков.
В пункте «System Information» предоставляются сведения о версии BIOS и дате создания прошивки, процессоре (скорость работы, количество ядер), оперативной памяти (объем установленный и доступный).
Кнопки управления
В BIOS все настройки приходится задавать при помощи клавиатуры (что несколько пугает начинающих пользователей, которые привыкли в Windows делать всё с помощью мышки) .
Примечание : более современные версии BIOS (т.е. UEFI ) — поддерживают управление с помощью мышки.
Также стоит отметить, что все настройки задаются на английском (правда, большинство настроек достаточно просто понять, что значат, даже тем, кто не учил английский).
Обращаю внимание на то, что практически в каждой версии BIOS внизу экрана (либо справа) написаны все самые основные кнопки управления, с помощью которых он настраивается.
Кнопки управления снизу окна / ноутбук Dell Inspiron
Если выделить в общем, то кнопки следующие:
- стрелки →↓↑← — используются для перемещения курсора (изменения параметров);
- Enter — основная клавиша для входа в разделы (а также для выбора определенных параметров, переключения пунктов);
- Esc — выход из BIOS без сохранения настроек (или выход из определенного раздела);
- +/PgUp или -/PgDn — увеличение/уменьшение числового значения определенного параметра, либо его переключение;
- F1 — краткая справка (только для страниц настроек);
- F2 — подсказка по выделенному пункту (не во всех версиях BIOS);
- F5/F6 — смена параметров выбранного пункта (в некоторых версиях BIOS так же могут использоваться для восстановления измененных настроек);
- F9 — информация о системе (загрузка безопасных настроек);
- F10 — сохранить все изменения в BIOS и выйти.
👉 Важно!
В некоторых ноутбуках, чтобы сработали функциональные клавиши (F1, F2. F12) необходимо нажимать сочетание кнопок Fn+F1, Fn+F2. Fn+F12. Обычно эта информация всегда указывается внизу (справа) окна.
Разделы и вкладки
Information
Основная вкладка в BIOS ноутбука которую вы видите, когда заходите. Позволяет получить основные сведения о ноутбуке:
- его марку и модель (см. фото ниже: Product Name Lenovo B70-80) . Эта информация бывает крайне необходима, например, при поиске драйверов;
- версию BIOS (если задумаете обновлять BIOS информация крайне пригодится) ;
- серийной номер вашего устройства (есть не везде, да и информация почти бесполезная) ;
- модель процессора (CPU — Intel Core i3-5005U 2.00GHz);
- модель жесткого диска;
- модель CD/DVD привода и прочая информация.
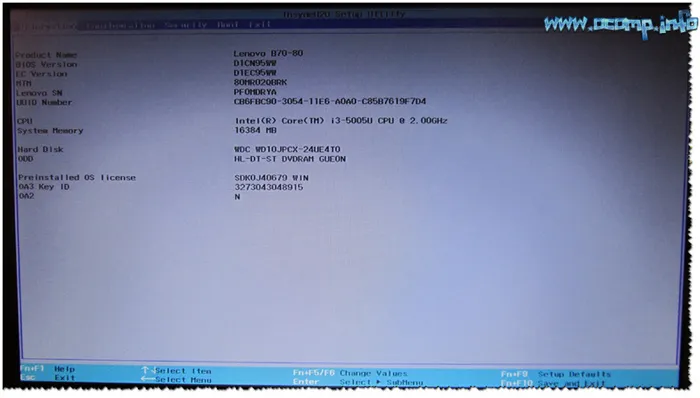
Вообще, эту вкладку крайне рекомендуется посещать, когда вы хотите узнать информацию о вашем железе. Так же в тех случаях, когда подключили новое оборудование и не знаете, правильно ли оно определилось.
Configuration
Одна из основных вкладка для задания множества параметров. В разных ноутбуках вкладка содержит разные настройки, из основных параметров можно выделить:
- System Time/Date — задание даты и времени (часто в Windows время сбивается, а иногда его и нельзя установить вовсе, пока не настроена соответствующая вкладка в BIOS);
- Wireless — адаптер Wi-Fi, здесь его можно отключить ( примечание : Enabled — включено, Disabled — выключено) . Если вы не работаете с Wi-Fi сетями — рекомендуется отключить адаптер, так как он существенно расходует заряд батареи (даже когда вы не подключаетесь к Wi-Fi сети);
- Sata Conroller Mode — режим работы жесткого диска. Это довольно обширная тема. Здесь скажу, что от выбранного параметра — существенно зависит работа вашего жесткого диска (например, его скорость работы). Если не знаете, что выставить — то оставьте всё по умолчанию;
- Graphic Device Settings — параметр, позволяющий настраивает работу видеокарт (в ноутбуках, у которых две видеокарты: интегрированная и дискретная). В некоторых случаях (например, при работе с Windows XP, или когда вы хотите максимально экономить заряд батареи) здесь можно отключить дискретную видеокарту ( примечание : наверняка произойдет снижение производительности в играх) ;
- Power Beep — включение/отключение динамика-пищалки. На мой взгляд для современного ноутбука в повседневном пользовании — это вещь бесполезная (была актуальна раньше, лет 10 назад) ;
- Intel Virtual Technology — аппаратная виртуализация, которая позволяет запускать на одном физическом компьютере несколько экземпляров операционных систем (гостевых ОС). В общем-то, не для начинающих пользователей;
- BIOS Back Flash — если вы захотите обновить свой старый BIOS на новую версию (т.е. прошить) — включите данную опцию;
- HotKey Mode — режим работы функциональных клавишей. Если опция включена: вместо привычных, скажем, F1-F12 для обновления странички в браузере или получения справки — вы сможете пользоваться мультимедиа возможностями — прибавлять или отключать звук, яркость и пр. Для использования привычных значений F1-F12 — нужно нажимать их совместно с клавишей Fn.
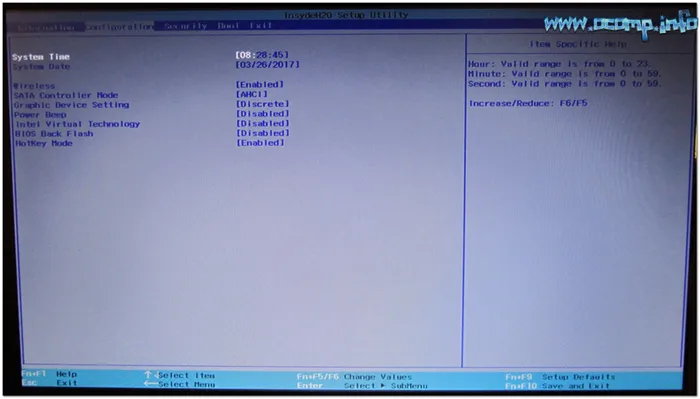
Security
Вкладка для задания безопасности (для некоторых пользователей — одна из основных). Здесь можно задать пароль администратора для доступа к настройкам BIOS или для доступа к жесткому диску.
С помощью параметра Set Supervisor Password и Set User Password вы можете установить пароль для доступа к BIOS, а также требуемый для загрузки операционной системы. При выборе Save and Exit Setup текущие настройки будут сохранены, а компьютер перезагружен.
Ручная регулировка тактовой частоты CPU
Ratio CMOS Setting, CPU Multiplier, CPU Frequency Multiple Рабочая частота CPU вычисляется путем умножения тактовой частоты на ее множитель. Например, рабочая частота процессора Intel Core 2 Duo E4300 равна 200 МГц х 9 = 1800 МГц. Большинство современных CPU позволяют уменьшить множитель, в частности, модель Е4300 — до шести.
CHIP РЕКОМЕНДУЕТ Если на материнской плате вашего ПК установлен не самый мощный процессор Celeron, вы можете без особых затруднении разогнать его и повысить скорость работы почти на 10%. Секрет кроется в том, что необходимо уменьшить множитель и увеличить тактовую частоту системной шины (FSB). Наоборот, уменьшая множитель (при неизменной частоте FSB), вы снизите тактовую частоту процессора, тем самым уменьшив уровень шума вентилятора, так как процессор станет потреблять меньше энергии и, следовательно, излучать меньше тепла.
(вставка) Варианты апдейта: три способа обновить BIOS
Напомним старое доброе правило: «Работает — не трогай». Но иногда обновить BIOS материнской платы просто необходимо. Вот несколько надежных способов, как это сделать: С помощью утилит Windows. Для обновления BIOS используются специальные утилиты от разработчиков материнской платы (Live Update). Такие программы поставляются в комплекте с материнской платой, на тех же дисках, что и драйверы, либо размещаются на сайте производителя. Достоинство этого способа обновления в том, что программа сама определяет корректность инсталлируемой версии BIOS.
Через меню самой BIOS. У многих материнских плат команда перепрошивки есть в меню самой BIOS — необходимо лишь заранее скачать подходящее обновление и указать путь к файлу новой микропрограммы.
Остальное сделает утилита, записанная в памяти материнской платы.
С носителя. Создайте загрузочную дискету, запишите на нее утилиту для перепрошивки и образ BIOS.
Перезагрузите ПК и запустите эту утилиту из командной строки. Современные материнские платы (у которых размер BIOS превышает 2 Мбайт) позволяют использовать загрузочный CD или USB-драйв.
(вставка) Утилиты для настройки BIOS.
CrystalCPUID 4.10. Позволяет изменять тактовую частоту процессора прямо из Windows ClockGen 1.0.5.3.
Служит для согласования тактовых частот (FSB, PCIe, RAM) CPU-Z 1.39. Предоставляет доступ ко всей информации о системе
(вставка) Специальные утилиты: настройка BIOS из Windows
Некоторые параметры BIOS легко изменять с помощью специальных программ прямо из Windows.
CrystalCPUID. В этой утилите регулируются значения множителя и напряжение, подаваемое на ядро процессора, в зависимости от загрузки CPU. CrystalCPUID работает только с новыми процессорами: Intel Pentium 4 (от З ГГц), моделями серии Core, а также Athlon. Параметры настраиваются через меню «File/Multiplier Management Setting». С помощью меню «Real Time Clock» можно отслеживать текущую частоту процессора.
ClockGen. Позволяет, не выходя из ОС, изменять тактовую частоту процессора (меню «PLL Control»), а также частоты других системных устройств (FSB/RAM), но вначале программа должна правильно распознать задающий генератор (PLL). Иногда это происходит автоматически, в других случаях приходится вмешаться (см. также www.cpuid.com/clockgen). Чтобы проверить, насколько удачно выбраны частоты, нажмите «Clocks».
Регулировка подаваемого на CPU напряжения
CPU VCore Adjust, CPU Over Voltage Control, CPU Voltage, CPU Vcore Voltage Этот пункт меню BIOS позволяет регулировать напряжение, подаваемое на центральный процессор. По умолчанию предлагается режим «Auto».
CHIP РЕКОМЕНДУЕТ Если компьютер (как правило, после разгона) работает с ошибками и сбоями, можно, постепенно повышая напряжение, добиться более стабильной работы системы. Однако прежде чем выставлять новые значения, обязательно выясните, какое номинальное напряжение подается на ваш процессор. В этом вам помогут некоторые специализированные утилиты, например CPU-Z (она имеется на прилагаемом к данному номеру журнала диске и на сайте www.ichip.com.ua/download). Будьте осторожны: ни в коем случае не повышайте напряжение больше чем на 10% от номинального! ВНИМАНИЕ Не жадничайте — слишком высокое напряжение убьет ваш процессор, и придется покупать новый!
Звучит круто, правда? Что ж, это так. Но у быстрого запуска также есть свои проблемы, поэтому вы должны принять во внимание следующие предостережения, прежде чем включать его:
Причины отключения быстрой загрузки до включения настроек BIOS?
Увидеть, что Windows не загружается, может быть стрессовым, но есть несколько способов устранения ошибок при загрузке. Большинство случаев ошибок при загрузке заставят Windows автоматически запустить настройку восстановления. Он будет сканировать проблемы и попытаться их исправить. Другой способ — загрузить из раздела восстановления или установочного носителя Windows. На вашем компьютере имеется специальный раздел восстановления, который позволяет загружаться в среде восстановления Windows. Физическому диску нет необходимости.
Однако на некоторых компьютерах нет раздела восстановления, поэтому необходимо использовать физический диск, содержащий установщик Windows. Если эти два параметра не работают, вы можете перейти к командной строке на странице «Дополнительные параметры», чтобы устранить проблему.
More info on Disable fast boot up to enable BIOS Settings
F1 F12 Взгляните: помогите ребятам. Теперь я хотел получить доступ к тому же самому делу, но безрезультатно. Я попытался найти форум для ноутбука Toshiba Satellite. Пожалуйста, просмотрите несколько предложений, в том числе: escape-ключ escape-клавиши для секунд 3, а затем F1.
В своей конфигурации он активировал быструю загрузку, поэтому при включении Google Search он всегда переходит прямо на экран входа в систему. Я просто посмотрел, как войти в BIOS на toshiba и быстро загрузиться в настройках BIOS, я больше не могу этого делать. У моего старшего брата начальный экран заставки не отображается, а прямо на экране входа в Windows.
Я попробовал нажать DEL (для настройки BIOS), но так как он однажды включил BIOS, но я не знаю, как это сделать. DISABLE FAST BOOT / BIOS SCREEN
меню восстановления, быстро нажав F8? Возможно, вы можете попасть в безопасный режим или запустить восстановление системы.
У меня есть Toshiba Qosmio X770, и моя скорость загрузки настроена на Fast, поэтому загрузка моего ноутбука — это пропустить проверку BIOS и перейти к загрузке Windows 7. Есть ли способ решить эту проблему, и я обещаю, что никогда не буду использовать быструю загрузку 😉
Спасибо в продвинутый для любой помощи .
В противном случае, я думаю, вам нужно отправить. Можете ли вы попасть в Windows на ASP, чтобы отключить Fastboot. Bios отключить устаревшее, включить UEFI, изменить порядок загрузки
Босс говорит так. (короткий ответ) любые советы или предложения приветствуются. Bios отключить устаревшее, включить UEFI, изменить порядок загрузки
ответ) любые советы или предложения приветствуются.
это под Win 10, поэтому я не знаю, что нужно настраивать. Это моя первая система Win10 и мой первый рабочий стол, «производство и быстрая загрузка».
Ищите руководство по оптимальным настройкам для новой системы Dell, прежде чем запускать его (спецификации в моем профиле). Это только первый из того, что я знаю, будет много вопросов, поскольку я пытаюсь побить Windows 10 в подчинение.
SSD установщик позаботится обо всем. Но я почти серебристый серфер и «быстрая загрузка», «безопасная», «спящий режим», «расширенные параметры загрузки», «мощность» и «прошивка UEFI». Поэтому у меня все еще есть вопросы, основанные на новой жизни SSD, а не на «производительности» (например, И я не 100% уверен в настройках по умолчанию для некоторых из
(SSD (OS) + spinner (data)) и UEFI. Мои главные приоритеты — стабильность системы и продление. Значение Я установил Windows 10, позволяя
Я прочитал много сказочных (!) Руководств по «быстрому запуску», но я не делаю автоматическое распознавание, когда дело доходит до компьютеров. заранее за вашу мудрость. В Bios сохранить Безопасную загрузку достаточно быстро.
Моя система настроена «Позвольте Windows заботиться о Windows». загрузки). Ультрабыстрая находка / любая документация для этого. И я искренне благодарю ваше оборудование и ОС, по сравнению с Win 7 с HDD.
Мои главные приоритеты — стабильность системы и продление их в Win 10, поэтому я не знаю, что нужно настраивать.
Поиск руководства по оптимальным настройкам для нового оборудования и ОС Dell по сравнению с Win 7 с HDD. Но я не установщик заботиться обо всем.
Поэтому у меня все еще есть вопросы, основанные на новой жизни SSD, а не на «производительности» (например, система, прежде чем я ее запустил (спецификации в моем профиле).
👉 В помощь! Горячие клавиши для входа в меню BIOS, Boot Menu, восстановления из скрытого раздела.
Fast bios mode что это в биосе
В чем преимущества UEFI перед BIOS?
Сообщение отредактировал saintonotole
Можно ли обновить мой BIOS на UEFI?
Не совсем. UEFI нельзя прошить вместо BIOS, поскольку он занимает гораздо больше памяти. Но существует такая штука, как DUET. Это загружаемая из BIOS посредством отдельного загрузочного раздела среда UEFI, которая может быть полезна, если вы собираетесь использовать диски объемом >2Тб на своем старом железе с BIOS. Подробнее можно ознакомиться здесь: https://www.rodsbooks.com/bios2uefi/
Сообщение отредактировал saintonotole
Сообщение отредактировал saintonotole
GUID Partition Table, GPT — стандарт формата размещения таблиц разделов на жестком диске. Он является частью интерфейса EFI. EFI использует GPT там, где BIOS использует MBR.
Сообщение отредактировал saintonotole
В чем преимущества GPT перед MBR?
- Поддержка носителей объемом >2.2Тб
- Отсутствие ограничения на 4 основных раздела, и как следствие-отсутствие необходимости в логических разделах
- Повышенная безопасность-GPT хранит резервную копию таблицы разделов в конце диска, поэтому в случае неполадок существует возможность восстановления разметки при помощи запасной таблицы.
- Защита от повреждения устаревшими программами посредством Protective MBR
- Существует возможность использования старых загрузочных секторов.
Сообщение отредактировал saintonotole
Где в GPT хранятся аналоги загрузочных секторов?
EFI использует для хранения загрузчиков папку EFI/boot, находящуюся в корне раздела FAT32. По умолчанию должен загружаться файл /EFI/boot/bootx64.efi Если загружаемый диск размечен в стиле MBR, то наличие файловой системы FAT32 на первом разделе (если их несколько) и файла с загрузчиком, лежащего по дефолтному пути, являются единственными условиями загрузки с этого носителя (CD/DVD тоже поддерживаются). В случае, если диск размечен в стиле GPT, раздел необязательно должен быть первым, но у него должен присутствовать флаг boot (проверить и выставить можно через gparted)
Выводы
В этой статье мы узнали, про Fast Boot что это, а также как и когда этой функцией стоит пользоваться. Fast Boot в BIOS — полезный параметр, позволяющий сэкономить время на прочтении неинтересной вам информации о тестировании и активации аппаратуры в процессе запуска. В Windows технология Fast Boot («Быстрая загрузка») полезна и необходима при использовании режима гибернации. Пользуясь этими двумя технологиями, вы сможете заметно ускорить процесс загрузки ОС и перехода её в рабочее состояние.
Если вы нашли ошибку, пожалуйста, выделите фрагмент текста и нажмите Ctrl+Enter.
Уверенным в своих действиях пользователям включить быстрый старт ПК можно очень быстро, всего лишь изменив значение соответствующего параметра. Рассмотрим, как это можно сделать.
Активация/деактивация параметра
- Включите/перезагрузите ПК.
- Зайдите в bios.
- Перейдите во вкладку «Boot».
- У «Fast boot» (иногда вместо него вы можете видеть «Quick boot») выберите значение «Enabled» (вместо стоящего на данный момент «Disabled»).
- Нажмите F10, чтобы сохранить настройки и выйти из биоса.
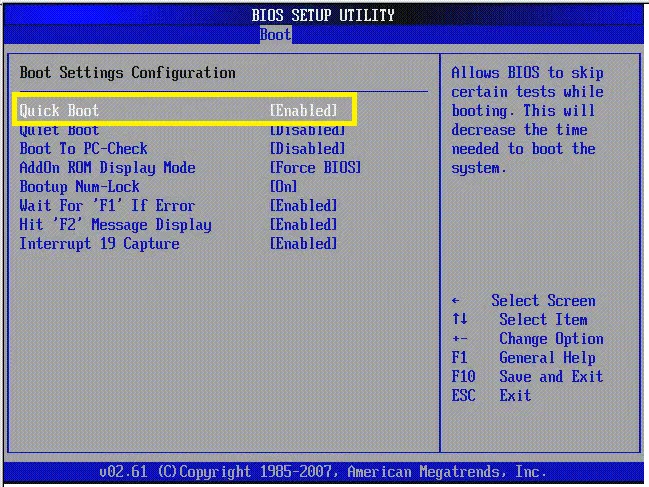
Внимание! В различных версиях биоса fast boot может иметь разные названия. К ним относятся: «quick boot», «быстрая загрузка», «SuperBoot», «Intel Rapid BIOS Boot», «Quick Booting» или «Quick Power On Self-Test».
В некоторых версиях биоса путь к параметру «быстрая загрузка» может отличаться:
Чтобы отключить параметр «Fast boot» или «Quick boot», нужно проделать то же самое, что и для того, чтобы включить. Только теперь у одноименного параметра нужно поставить значение «Disabled» (выключено) вместо «Enabled» (включено).
Стоит ли включать Fast boot
Экономя время на загрузке ПК, запуск системы будет производиться без проведения тестов оборудования. Обычно результаты тестирования выводятся в Post экране. И когда возникает какая-либо ошибка, вы получаете шанс «реанимировать железо». Если же вы активировали Fast boot, то узнаете о проблемах с ним только на стадии, когда оно будет полностью выведено из строя без возможности его ремонта.
Если вы уверены в исправности компьютерного оборудования, можете смело активировать Quick boot в биосе. Если же сохранность «железа» для вас в приоритете, оставьте эту опцию отключенной: несколько сэкономленных секунд могут сильно ударить по семейному бюджету.