Отключение стандартной службы на настольном ПК нужно для правильной работы драйверов и программ управления планшетом. Данные, поступающие к ним, не должны перехватываться или подменяться системным процессом.
Графический планшет
В жизни есть много интересных дел. Вот, например, когда ваш покорный слуга ходил в школу, ему очень нравилось собирать модели самолетов. Знаете: пластиковые такие, из многих маленьких и больших кусочков. Для них еще нужен специальный клей с красками, довольно зловонными. Так вот красил я их в начале кисточкой. Получалось не очень красиво. А потом родители подарили мне аэрограф. И краски стало меньше уходить, и процесс стал намного увлекательней, и, главное, удовлетворение от проделанной работы возросло.
Еще с совсем юных лет мне нравилось рисовать. Людей, помню, научился изображать благодаря журналу с наклейками про «Мортал Комбат». Рисовал простым карандашом на обычной бумаге. Иногда брал фломастеры. К кисточкам и краскам вообще не притрагивался: потом мыть кисточки, стирать одежду, оттирать руки с лицом. Но всегда хотелось попробовать нарисовать что-нибудь с плавно изменяющимися тонами, с игрой света и тени. Потом, когда у меня появился компьютер и выход в интернет, я узнал про компьютерную живопись. Я долго не понимал, как они, компьютерные художники, это делают. Думал, как это часто бывает, что всё просто: нужно только инструмент подходящий.
Всегда мечтал купить себе то, чем мастера пишут электронные картины. Графический планшет. Его еще довольно редко называют «дигитайзер» или «диджитайзер». По-английски его имена пишутся так: «graphic tablet», «digitizing tablet», «graphic pad», «drawing tablet». Стал искать какую-нибудь полезную информацию об этом устройстве. И не нашел ничего конкретного. Ни о том, как он работает, ни о его назначении. Планшет в итоге я себе купил. Но делать это пришлось с полузакрытыми глазами. Вещь оказалась очень полезная и увлекательная, но до сих пор о ней ни слова. Попробуем это обстоятельство исправить. Разберемся для начала, что такое графический планшет и зачем он вообще может понадобиться.
Предмет и его назначение
Если коротко это чувствительная поверхность и перо. Курсор на компьютере повторяет движение пера по этой поверхности. Зачем это нужно? Первое, что приходит на ум для рисования. Тут у многих в голове наверняка загорается красная лампочка: «Не для меня». И действительно: не всем же интересно просто рисовать. А кому-то даже если и интересно, не хватает на это времени.
Недавно мне захотелось немного «почистить» старые родительские фотографии. Оцифровал их, а до ретуши руки никак не доходили. Царапинки замазать, пыль особо крупную убрать, еще что-то: всё это мне обычно приходилось делать мышкой. А тут попробовал после опыта работы с планшетом. и не смог выдержать десяти минут. Мышь и перо вещи совершенно разные. Чем вы чаще пишете: телефонной трубкой или авторучкой? Если нужно выполнить редкое и грубое движение курсором выделить текст, прицелиться то мышка здесь вне конкуренции. Но для точной и, на первый взгляд, рутинной работы перо значительно комфортнее. Можно ввести какие-то данные от руки, сделать элементарную ретушь фото. Кроме того, это замечательная игрушка для детей, которые доросли до компьютера. Пусть не в стрелялки играют, а рисовать учатся. 🙂
Среди приспособлений для домашнего пользования следует также отметить сравнительно недорогие устройства для ввода информации от руки (производители иногда называют их цифровыми блокнотами). Обычно такие устройства снабжены памятью, могут работать и без подключения к компьютеру. Вспомним и о профессиональных графических планшетах, которые могут отображать информацию на чувствительной плоскости. Фактически, это мониторы (некоторые из таких планшетов имеют диагональ в 21 дюйм), но чувствительные к воздействиям специального пера. Эти два типа устройств не входят в рамки данной статьи, и подробно их характеристики рассматриваться не будут.
Что такое планшет и для чего он может пригодиться, мы разобрались. Предположим, что приняли решение: «Покупать!» Открываем каталог товаров и находим там огромное количество разных устройств в разделе «графические планшеты», стоимость которых отличатся на полтора порядка. В чем же дело? Здесь следует немного разобраться в характеристиках планшетов и внимательно изучить модельный ряд.
Графический планшет автоматически добавляет в настройки параметры для любого используемого пера – достаточно только поднести его к планшету. Для каждого пера имеются свои личные настройки.
Драйвера
Чтобы качественно пользоваться графическим планшетом, нужно установить необходимое программное обеспечение. Это могут быть как только драйвера, так и графические пакеты для рисования. Все нужное можно найти на:
- диске, поставляемом вместе с графическим планшетом;
- сайте производителя в интернете;
- тематических форумах, объединяющих энтузиастов работы с тем или иным планшетом для рисования.
Драйвера нужно устанавливать именно для той операционной системы (с правильной разрядностью), которая установлена на компьютере. В некоторых случаях ПК может найти все необходимое при автоматическом поиске. Для оптимальной результативности рекомендуется следовать инструкции по установке, предлагаемой производителем.
Важно! Современные операционные системы способны найти все нужное на центральном сайте обновления Виндовс. Однако полагаться на такой способ не стоит. Из центра обновлений скачиваются только самые необходимые драйвера. Они обеспечат минимальную работоспособность планшета для рисования, однако не факт, что предложат доступ к тонким настройкам устройства.
Отключение службы на настольном ПК
На ноутбуках, планшетных ПК за взаимодействие с тачпадом и дисплеем отвечает служба сервисов Tablet PC. На настольном компьютере ее необходимо остановить и заблокировать. Запуск сервиса произойдет сразу же после установки драйверов и подключения планшета.
Чтобы отключить службу, потребуется выполнить следующие действия.
- Нажать Пуск и кликнуть правой кнопкой мыши на Мой компьютер. Это же можно сделать на значке рабочего стола. Из выпавшего меню нужно выбрать Управление, после чего найти раздел Службы. Здесь отыскивается Сервисы TabletPC. На службе делается двойной клик. Затем нужно нажать кнопку Стоп. После этого выбрать из выпадающего списка Отключено и нажать кнопку Применить.
- Войти в Панель управления. В Виндовс 10 этот раздел управления находится в меню Стандартные — Администрирование. После этого запускается значок Администрирование — Управление компьютером. Дальнейшие действия пользователя аналогичны изложенным в предыдущем пункте.
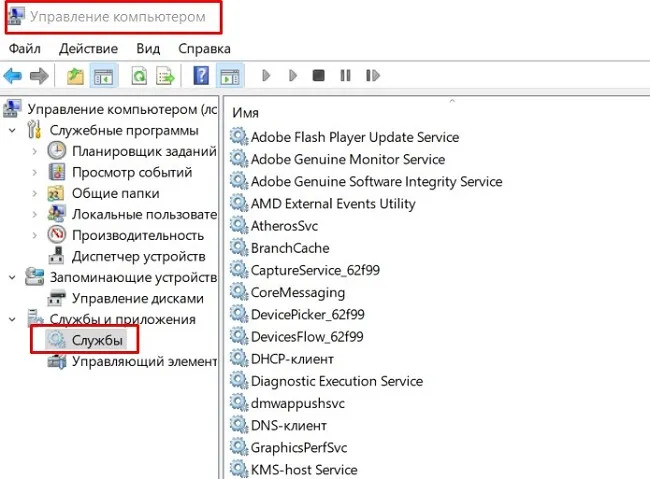
Отключение стандартной службы на настольном ПК нужно для правильной работы драйверов и программ управления планшетом. Данные, поступающие к ним, не должны перехватываться или подменяться системным процессом.
Важно! Перечисленные действия будут успешны только тогда, когда учетная запись пользователя настольного компьютера имеет права Администратора. При стандартной установке системы и настройке ПК для одного владельца это происходит автоматически. Если же компьютер является членом домена с ограничениями прав учетных записей, стоит обратиться за помощью к системному администратору.
Дизайнерские планшеты – самая востребованная группа на рынке графических технологий. Поэтому, компания Wacom выпустила специальную профессиональную линейку – это графический планшет для рисования IntuosPro и интерактивный экран с перьевым дисплеем Cintiq.
Настройки и эксплуатация девайса
А теперь мы приступим к непосредственному вопросу, как пользоваться планшетом графическим, подключив его к персональному компьютеру.
Как говорилось выше, в комплекте идет драйвера и специальное программное обеспечение для правильной и бесконфликтной работы графического планшета, все надо установить в непосредственном подключении к ПК.
Важно знать, любые настройки и подстройки не сделают из Вас великого художника, требуется упорные годы тренировок, а главное талант!
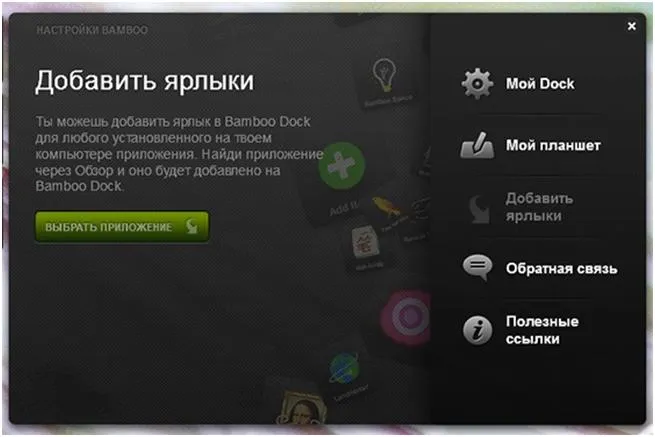
В комплекте идет стандартная программа для первоначального взаимодействия — Bamboo Dock. В принципе, из этого приложения владелец может попасть к настройкам работы поверхности и пера. А вот ArtRage – это базовый редактор для показа возможностей девайса.
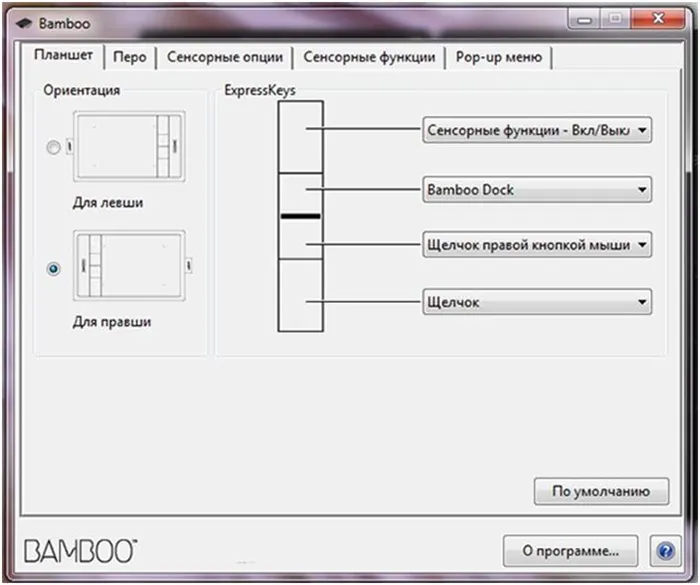
Первоначальные настройки относятся к планшету и функциональным клавишам, так как планшет зеркальный, пользователь может поменять его ориентацию. Правея находится настройка назначений клавиш — или выбрать по умолчанию, как определил производитель.
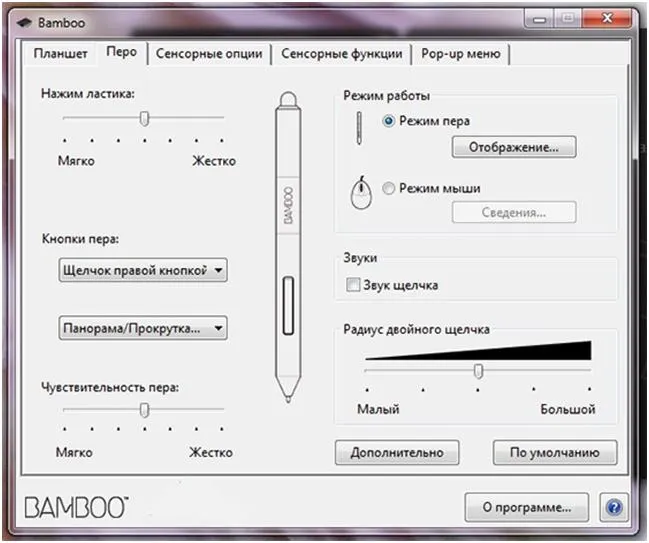
Настройка касаний
В следующем меню владелец может настроить чувствительность нажатия пера и ластика, изменить назначения клавиш на корпусе, сменить перо на мышку – выбрать другой режим работы, и другое в пункте дополнительно.
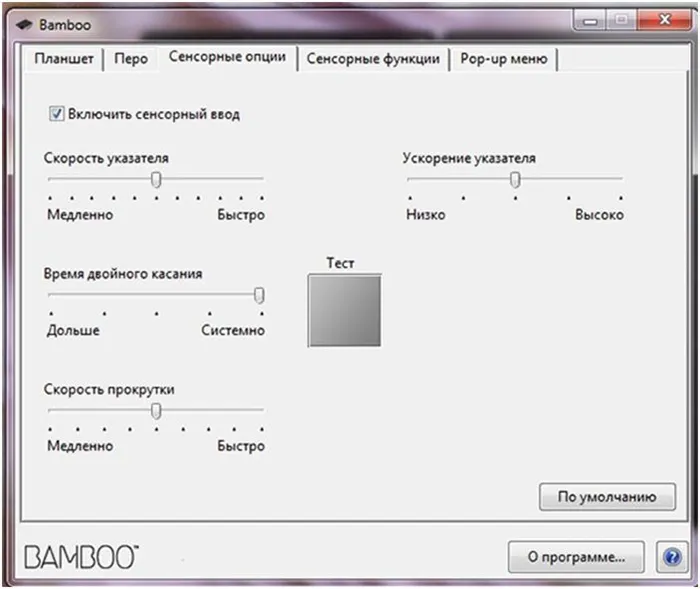
В данном пункте осуществляется настройки сенсорной поверхности, а именно ее чувствительность к касанию, скорости указателя, и прокрутки для запуска режима сенсорного ввода.
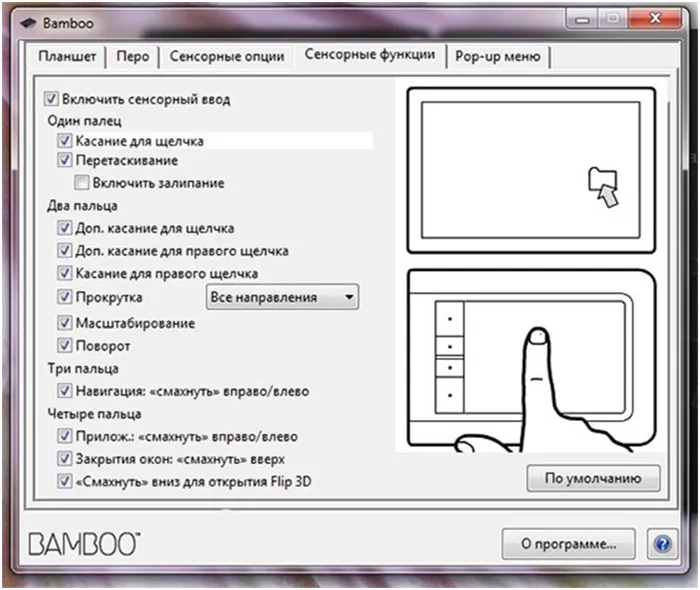
Если в предыдущем мы назначали для сенсорного ввода, то в этом пункте настройки для взаимодействия при тех или иных прикосновений к поверхности, например:
- Прикосновения: одним, двумя, тремя и более пальцами
- Прокрутка
- Перетаскивания
- Нажатия
- Смахнуть
- Касание и другое
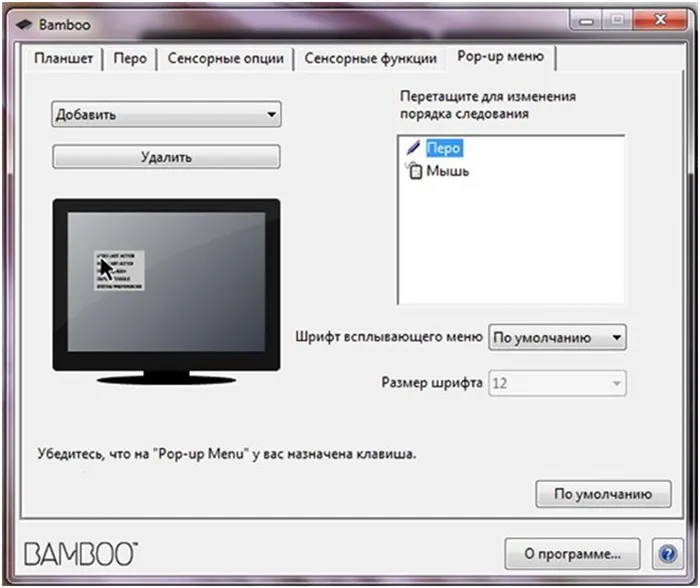
В последнем пункте пользователь может настроить работу всплывающих окон на экране при тех или других действиях.
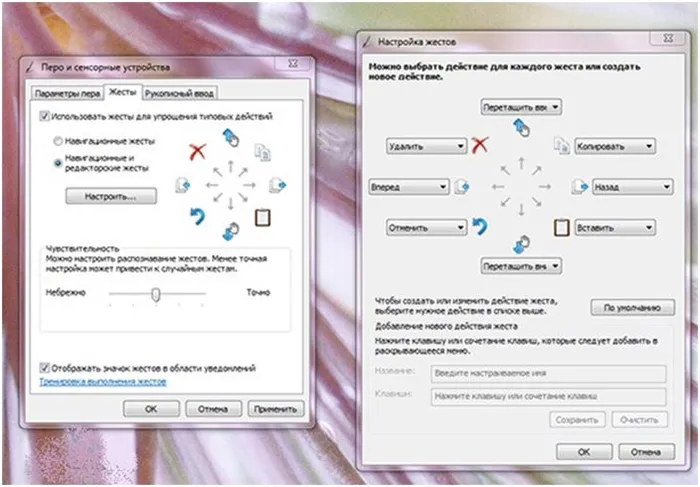
Операционная система Windows также имеет ряд настроек для работы к сенсорными графически поверхностями, для этого следует зайти в панель уведомления и найти раздел – перо и сенсорные устройства.
К дополнению, подключить графический планшет к планшету можно через USB, если есть поддержка OTG, однако зачем, если обычный планшет и так можно использовать, как графический.
На ноутбуках, планшетных ПК за взаимодействие с тачпадом и дисплеем отвечает служба сервисов Tablet PC. На настольном компьютере ее необходимо остановить и заблокировать. Запуск сервиса произойдет сразу же после установки драйверов и подключения планшета.
Немного обсудим, как пользоваться графическим планшетом Bamboo от Wacom. У данного устройства имеется весьма удобная функция, благодаря которой вы имеете возможность управлять пальцами: нажмете одним – это как нажать на левую кнопку мыши, нажмете двумя – как на правую, раздвинете большой и указательный пальцы – приблизите картинку, покрутите пальцем – картинка и повернется так, как вам захочется.
Главное, чем планшеты Bamboo различаются, можно проследить по названию. Возьмём в качестве примера такие модели, как Bamboo Touch, Bamboo Pen, Bamboo Pen&Touch, Bamboo Fun Pen&Touch.
- Bamboo Touch – это черный планшет, рабочая поверхность которого 10х15. В данном устройстве есть только multi-touch, поэтому пера в комплектации не найти. Для фотообработки он, конечно, не подойдет, но для просмотра фото вполне сгодится.
- Bamboo Pen – все то же самое плюс перьевой ввод. Уже можно производить несложную фотообработку.
- Bamboo Pen&Touch – идем по нарастающей, ведь ко всем функциям, что были в предыдущих моделях, добавляются программируемы клавиши.
- Bamboo Fun Pen&Touch – серебристое устройство, выпускаемое в двух вариантах: 10х15 и 21,6х13,7. Тут ко всему прочему еще и ластик добавляется.
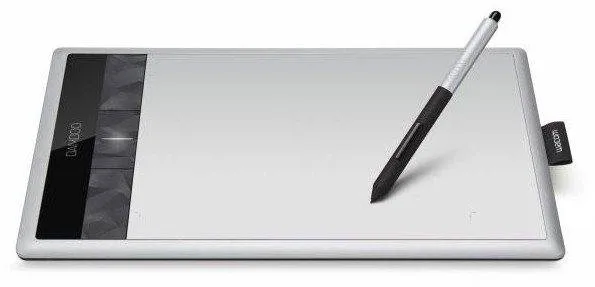
Andrushok.school
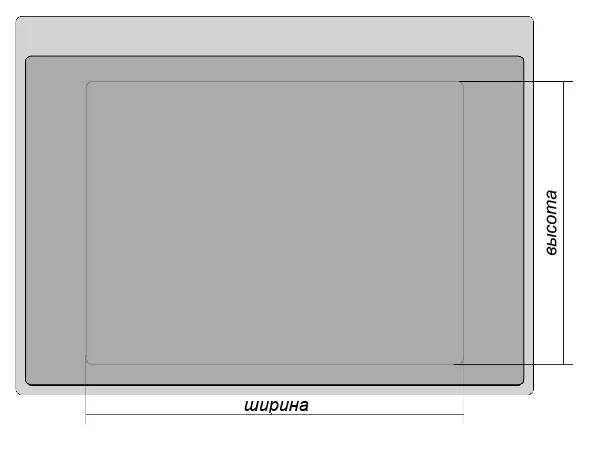
Сайт: https://andrushok.school Телефон Стоимость: от 2990 р.
В школе цифрового рисования проходят курсы:
- Базовый курс Procreate
- Мультяшный стиль на iPad
- Цифровая живопись на iPad
- Экспресс-скетчинг на iPad
- Мини-курс Джокер
- Sketch «Вкусняшки»
- Sketch «Милые питомцы»
Для обучения вам понадобится iPad, Apple Pencil и доступ к Интернет. Все уроки расположены на удобной платформе и будут доступны к просмотру на срок от 60 дней.
Часть курсов — с самостоятельным прохождением, без проверки домашнего задания. Для курсов с проверкой предусмотрена выдача сертификатов по окончании обучения.








