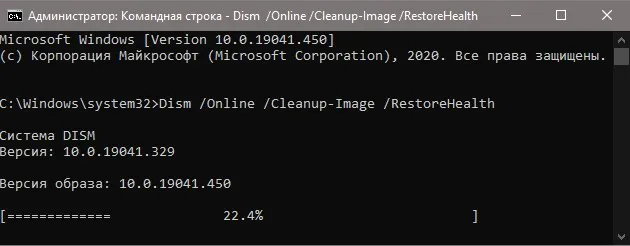- Способы устранения ошибки «Компьютер запущен некорректно» в Windows 10
- Если ошибка появляется после сброса Windows 10 или обновления
- Почему возникает ошибка «компьютер запущен некорректно» в Windows 10
- Запуск восстановления системы
- Дополнительные причины сбоя ОС
- Альтернативные способы восстановления работоспособности ПК
- Как исправить ошибку Windows 10 – Компьютер запущен некорректно, 3 способа
- Как исправить ошибку «Компьютер запущен некорректно»
- Средство «Восстановление при загрузке»
- Как восстановить системные файлы через Командную строку
- Точка восстановления
- Удалите обновление
- Проверка SYS файлов
Если вам не посчастливилось, вы допустили серьёзный промах, по причине которого просто «добили» свой компьютер, накрыв операционную систему, придётся найти загрузочный диск и переустановить операционку.
Способы устранения ошибки «Компьютер запущен некорректно» в Windows 10
В этой инструкции пошагово будут описаны способы исправить проблему, когда при загрузке Windows 10 на экране «Автоматическое восстановление», вы видите сообщение о том, что компьютер запущен некорректно или что система Windows загрузилась неправильно. Также поговорим и о возможных причинах такой ошибки. Если перед появлением сообщения появлялась информация о том, что на вашем ПК возникла проблема и коде остановки 0xc000021a, об этом здесь: Как исправить ошибку 0xc000021a при загрузке Windows 10.
Прежде всего, если ошибка «Компьютер запущен некорректно» возникает у вас после выключения компьютера или после прерывания обновления Windows 10, но успешно исправляется нажатием кнопки «Перезагрузить», а потом появляется снова, или же в тех случаях, когда компьютер включается не с первого раза, после чего происходит автоматическое восстановление (и опять же все исправляется путем перезагрузки), то все нижеописанные действия с командной строкой — не для вашей ситуации, в вашем случае причины могут быть следующими. Дополнительная инструкция с вариантами проблем запуска системы и их решениями: Не запускается Windows 10.
Первая и распространенная — проблемы с питанием (если компьютер включается не с первого раза, вероятно, неисправен блок питания). После двух неуспешных попыток запуска Windows 10 автоматически запускает восстановление системы. Второй вариант — проблема с выключением компьютера и режимом быстрой загрузки. Попробуйте выключить быстрый запуск Windows 10. Третий вариант — что-то не так с драйверами. Замечено, например, что откат драйвера Intel Management Engine Interface на ноутбуках с Intel на более старую версию (с сайта производителя ноутбука, а не из центра обновлений Windows 10) может решать проблемы с выключением и сном. Также можно попробовать проверку и исправление целостности системных файлов Windows 10.
Если ошибка появляется после сброса Windows 10 или обновления
Один из простых вариантов появления ошибки «Компьютер запущен некорректно» является примерно следующий: после сброса или обновления Windows 10 появляется «синий экран» с ошибкой наподобие INACCESSIBLE_BOOT_DEVICE (хотя эта ошибка может быть индикатором и более серьезных проблем, в случае с ее появлением после сброса или отката обычно все просто), а после сбора информации появляется окно «Восстановление» с кнопкой «Дополнительные параметры» и перезагрузка. Хотя, этот же вариант можно опробовать и в других сценариях появления ошибки, способ безопасен.
Зайдите в «Дополнительные параметры» — «Поиск и устранение неисправностей» — «Дополнительные параметры» — «Параметры загрузки». И нажмите кнопку «Перезагрузить».
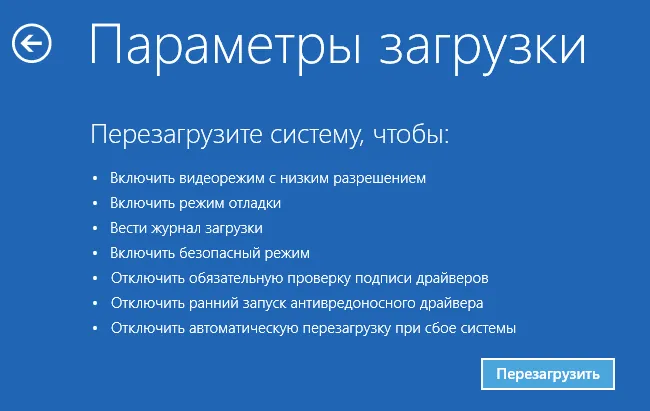
В окне «Параметры загрузки» нажмите клавишу 6 или F6 на клавиатуре для запуска безопасного режима с поддержкой командной строки. Если он запустится, войдите под администратором (а если нет, то этот способ вам не подходит).
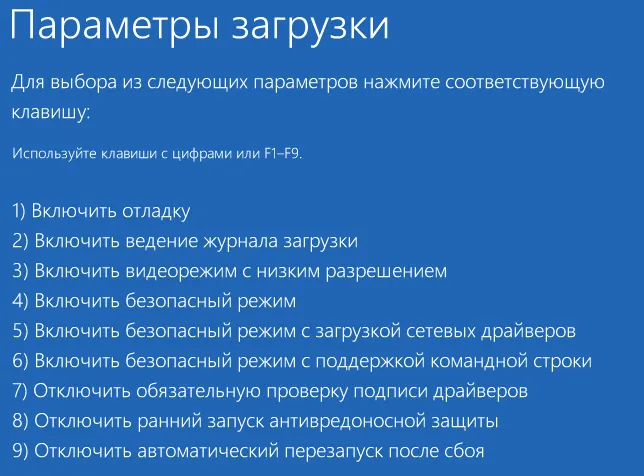
В открывшейся командной строке используйте по порядку следующие команды (первые две могут показывать сообщения об ошибках или долго выполняться, «зависая» в процессе. Ожидайте.)
И дождитесь, когда компьютер будет перезапущен. Во многих случаях (применительно к появлению проблемы после сброса или обновления) это позволяет исправить проблему, восстановив запуск Windows 10.
Если некорректная загрузка была спровоцирована неудачным процессом обновления, вам удастся восстановить работоспособность компа, если проделать все шаги описанного алгоритма.
Почему возникает ошибка «компьютер запущен некорректно» в Windows 10
Поскольку неполадка при запуске появляется неожиданно, она может вызвана одних из следующих факторов:
- Отключение электропитания во время работы за компьютером. Основная причина, из-за которой часто возникают сбои в работе Windows.
- Обновление системы. При завершении работы Windows, иногда возникает уведомление не выключать компьютер до окончания установки обновления. При его игнорировании, может быть поврежден системный загрузчик.
- Сторонняя программа или апгрейд оборудования. Иногда сторонняя программа или установка нового оборудования может привести к появлению неполадки. Можно исправить проблему с помощью средства восстановления. Случай довольно редкий, но все же возможный.
Запуск восстановления системы
В некоторых случаях ошибка о некорректном запуске появляется после установки сторонней программы. Чтобы ее исправить, можно вернуть систему в рабочее состояние с помощью точки восстановления.
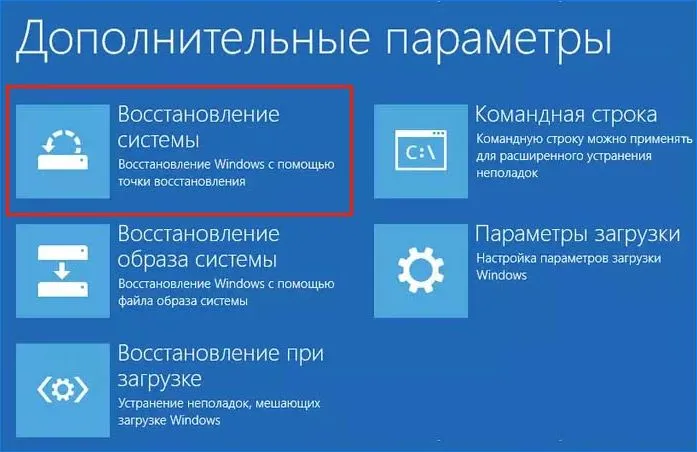
- В окне с уведомлением, что компьютер был загружен некорректно, нажмите на кнопку «Дополнительные параметры».
- Выберите «Восстановление системы» и выполните процесс, следуя инструкциям на экране.
Если не удалось поднять с последней точки, попробуйте это сделать с предпоследней или других ранее созданных.
Ошибка «компьютер запущен некорректно» часто возникает при повреждении MBR или файла BCD, из-за которых не удастся полностью загрузить Windows 10, тем самым попасть на экран рабочего стола. Но в этом случае перед нами отображается окно автоматического восстановления, которое позволяет перезагрузить систему или перейти к дополнительным параметрам.
Дополнительные причины сбоя ОС
Все знают, как правильно отключать питание компьютера, чтобы Windows 10 мог успешно завершить свою работу. К сожалению, не всё зависит от знаний пользователя.
Случаются непредвиденное отключение электроэнергии, перепад напряжения в электросети и прочие технические сбои. После таких «сюрпризов» некорректная загрузка Windows 10 будет точно обеспечена.
Альтернативные способы восстановления работоспособности ПК
Настоящие компьютерные асы готовы предложить несколько вариантов, заставляющих компьютер возобновить свою работу.
При появлении синего экрана первоначально нужно будет кликнуть по уже знакомой кнопке «Дополнительные параметры», далее пойти по «проторённой дорожке», кликнув по кнопке «Поиск и устранение неполадок».
А вот далее маршрут «следования» меняется. Теперь нужно отыскать параметр «Восстановление системы». Нажав на данную кнопку, остаётся дождаться, чтобы загрузилось окно восстановления.
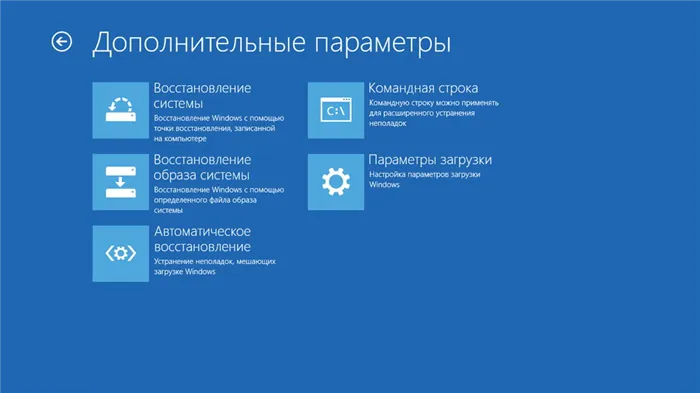
Если такой параметр будет активен, значит, вам повезло. Можно выбрать из предлагаемого списка успешную, на ваш взгляд, точку отката, после чего осуществить восстановление системы.
Такой способ в большинстве случаев позволяет быстро и легко решить проблему. К сожалению, случается и так, что на ПК такая опция может оказаться отключённой.
В этом случае автоматическое восстановление системы будет невозможным. Что ж расстраиваться и опускать руки не нужно, а вот предпринять очередную попытку, действительно, важно.
Следует перезагрузить компьютер, дождаться появления угнетающего синего экрана, кликнуть по кнопке «Дополнительные параметры», затем перейти на вкладку «Поиск и устранение неполадок».
Теперь же необходимо выбрать «Вернуть ПК в исходное состояние».
Этот способ немного рискованный. Учтите, что можно осуществить успешное восстановление Windows 10, а можно окончательно ОС рухнуть.
Оцените степень риска, просчитайте, насколько опасно безвозвратно потерять данные на ПК. Если иного варианта нет, можно отважиться и на такое решение проблемы.
Алгоритм предполагает работать с командной строкой. Первым делом проверьте целостность системных файлов так, как было описано в первом случае. Неплохо запустить восстановление повреждённых файлов, обнаруженных в реестре.
Делать всё следует внимательно, поскольку любой промах может спровоцировать ужасные последствия. Именно по этой причине спешить не нужно, в командную строку вводить команды, проверять их написание, только потом их запускать.
Сначала нужно определить системный диск, на котором установлен Windows 10, запомнить его метку.
Последовательно введите команды «diskpart», «list volume». После запуска первой команды откроется инструмент, помогающий работать с дисками.
Вторая команда позволит обнаружить метку системного диска и того, который зарезервирован системой. Остаётся только закрыть программу.
Чтобы устранить некорректный запуск Windows 10, придётся немного поусердствовать. Сначала ввести сложную команду: «sfc/scannow/offbootdir=F:\/offwindir=C:\Windows», в которой диск «C» является системным, а «F» – зарезервированным. Чтобы осуществить запуск команды, кликнете по «Enter».
Далее количество команд будет возрастать, создавая такую последовательность:
- Загрузите ПК с установочного диска, предварительно назначив первый приоритет на его запуск в Биосе.
- Когда появится экран установки Виндовс, кликните на кнопку «Восстановить компьютер» в левом нижнем углу.
- Пройдите процесс, следуя инструкциям на экране.
Как исправить ошибку Windows 10 – Компьютер запущен некорректно, 3 способа
При работе с операционными системами пользователи часто сталкиваются с различными типами ошибок. Если на мониторе ПК с Windows 10 появилось сообщение о том, что персональный компьютер запущен некорректно, необходимо ознакомиться с инструкцией, как исправить ситуацию и устранить неполадку. Существует несколько основных способов и определенных рекомендаций мастеров.
Чтобы скорректировать проблему, необходимо выяснить причину неисправности. В некоторых случаях помогает стандартная перезагрузка операционной системы персонального устройства. Например, если уведомление появляется после включения ПК или обновления операционки.
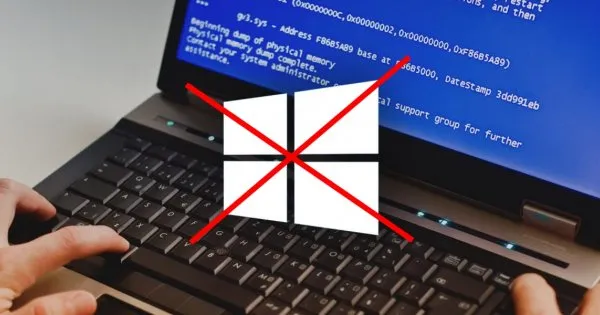
Внимание! Если перед появлением указанного сообщения отображается информация о наличии неисправности с кодом 0хс000021а, необходимо уточнить данные по коду и следовать иным инструкциям.
Если перезагрузка не помогла, значит, неполадка не связана со сбоем настроек ОС. Другие возможные причины:
- некорректное взаимодействие персонального компьютера и блока питания;
- ситуация связана с процессом выключения и процедурой быстрого запуска операционной системы Виндовс;
- неправильная работа драйверов приложений и основного функционала ОС.
Выбор дальнейшего действия зависит от первопричины. Если установить ее не удается, можно использовать указанные методы поочередно – пока ошибка не будет устранена.
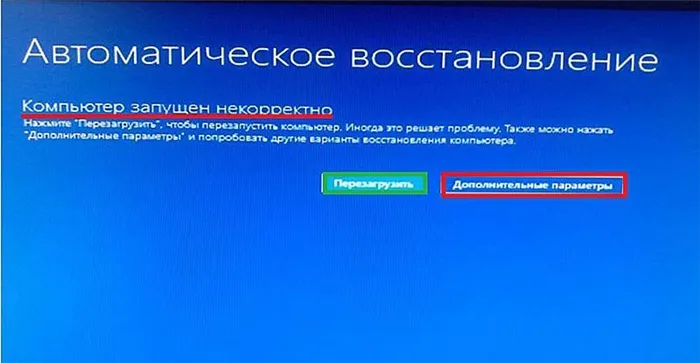
Как исправить ошибку «Компьютер запущен некорректно»
Существует несколько основных способов – использование точки восстановления, запуск команды через дополнительный инструмент Command Line или запуск редактирования ошибок в автоматическом режиме при включении.
Средство «Восстановление при загрузке»
Компания-разработчик предусматривает несколько способов автоматического решения выявленных неисправностей. Этапы действий:
- на рабочей поверхности сообщения с ошибкой выбрать пункт «Дополнительные параметры» (в некоторых версиях операционки называется «Варианты восстановления»);
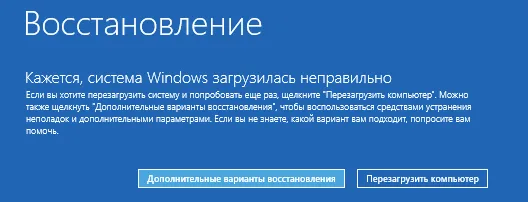
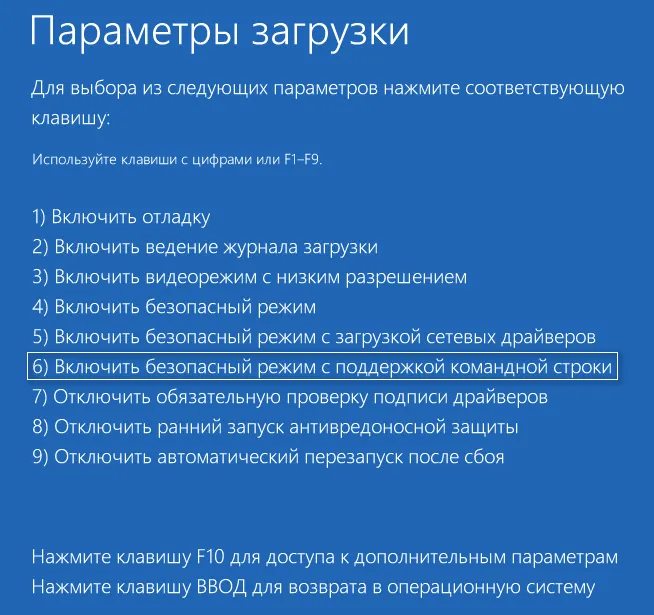
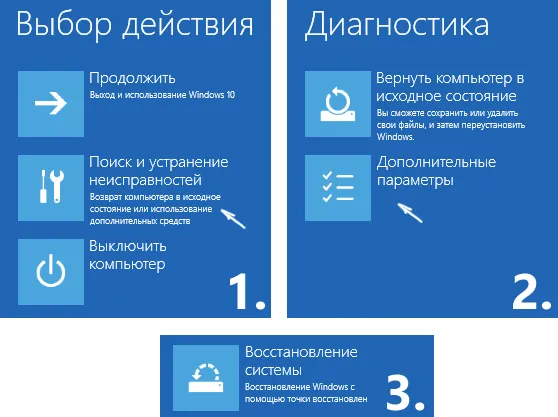
Процесс занимает некоторое время. По завершении операции на мониторе устройства появится сообщение о результатах выполненных действий. Откроется новое окно, где требуется выбрать нужный аккаунт, от имени которого будут выполняться дальнейшие шаги, и ввести пароль.
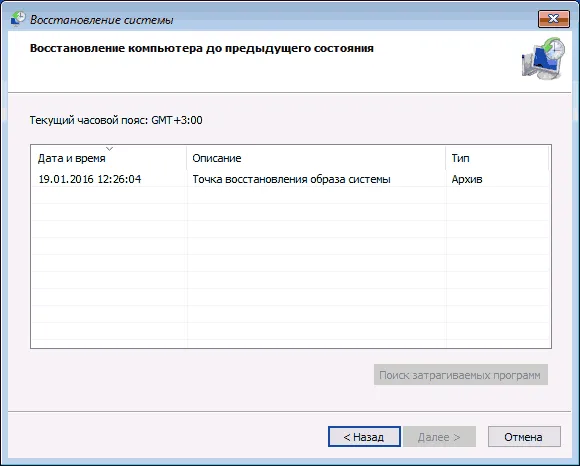
Внимание! Если учетка сохранена в формате без пароля, поле для ввода символов оставляют пустым. Другие данные вводить не нужно.
ОС перезагрузится самостоятельно, запустится диагностика ПК. После окончания запущенной операции персональный компьютер будет загружен в стандартном режиме. Если способ не помог, переходят к следующему варианту действий.
Как восстановить системные файлы через Командную строку
Если операционная система ПК загрузилась неправильно после предыдущего этапа, используют Командную строку. Пользователю необходимо сделать следующее:
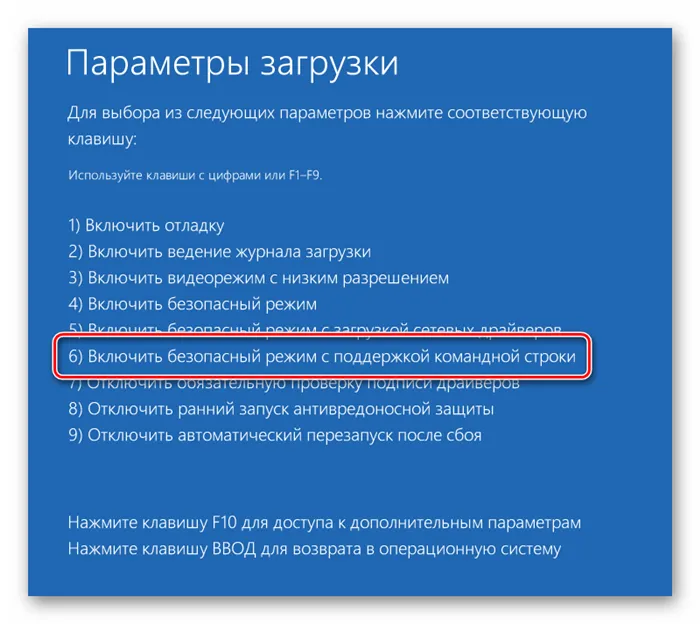
- откроется рабочее окно черного цвета, где юзер должен поочередно ввести значения: bootrec/rebuildbcd, bootrec/fixMBR, bootrec/fixboot;

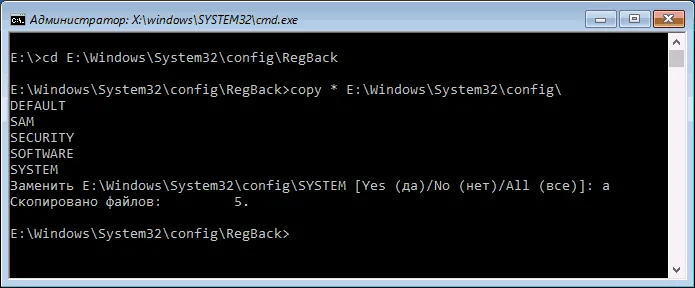
После выполнения указанных командных значений персональное устройство требуется перезагрузить в принудительном порядке, чтобы проверить работоспособность ПК. Если ошибка снова отобразилась на мониторе компьютера, переходят к следующему способу устранения неполадок Windows, который подходит для разных версий операционной системы компа.
Точка восстановления
Если на устройстве выполнена настройка по созданию точек восстановления данных в автоматическом режиме, исправить ошибку можно самостоятельно, не прибегая к дополнительным инструкциям. Необходимые шаги:
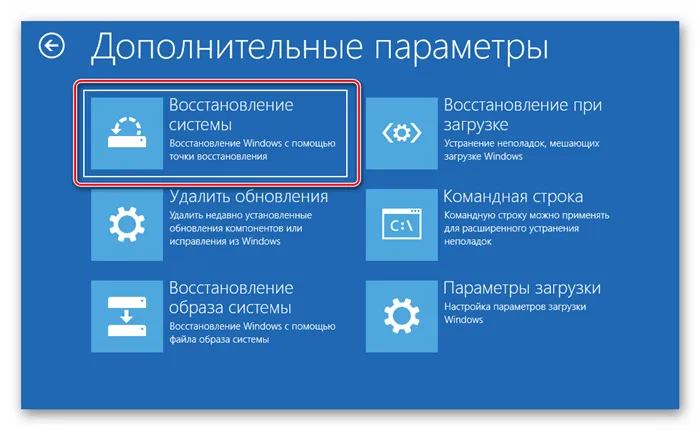
Оцените степень риска, просчитайте, насколько опасно безвозвратно потерять данные на ПК. Если иного варианта нет, можно отважиться и на такое решение проблемы.
Удалите обновление
Если ошибка «Компьютер запущен некорректно» стала появляться в Windows 11/10 после обновления, то вы можете легко удалить последнее установленное обновление. В дополнительных параметрах выберите «Поиск и устранение неисправностей» > «Дополнительные параметры» > «Удалить обновления«.
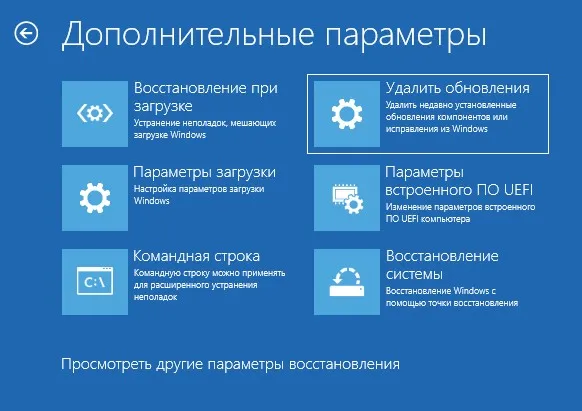
Проверка SYS файлов
Если какой-либо системный файл поврежден, то вы можете столкнуться с некорректным запуском ПК в Windows 11/10. Если вы смогли загрузиться на рабочий стол, то запустите командную строку от имени администратора и введите ниже команды. Если вы не смогли загрузиться, то запустите командную строку из дополнительных параметров.
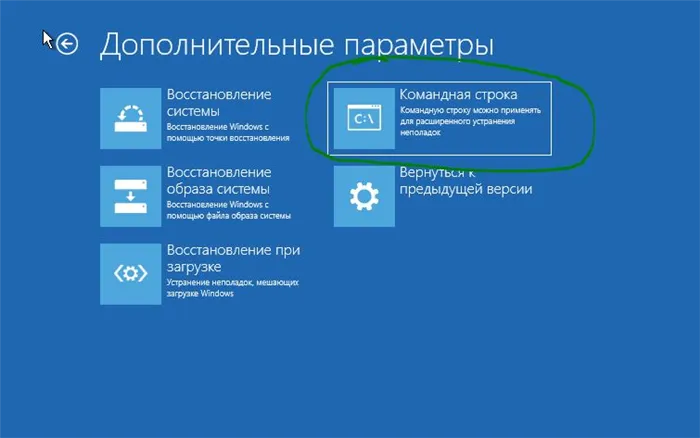
В командную строку введите ниже команды по очереди: