- Проблемы домашним принтером – как исправить ошибки печати
- Наиболее частые ошибки принтера
- Проверьте, сообщает ли принтер об ошибке
- Нет бумаги
- Вы выбрали правильный принтер?
- Очистите очередь печати
- Резюме – как решать проблемы с принтером
- Что это такое и для чего нужны?
- История создания
- Принцип работы
- Устанавливаем принтер
- Мастер добавления принтеров не работает
- Первый способ избавиться от ошибки
- Принтер не печатает один цвет – некоторые проблемы
- Проблема в принтере
- Засорение печатающей головки или засохшие сопла
- Отключение контроля за уровнем чернил и обнуление чипа
- Неисправности самого печатающего аппарата
- Что делать, если приостановлена работа принтеров разных торговых марок: распространённые проблемы в устройствах
- Не печатает принтер Canon («Кэнон»)
- Если не печатает принтер HP («Эйч Пи»), что предпринять?
- Не печатает принтер Epson («Эпсон»)
- Часто задаваемые вопросы по работе принтера
- Что делать, если принтер печатает пустые листы
- Что делать, если принтер не захватывает бумагу
- Неполадки лазерных принтеров
- 2.1. Бледная печать
- 2.2. Пятна или полосы при печати
- 2.3. Тонер не закрепляется на бумаге
- Неполадки струйных принтеров
- 3.1. Не пропечатываются цвета
- 3.2. Чернила капают на бумагу
- 3.3. Переполнена емкость для отработки
- Другие неисправности принтеров
- Содержание
- Принципы работы принтеров и для чего они используются
- Что общего у всех принтеров
- В чем основная разница лазерника и струйника
- Выводы
- Что можно напечатать?
- Что общего у всех принтеров
- Струйные принтеры
- Выводы
В некоторых случаях во время печати на бумаге появляются капли чернил. Часто это вызвано неудачной установкой СНПЧ, неправильными чернилами или действиями пользователя.
Проблемы домашним принтером – как исправить ошибки печати
Что делать, если принтер отказывается печатать документ? Каковы наиболее распространенные проблемы со струйными и лазерными принтерами?
Компьютеры становятся все быстрее, экраны все красивее, но принтеры по-прежнему досаждают пользователям неожиданными проблемами с печатью. Но вам не нужно вызывать специалиста по обслуживанию или выбрасывать принтер в мусорное ведро. Большинство распространенных проблем с принтером можно устранить самостоятельно, зачастую в течение нескольких минут.
Вот несколько наиболее распространенных причин, по которым ваш принтер не печатает.
Наиболее частые ошибки принтера
Вы нажимали кнопку «Печать» и ничего не происходило? Нет ответа? Во-первых, убедитесь, что компьютер не заснул и что он зарегистрировал, что вы хотите что-то напечатать. Если вы нажмете второй раз и принтер окажется рядом с вами, убедитесь, что он включен и подключен. Это звучит банально, но начинать следует с самых тривиальных решений, поскольку они часто оказываются правильными.

Это не сработало? Продолжайте проверять.
Проверьте, сообщает ли принтер об ошибке
Сначала проверьте, отображает ли принтер ошибку на экране (в более дорогих моделях с экраном) или загорается ли какой-либо из светодиодов, указывая на проблему с аппаратом.
Если у вашего принтера есть экран, обычно это простое дело, и принтер четко покажет вам, в чем проблема — в отсутствии чернил, тонера, бумаги или в замятии бумаги. Если ваш принтер имеет только ряд загадочных мигающих цветных лампочек, вам следует обратиться к руководству пользователя. Большинство производителей предоставляют его на своем официальном сайте.
Если вы можете определить проблему таким образом, перейдите к соответствующей части статьи. Если нет, поищите.
Нет бумаги
Вы, вероятно, проверили, есть ли бумага в принтере, но может оказаться, что ролики принтера не могут подать бумагу и интерпретируют это как нехватку бумаги. Попробуйте извлечь бумагу, разгладить ее, а затем снова вставить.
Вы выбрали правильный принтер?
Если на вашем компьютере установлено несколько принтеров, например, потому что вы принесли его в офис из дома, работаете в офисе с несколькими принтерами или недавно купили новый принтер, Windows может попытаться отправить документы на неправильный принтер.
Попробуйте распечатать документ еще раз, выбрав Файл → Печать вместо использования сочетания клавиш. Если в выпадающем меню указан не тот принтер, который вам нужен, щелкните по нему, чтобы выбрать нужный принтер, прежде чем продолжить.
В некоторых программах, например в Google Chrome, для просмотра полного списка подключенных принтеров может потребоваться нажать кнопку Подробнее.
Очистите очередь печати
Иногда очередь печати на вашем компьютере, то есть список файлов, отправляемых на принтер для печати, может быть засорена старыми документами, которые по каким-то причинам не были напечатаны. Документ, который нужно распечатать, теперь находится в конце очереди. Он вечно ждет своей очереди, потому что кластер никуда не движется.
Чтобы устранить эту проблему, щелкните правой кнопкой мыши на значке принтера в области уведомлений системы (обычно в правой нижней части экрана), а затем выберите Open All Printers (Открыть все принтеры), чтобы увидеть список элементов в очереди. В macOS очередь можно просмотреть в разделе Системные настройки → Принтеры и сканеры → Открыть очередь печати. Щелкните правой кнопкой мыши на всех старых документах и удалите их.
В Windows можно также перезапустить диспетчер очереди печати — область памяти, в которой хранятся документы для печати. После перезапуска система считает, что они только что были добавлены в очередь на печать, и пытается напечатать их снова.
Резюме – как решать проблемы с принтером
Большинство проблем с принтерами устраняются быстро и легко, но это не значит, что вы никогда не должны доверять свой принтер профессионалу. Если после перебора всех вариантов аппарат по-прежнему не работает, проблема может оказаться более серьезной и потребовать визита к врачу. Однако это случается крайне редко, поскольку струйные принтеры на самом деле являются довольно простыми устройствами и редко выходят из строя.
Однако если у вас нет никаких предположений, проверьте, подключен ли принтер к сети. Кто знает, возможно, кто-то выбрал эту розетку, чтобы, например, зарядить свой смартфон перед школой. Это избавит вас от поездки в гараж и многих хлопот.
Программное обеспечение, управляющее вашей машиной, также может быть источником проблем. Когда вы подключаете новый принтер к компьютеру, Windows обычно сама загружает необходимые драйверы. Однако в редких случаях это может не произойти автоматически.
Что это такое и для чего нужны?
Принтер — это устройство для печати документов и периферийное устройство, подключаемое к компьютеру. В зависимости от своего предназначения эти устройства могут создавать короткие информационные файлы в виде текста или графики на бумаге или пленке. Разрешение для печати фотографий зависит от типа принтера и его размера. По сравнению с многофункциональными устройствами, эти устройства имеют меньше функций: В них нет сканера или копировального аппарата, но они доступны по цене и продолжают пользоваться популярностью, несмотря на появление многофункциональных устройств.
Принтеры также отличаются от профессиональных печатных устройств. Прежде всего, они различаются по скорости и объему печати. В зависимости от производительности различают модели для домашнего использования, для общего применения и для офиса. Современные принтеры работают не только при подключении к компьютеру через кабельное соединение.
Наличие модулей Bluetooth и Wi-Fi, слотов для флэш-накопителей USB и карт microSD может значительно расширить список доступных вариантов приема данных.

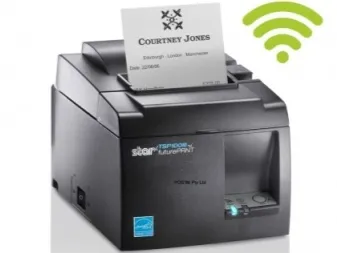
История создания
Идея создания принтера документов, подобного печатному станку, впервые появилась в 1835 году, но не получила развития из-за несовершенства технических возможностей того времени. Почти 120 лет спустя, в 1953 году, мечта о портативных печатных машинках стала реальностью. С появлением портативных компьютеров инженерам пришлось искать способы совместить традиционную механическую печать с современной электроникой. Так появились подковообразные принтеры или принтеры Uniprinter, разработанные компанией Remington-Rand.
Скорость печати этих машин достигла рекордного уровня. Первые образцы могли печатать до 78000 пластин в течение 1 минуты. Позднее это качество улучшилось, и почти вся работа была снята с обычных пишущих машинок. Печать стала быстрее — отпечатки буквально слетали с лотка, их нужно было ловить и собирать.


Матричные принтеры еще больше миниатюризировали печатающие устройства. Печатающая головка была гораздо меньше лепестков, и для изменения шрифта не требовалось никаких усилий — что заметно повлияло на популярность устройств. Официально изобретение было запатентовано компанией Seiko Epson, но вскоре бренд Centronics Data Computer завоевал рынок.
Термопринтеры были изобретены еще в 1981 году и были монохромными. Струйный принтер Canon BJ-80 появился на рынке 4 года спустя.

Цветные термопринтеры выпускаются с 1988 года. Первая модель этого типа поддерживала печать в формате А2 и разрешение 400 dpi.
Технология лазерной печати опередила свое время; ее прототип, электрография или ксерография, был разработан в 1938 году. Устройства того времени уже были оснащены фотонаборным автоматом, присоской или загрузочным лотком. Первые современные версии были разработаны компанией Xerox в 1971 году. Они производились для коммерческого использования с конца 1970-х годов, и только в 1984 году на рынке появились модели для массового рынка. Пионером в этом направлении стала компания Hewlett-Packard с легендарной моделью HP LaserJet.

Принцип работы
О том, как работает принтер, стоит рассказать подробнее. В зависимости от типа устройства изображение создается на поверхности бумажного листа разными способами. Однако принцип всегда один и тот же: построение комбинации точек в определенном порядке. Чем меньше размер отдельных элементов, тем точнее и детальнее будет результат.
Большинство современных принтеров используют сухой краситель — тонер, струйные модели распыляют на пигмент, а сублимация использует метод испарения чернил с мембран.
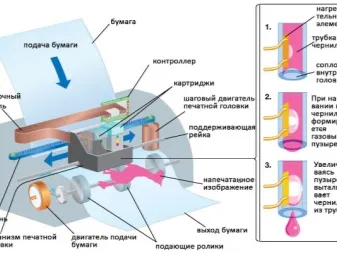

Есть некоторые различия в том, как они работают.
- В лазерных принтерах изображение создается с помощью лазера непосредственно на вращающемся барабане. Затем сухой тонер распыляется на поверхность, оставляя отпечаток на бумаге. Последним этапом является «отверждение» под термическим воздействием нагретого валика.
- Струйные машины имеют подвижную головку, которая не касается бумаги. При движении он распыляет чернила через сопла, число которых варьируется от 12 до 256.
- В матричном принтере печатающая головка перемещается внутри каретки вдоль листа бумаги. Он имеет электрический импульс. Сама головка содержит от 9 до 24 игл, которые находятся в контакте с электромагнитом. При подаче электричества игла перемещается и вступает в контакт с лентой.
Это основы, которые необходимо знать о различных типах принтеров.



При достижении достаточной насыщенности используйте весь тонер и в следующий раз выберите другой тонер, проконсультировавшись с квалифицированным специалистом по ремонту принтеров. Если это не так, следует удалить дефектный тонер и загрузить новый, а также обратиться в службу поддержки, если ошибка неправильного выбора тонера является их виной.
Устанавливаем принтер
Теперь подключите принтер через порт USB и включите его в сеть. Затем нажмите выключатель питания принтера, перейдите в меню «Пуск» и найдите пункт «Устройства и принтеры». Вверху вы увидите небольшое меню, в котором выберите «Установка принтера». Затем выберите тип устройства, которое вы хотите подключить, и выберите «Локальный принтер». На следующем шаге нажмите «Использовать текущий порт» — это должен быть порт USB. Следующим шагом будет выбор драйверов. К этому следует отнестись очень серьезно, поскольку это основа для правильного функционирования любого подключенного внешнего оборудования. Обычно драйверы для вашего нового принтера еще не доступны на вашем компьютере, и их нужно извлечь с диска с драйверами, который поставляется с вашим новым принтером. Если по какой-то причине у вас нет этого диска (например, потому что вы купили аппарат б/у) — не беда, вы можете скачать их из Интернета, лучше всего с официального сайта производителя принтера. Затем введите имя принтера, которое не требуется для установки. Если вы используете один принтер, установите флажок «Установить принтер по умолчанию», дождитесь завершения установки и затем опробуйте новое оборудование Windows 7. Мастер добавления принтера» выполнил свою работу. Однако иногда пользователи сталкиваются с другими проблемами при работе с «Мастером добавления принтера», например, с сообщением об ошибке.

Мастер добавления принтеров не работает
Эта проблема чаще всего возникает при подключении нового оборудования. Когда пользователь заходит в раздел «Устройства и принтеры» и нажимает на кнопку «Установить принтер», отображается ошибка: «Мастер установки дополнений не удалось открыть. Мастер надстроек не удалось открыть, но не удалось открыть Мастер надстроек. Как указано в сообщении, они пытаются решить проблему путем перезапуска, но обычно ничего не помогает, и ошибка возникает снова. Существует несколько способов решения такой проблемы. Давайте рассмотрим некоторые из них.

Первый способ избавиться от ошибки
Нажмите «Ok» в конце сообщения, и оно автоматически закроется. Затем перейдите в меню «Пуск», затем в «Панель управления» и, наконец, в «Программы и функции». В правой части экрана вы увидите опцию «Включить или выключить элементы Windows». Откройте это меню. В появившемся списке найдите «Службы печати и документов». Нажмите «+» — появится новый список. Поставьте галочки напротив каждого пункта и нажмите «OK». После того как система внесет все изменения, сообщение об ошибке «Мастер добавления принтера не удалось открыть» больше не должно появляться. Если это ничего не изменит, попробуйте другой метод.

Если вес носителя слишком велик, ролики захвата бумаги могут не вращаться. Если у вас есть устройство HP, которое не печатает, необходимо немедленно устранить проблему.
Принтер не печатает один цвет – некоторые проблемы
- Защитная пленка на соплах картриджа не удалена. Защитная пленка на соплах картриджа присутствует, если был приобретен или заправлен новый картридж.
- Защитная пленка на лазерном картридже не удалена. Эта пленка обычно присутствует на новых картриджах HP и Canon. Он предотвращает попадание тонера в магнитный слот. Если вы устанавливаете новый картридж (из коробки), извлеките его.
- Проблема с драйвером принтера. Если возникла проблема с драйвером принтера, переустановите его. Перейдите в Панель управления, а затем в Принтеры и факсы.
- Лента неисправна. Струйные принтеры обычно указывают на ошибку неисправного картриджа и блокируют печать. Лазерные принтеры могут выдавать белый лист, если картридж поврежден. В этом случае можно попробовать извлечь картридж, протереть контакты сухой тканью, а затем снова вставить его. Если проблема сохраняется, обратитесь к поставщику услуг.
Проблема в принтере
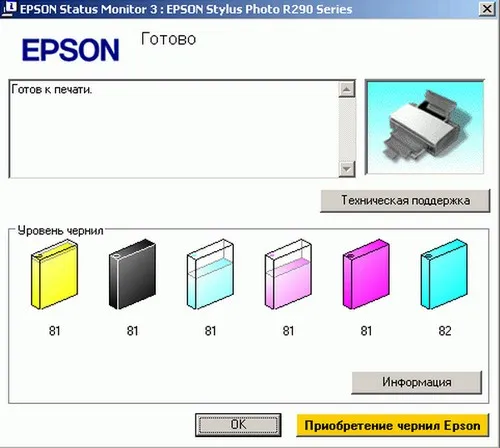
Если причиной появления белой бумаги является принтер, откройте крышку картриджа, извлеките картридж и установите его на место. Убедитесь, что все крышки закрыты должным образом. Если проблема сохраняется, обратитесь к дилеру.
Засорение печатающей головки или засохшие сопла
Ниже перечислены распространенные причины того, что принтер перестает печатать черными чернилами
- Печатающие головки засорены,
- Сухие чернила в соплах.
Засорение сопел печатающей головки
Выполните следующие действия для очистки печатающей головки:
- Проверьте уровень черных чернил в настройках принтера,
- Если возможно, сделайте пробный отпечаток,
- Если это не решит проблему, промойте печатающую головку специальным раствором,
- Дайте раствору впитаться (около 15 минут),
- Перейдите в настройки принтера и выберите опцию очистки печатающей головки,
- После завершения процесса можно выполнить пробную печать любого документа.
Если с первого раза не получилось, необходимо повторить процесс. Если вторая попытка не привела к желаемому результату, необходимо проверить форсунки. Они часто высыхают при нечастом использовании. Чтобы удалить засохшие чернила из сопел, протрите их тампоном, смоченным в спирте. Только когда они высохнут, можно печатать пробный документ.
Когда вы будете удовлетворены результатом, вы можете продолжить технику. Обратите внимание, что сопла и печатающие головки следует регулярно очищать во избежание засорения или высыхания чернил.
Точные даты регулярных проверок указаны в инструкции по эксплуатации соответствующей модели.
Отключение контроля за уровнем чернил и обнуление чипа
Некоторые модели принтеров оснащены функцией определения уровня чернил. Поэтому, когда он заканчивается, принтер не печатает черным, а замирает. Чтобы решить эту проблему, отключите функцию контроля уровня. Это можно сделать несколькими способами.
- Когда появится сообщение о том, что чернила заканчиваются, нажмите кнопку подачи бумаги и удерживайте ее не менее 10 секунд.
- В меню принтера перейдите на компьютер, выберите вкладку Свойства, снимите флажок двусторонней связи и подтвердите действие.
- Некоторые модели имеют специальные программы для сброса чернильного ножа, например, ip и mp.
- Установите чип обратно в картридж.
Мы рекомендуем самостоятельно перезагружать аппарат после зарядки. Для этого используйте программирующее устройство (сброс). Вы также можете приобрести совместимые одноразовые чипы или чипы с автоматическим сбросом, которые работают с некоторыми моделями.
Обратите внимание, что отключение функции уровня чернил приведет к аннулированию гарантии.
Существует более дешевый способ сброса счетчика картриджей — это делается путем вставки соответствующих штифтов. Практическая проблема заключается в их поиске. В разных моделях картриджей используются разные штифты. Последовательность операций следующая:
- Включите машину,
- Активируйте машину,
- Поставьте машину на стол так, чтобы сопла были обращены к вам, а ручки — вверх,
- Закрепите лентой верхний левый контакт,
- Вставьте картридж и нажмите OK,
- печать пробного документа,
- Вытащите картридж,
- вставьте любые контакты в правом нижнем углу,
- Вставьте картридж в гнездо,
- Убедитесь, что устройства работают,
- Выньте кассету и ослабьте первый штифт,
- вставьте его обратно; дождитесь распознавания,
- Затем выньте картридж и извлеките второй,
- Протрите все ручки ватным тампоном, смоченным в спирте,
- чтобы вернуть их на место.
После этих операций идентификатор чернил должен показывать уровень чернил 100%. Если это не так, вы можете попробовать вторую вставку вместо контактов внизу справа одновременно с 3 контактами выше. Все дальнейшие действия выполняются аналогичным образом.
Выбор принтера зависит от ваших целей. Если вам нужен аппарат для быстрой и качественной печати текстовых документов на дешевой бумаге, лазерный принтер — ваш выбор. Если вы хотите печатать высококачественные текстовые документы с графикой и презентации (дипломы, отчеты) или печатать фотографии, выбирайте струйный принтер.
Неисправности самого печатающего аппарата
Если принтер не включается, хотя дома есть электричество и подключение к принтеру работает исправно, проблема может быть механической: Неисправна кнопка пуска или одна из кнопок, управляющих кнопками. В этом случае необходимо заменить кнопку, а если перегорел предохранитель, то срочно заменить его, так как через него проходит все электричество. Давайте также рассмотрим некоторые из наиболее распространенных проблем с современными принтерами.
- Проблемы с контейнерами. Вы можете заметить это, когда принтер включен, но при запуске печатающего устройства ничего не происходит.
- Отказ шлейфа. Это можно определить по тому, что при включении принтер не издает никаких звуков. Обычно слышен характерный звук движения внутреннего механизма.
- Короткое замыкание в приводном механизме. Это устройство необходимо для запуска печатающей головки. Чтобы проверить это, необходимо извлечь его из БП и проверить.
- Неисправна печатающая головка. К сожалению, этот компонент не подлежит восстановлению. Если он сломается, его можно только заменить, и лучше доверить эту задачу мастеру.

Если аппарат застревает при большом количестве бумаги (обычно при использовании рулонных носителей), проблема обычно вызвана ошибкой программного обеспечения, возникшей из-за внутренних аппаратных проблем. Обычно причиной являются сбои питания и неожиданные перезагрузки машины. Скрип при запуске принтера указывает владельцу на износ шестерен.
Что делать, если приостановлена работа принтеров разных торговых марок: распространённые проблемы в устройствах
Для разных марок принтеров характерны различные режимы отказов для каждого типа принтера. Давайте обсудим их подробнее.
Не печатает принтер Canon («Кэнон»)
После замены картриджа проверка чернил должна начаться автоматически. Принтеры марки Canon занимают одно из ведущих мест на рынке офисной техники, но, несмотря на качество внутренней конструкции аппарата, пользователи замечают некоторые неисправности — например, принтер перестает печатать. Что это может быть? Если в доме есть маленькие домашние животные, они могут легко попасть в принтер. Если вы полностью проверили программное обеспечение, вероятно, неисправен механизм принтера. Для этих моделей характерно возникновение ошибок сразу после заправки картриджей. Если вы случайно нанесли чернила или нанесли слишком много чернил, это неизбежно отразится на отпечатке. В этом случае следует прочистить печатающую головку. Засоренная печатающая головка вызывает ошибку печати и может привести к появлению вертикальных полос на распечатке.

ПОЛЕЗНО ЗНАТЬ! Если контроль уровня чернил не сработал, неисправен датчик. Единственное решение — купить новый. При желании можно просто заглянуть внутрь и каждый раз вынимать чернила для проверки.
Если не печатает принтер HP («Эйч Пи»), что предпринять?

Если вес носителя слишком велик, ролики захвата бумаги могут не вращаться. Если у вас есть устройство HP, которое не печатает, необходимо немедленно устранить проблему.

Неправильная настройка программного обеспечения принтера часто приводит к ошибке операционной системы Windows. Поэтому проверьте все сообщения и выполните каждый шаг процедуры настройки. Принтер HP также может отказываться печатать на бумаге из-за внутренних ошибок. Яркость печати зависит от правильных настроек и внутреннего функционирования устройства Самой банальной причиной отсутствия печати является недостаток чернил. Неправильно подключенный кабель также может стать причиной такой ошибки.

Поэтому тщательно проверьте, свободны ли все выходы и чисты ли контакты на разъемах. Часто неопытные пользователи неправильно вставляют картриджи, и принтер сообщает об ошибке или просто не распознает элементы в отсеках для чернил. Кроме того, эти щели могут быть легко заблокированы, если в них попадет пыль или мелкие предметы. Наличие экрана на принтере облегчает его эксплуатацию.
Не печатает принтер Epson («Эпсон»)
Принтеры марки Epson дороги, престижны и служат долго. Давайте проанализируем, с чем может столкнуться владелец Epson.
Часто задаваемые вопросы по работе принтера
Если вы еще не нашли ответ на проблему с принтером, читайте дальше. Мы отобрали наиболее популярные вопросы по этой теме.
Что делать, если принтер печатает пустые листы
Не все принтеры позволяют повторно использовать бумагу, на которой есть отпечатанный фрагмент. Если при печати принтер оставляет листы без символов, это связано не только с неправильной настройкой печати, но и с засорением печатающей головки. Сначала исправьте все настройки в приложении принтера, затем перезагрузите операционную систему и наслаждайтесь работой аппарата. Если во время печати один текст перекрывает другой, печатающая головка сильно засорена.

Если проблема вызвана печатающей головкой, необходимо прочистить ее. Это делается отдельно для каждой машины. Чтобы выполнить манипуляцию в Epson, необходимо зайти во внутренние настройки приложения принтера, найти вкладку «Сервис» и выбрать здесь функцию «Очистка печатающей головки». После завершения операции нажмите кнопку OK. После того как вы сделаете 40 копий, вам нужно будет прочистить печатающую головку МФУ.
Что делать, если принтер не захватывает бумагу
С этой проблемой сталкивался буквально каждый. Причины могут быть разными, но часто причиной являются следующие факторы:
- Посторонний предмет в лотке для бумаги. Вы можете использовать пинцет для его удаления или, если это невозможно, отсоедините машину от жгута кабелей и осторожно потрите его,
- Используйте низкокачественную бумагу или бумагу недостаточной толщины. Перед покупкой листов убедитесь, что они совместимы с вашей моделью принтера. Если устройство не может принимать фотобумагу, проверьте толщину бумаги и наличие подходящего варианта,
- Проблема с программным обеспечением или недостаток питания могут стать причиной плохой адгезии бумаги. Проверьте подачу питания на принтер и перезапустите устройство.
Если в прошлом у вас были проблемы с замятием или смятием бумаги, возможно, где-то остались остатки бумаги. Со временем они становятся влажными и блокируют поток листов. В этом случае необходимо разобрать ПП и устранить препятствие. Уважаемые читатели, мы надеемся, что вы решили проблему неполной печати. Если нет, не забывайте задавать вопросы в комментариях, и мы с удовольствием на них ответим.
Машина может использоваться для домашнего и офисного использования, рекламы, декорирования и широкоформатной печати. Для печати оттисков с фотографий используются машины с СНПЧ. Специальные маникюрные машинки изготавливаются для салонов ногтевого сервиса и для нанесения декоративных оттисков на подносы и другие предметы — сувениры.
Неполадки лазерных принтеров
У лазерных принтеров есть свои недостатки, которые чаще всего приводят к проблемам с печатью.
2.1. Бледная печать
Чаще всего это происходит потому, что в картридже закончился тонер. Попробуйте вынуть картридж и осторожно повернуть его в разные стороны, чтобы перемешать порошок. Если это поможет, значит, так оно и есть.
Принтер может печатать слабо из-за неправильного выбора тонера. Если это происходит после дозаправки, то, скорее всего, дело в этом. Вы можете попытаться улучшить печать через настройки принтера, если они доступны. Там же можно проверить, активирована ли функция режима экономии тонера.

При достижении достаточной насыщенности используйте весь тонер и в следующий раз выберите другой тонер, проконсультировавшись с квалифицированным специалистом по ремонту принтеров. Если это не так, следует удалить дефектный тонер и загрузить новый, а также обратиться в службу поддержки, если ошибка неправильного выбора тонера является их виной.
2.2. Пятна или полосы при печати
Если на распечатке неоднократно появляются темные (светлые) пятна или полосы, проблема, скорее всего, заключается в том, что барабан изображения выработал свой ресурс и просто нуждается в замене.

В зависимости от модели барабан изображения может быть частью картриджа или принтера. Если у вас цветной принтер и несколько картриджей, вам необходимо заменить барабан изображения в картридже, который начинает тускнеть. Вы можете купить барабан и заменить его, но будьте осторожны, чтобы не рассыпать тонер из картриджа.
Если «грязные» пятна или полосы появляются беспорядочно и не в одном и том же месте, это может быть связано с переполнением контейнера для отходов, и его следует просто очистить от старого тонера. Обычно это следует делать при каждой заправке картриджа.
2.3. Тонер не закрепляется на бумаге
Каждый лазерный принтер оснащен так называемым «огнетушителем», который нагревает тонер после его нанесения на бумагу, так что он плавится на листе.

Если лист выходит из принтера холодным, а тонер не прилипает к бумаге и его можно стереть пальцами, вероятно, перегорел нагревательный элемент в блоке фьюзера. Его можно заказать в сервисном центре и заменить самостоятельно или с помощью специалиста.
Неполадки струйных принтеров
Проблемы со струйными принтерами также чаще всего вызваны проблемами печати и переполненным резервуаром для сбора чернил.
3.1. Не пропечатываются цвета
Наиболее распространенной причиной ошибок изображения в струйных принтерах является засорение печатных дюз (крошечных отверстий в печатающей головке, через которые просачиваются чернила). Чтобы проверить, какие сопла засорены, запустите тест сопел с помощью программного обеспечения принтера.
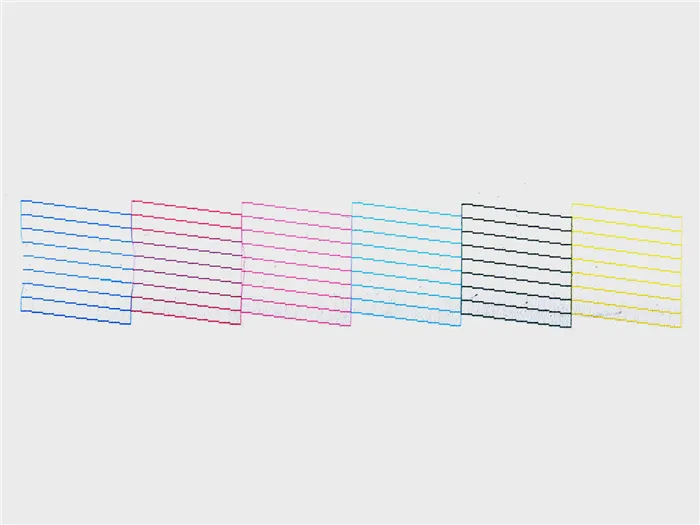
Если чернила не вытекают, можно выполнить очистку печатающей головки. Тем не менее, лучше всего напечатать страницу с отказавшим цветом, чтобы не тратить чернила, не засорять корзину для отходов и, самое главное, не задеть другие чернильные сопла, которые все еще работают исправно.
Процесс очистки рекомендуется повторять не более 2-3 раз с интервалом в 5-15 минут. Если желаемый цвет по-прежнему не выходит, оставьте принтер на несколько часов (если вы должны печатать) или на сутки (предпочтительно, если вы не спешите).
Если восстановить нормальную печать не удается, можно попробовать промыть головку специальной жидкостью или дистиллированной водой. Вам также понадобится тюбик с пипеткой и шприц, чтобы нанести желаемый цвет вместо картриджа и оставить его на некоторое время (около 24 часов).

О том, как правильно это делать, можно прочитать в Интернете. Поспешные попытки (накачивание головки жидкостью под давлением с помощью шприца) не рекомендуются, так как они могут только усугубить ситуацию.
Если вы не можете быстро и легко очистить печатающую головку, не предпринимайте дальнейших попыток и обратитесь в сервисный центр. Головка будет полностью разобрана и тщательно очищена в ультразвуковой ванне, так что печать почти гарантированно будет восстановлена.

Аналогичные проблемы могут возникать с системами непрерывной подачи чернил (СНПЧ), перезаправляемыми картриджами (реже) и чернилами других производителей. Такие проблемы трудно устранить, и они требуют комплексного подхода с детальной настройкой и тестированием в сервисном центре.
3.2. Чернила капают на бумагу
В некоторых случаях во время печати на бумаге появляются капли чернил. Часто это вызвано неудачной установкой СНПЧ, неправильными чернилами или действиями пользователя.
Например, при многократной программной очистке головки на поверхности сопла образуются капли чернил. Лучше всего подождать, пока эти капли не впитаются в бумагу и она не перестанет быть грязной.
Кроме того, после очистки или печати без полей пластиковые направляющие и поролоновая прокладка под головкой намокают и могут испачкать бумагу с обратной стороны. В этом случае его можно промокнуть впитывающими салфетками или удалить, промыть и высушить (если позволяет конструкция).
3.3. Переполнена емкость для отработки
В струйных принтерах есть специальный резервуар с герметичным наполнителем, называемый «памперс», в который сливаются чернила при замене картриджей для промывки печатающей головки и обслуживания самого принтера. Этот резервуар обычно находится в зоне парковки головы.
Другие неисправности принтеров
Другие неисправности обычно приводят к полному отключению принтера, при котором принтер просто перестает печатать. В таком случае это обычно сопровождается свечением индикатора. Используйте раздел «Устранение неполадок» в руководстве для определения проблемы и обратитесь за советом к производителю.
Если вы не можете решить проблему самостоятельно или сомневаетесь, вам следует обратиться в сервисный центр, например, https://itprinter.ru/services/repair-printer.
Только квалифицированные специалисты смогут правильно отремонтировать ваш принтер, поскольку это сложное и идиосинкразическое устройство, требующее специальных знаний, подготовки и опыта.
Принтер HP LaserJet Pro M104A принтер Brother HL-1112R принтер Brother HL-1112R принтер
Проблема печати может сбить с толку, если вы не видите на экране компьютера коды ошибок или поля с описанием проблемы. Что это может быть?
Содержание
Принципы работы принтеров и для чего они используются
Что общего у всех принтеров
В чем основная разница лазерника и струйника
Выводы
Принтер — это печатающее устройство, которое переносит информацию с компьютера на бумагу. Информация может быть, например, текстовым документом или изображением (включая фотографию). Процесс передачи называется печатью, а результат — напечатанным документом. Неподвижным носителем является бумага различных типов: обычная бумага, картон, фотобумага и т.д.
Первые принтеры, получившие широкое распространение, назывались матричными принтерами. Информация переносилась на бумагу с помощью механизма, состоящего из печатающей головки, красящей ленты и игл. Голова двигалась над листом бумаги, и иглы прокалывали его через ленту. Матричные принтеры сегодня встречаются в основном только в офисных помещениях. Эти устройства были очень большими и шумными, а печать была возможна только в одном цвете. Сегодня широко используются два типа принтеров: Струйные принтеры и лазерные принтеры. Ниже мы обсудим их более подробно. Но все принтеры имеют печатающий механизм, используют чернила или тонер и служат одной и той же цели — переносу информации с компьютера на бумагу.


Ранее мы уже рассказывали вам о них:

10 лучших мониторов для фото, видео и 3D-графики.
Что можно напечатать?
- Бланки писем и другие рабочие документы (этот процесс даже назвали «настольной печатью»).
- Статьи, книги.
- Книжки-раскраски для детей.
- Письменные документы, диссертации и дипломные работы.
- Фотографии.
- Любой другой текстовый документ или изображение.
Что общего у всех принтеров
- Все принтеры могут печатать текстовые документы.
- Если лазерный принтер имеет функцию цветной печати, он может печатать цветные изображения (диаграммы или таблицы) и фотографии так же, как и струйный принтер.
- В любом принтере чернильный элемент необходимо заменять медленно или быстро. Это либо чернила (в струйных принтерах), либо тонер в виде порошка (в лазерных принтерах).
- Печать осуществляется на бумаге.
- Струйные и лазерные принтеры можно использовать как дома, так и в офисе.
- Принтеры подключены к компьютеру.
- Для работы всех принтеров необходимо электричество.
- Для установки всех принтеров используется набор программ, называемых драйверами. Обычно они устанавливаются автоматически, если у вас последние версии Windows (например, 10 или 11). Для установки принтеров на Windows 7, 8 или Linux может потребоваться консультация специалиста или поиск необходимых программ на сайте производителя принтера.
«Лазерный» и «струйный» — это технические названия лазерных принтеров и струйных принтеров соответственно. Основное различие между ними заключается в принципе работы, то есть в переносе информации с компьютера на твердый носитель (бумагу). Механизм печати влияет на стоимость устройства.
- В струйных принтерах для печати используются чернила. Она распыляется на бумагу через крошечные отверстия, называемые также «соплами».
- В лазерных принтерах для печати используется картридж, содержащий мелкий порошок, называемый тонером. Он нагревается термопарой (лазером), и только точки, нагретые лазером, переносятся на бумагу.
Что быстрее? Лазер. У струйного принтера головка (датчик) работает медленнее, чем у лазерного принтера. Однако принцип работы лазерного принтера делает его более дорогим, чем его струйный аналог.
Что экономичнее? Лазер. Пороховой патрон служит дольше. Лазерный принтер стоит дороже струйного, но стоимость печати одного листа ниже.
Струйные принтеры
В струйных принтерах жидкие чернила, которые также могут быть цветными (для каждого цвета имеется свой резервуар для жидких чернил), наносятся на бумагу под давлением в виде маленьких точек. Для этого используется специальная матрица, иногда называемая «головкой». Струйные принтеры можно использовать для печати документов и фотографий. Существуют также многофункциональные устройства (МФУ) со струйной технологией, которые позволяют пользователю копировать документы без необходимости подключения устройства к компьютеру (принтер действует как копир). МФУ может также сканировать документ, т.е. выполнять обратный процесс: Перенос информации с твердого носителя (бумаги) на компьютер.
Струйная технология обеспечивает самое высокое разрешение печати, например, до 9600×2400 пикселей. Это позволяет создавать фотографии отличного качества. Стоит также отметить, что чернила воспроизводят цвета изображения гораздо лучше, чем пыль на картридже лазерного принтера. Поэтому струйные принтеры с поддержкой цвета используются для печати фотографий, дизайнерских работ и т.д.


К преимуществам струйных принтеров относятся:
Выводы
Выбор принтера зависит от ваших целей. Если вам нужен аппарат для быстрой и качественной печати текстовых документов на дешевой бумаге, лазерный принтер — ваш выбор. Если вы хотите печатать высококачественные текстовые документы с графикой и презентации (дипломы, отчеты) или печатать фотографии, выбирайте струйный принтер.
Просмотр всех принтеров и выбор принтеров.
* Информация о продукции, размещенная на Elblog, не является публичной офертой. Цена товара указана в справочных целях. Ознакомиться с текущими ценами на товары в данном регионе можно на сайте eldorado.ru
Хотите стать автором «Эльблога»? Присылайте нам отчеты об испытаниях и технические видеоролики и получайте до 1000 бонусов на новые покупки!








