Программа полностью бесплатная, но на мой взгляд самым главным минусом является сложность в настройке. Из плюсов можно отметить большое количество поддерживаемых платформ – есть поддержка даже iOS.
Способы получения удаленного доступа к компьютеру через интернет
Работая с документацией, проектами, графикой и прочими материалами, многим людям зачастую необходим доступ одновременно к нескольким рабочим точкам. В этом поможет удаленное подключение к компьютеру через интернет. Его создание позволяет получить контроль из любого места над компьютером и файлами на его винчестере, который находится, например, в офисе или дома. Такие средства также полезны для оказания удаленной помощи в настройке ПК.
Самые распространенные методы организации такого подключения будут рассмотрены в нашей статье.
Доступ к удаленному рабочему столу средствами Windows
Мало кто знает, что операционная система Windows, начиная с «семерки», поддерживает возможность подключения к удаленному рабочему столу. Главным условием для его создания является нахождение «ведущего» и «ведомого» ПК в одной локальной или интернет-сети. Также нужно установить разрешение и открыть доступ к целевому устройству и его маршрутизатору.
Чтобы подключиться к другому компьютеру через интернет, выполните несколько шагов.
- Перейдите в меню «Пуск/Панель управления/Система» или «Пуск/Панель управления/Система и безопасность/Система» и выберите пункт «Настройка удаленного доступа».
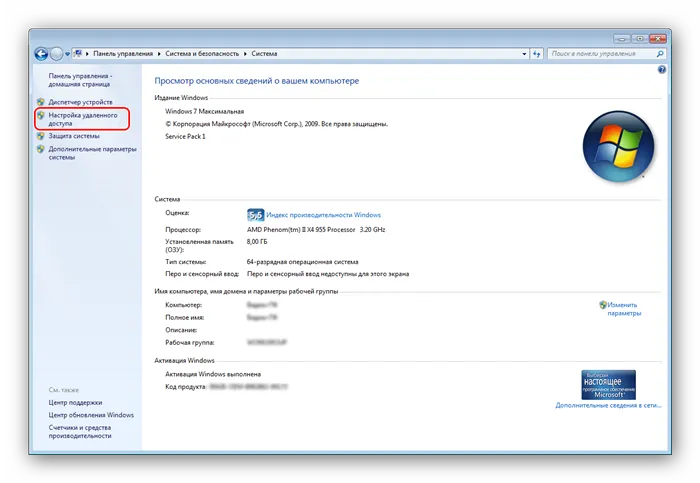
- Далее следует поставить галочку разрешения работы удаленного помощника. В меню «Дополнительно» вы можете указать время действия приглашения (открытого доступа).
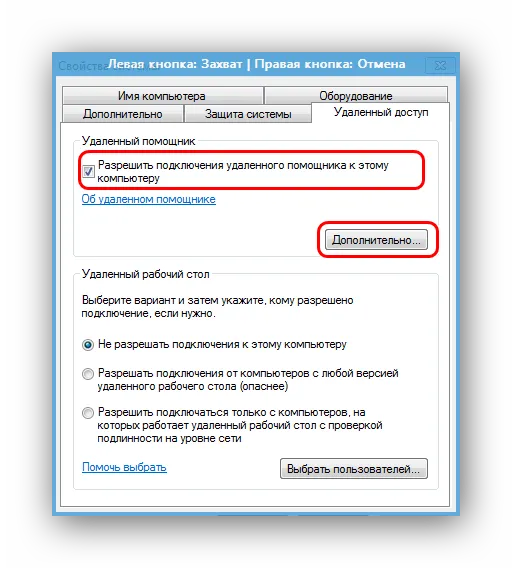
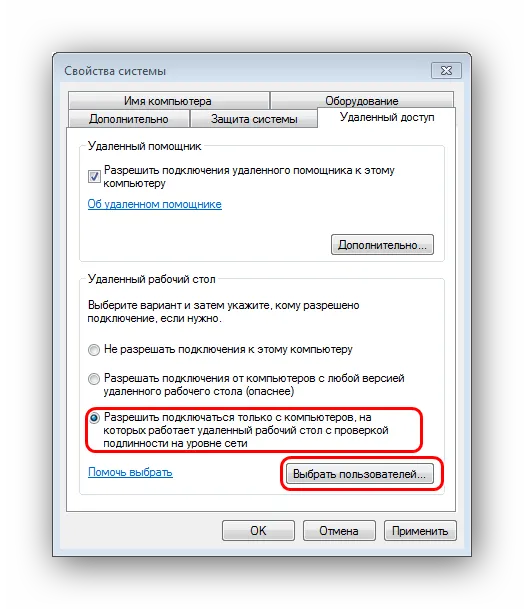
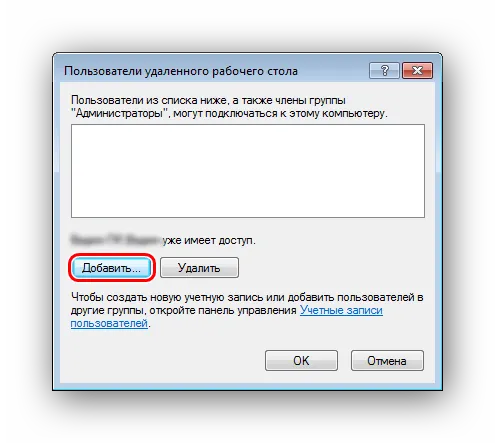
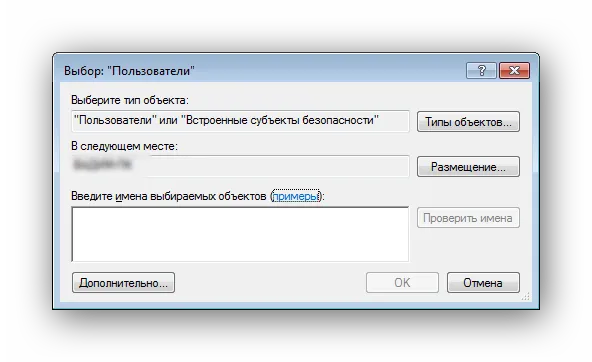
- Отключить спящий режим и гибернацию в меню «Пуск/Панель управления/Система и безопасность/Электропитание/Настройка перехода в спящий режим».
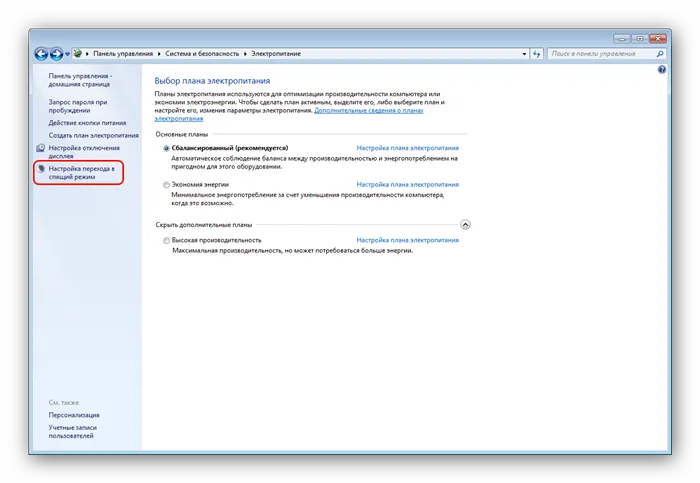
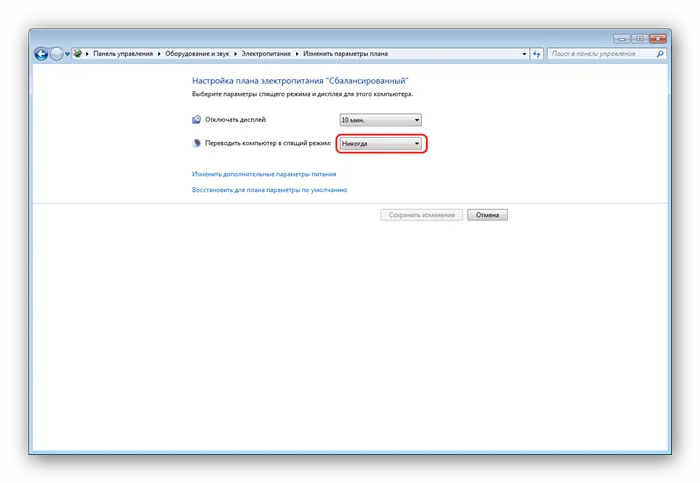
- С ведущего компьютера перейдите в «Пуск» и пропишите в поисковую строку: «Подключение к удаленному рабочему столу». В соответствующих строках введите имена дистанционно управляемого компьютера и пользователя и нажмите «Подключить».
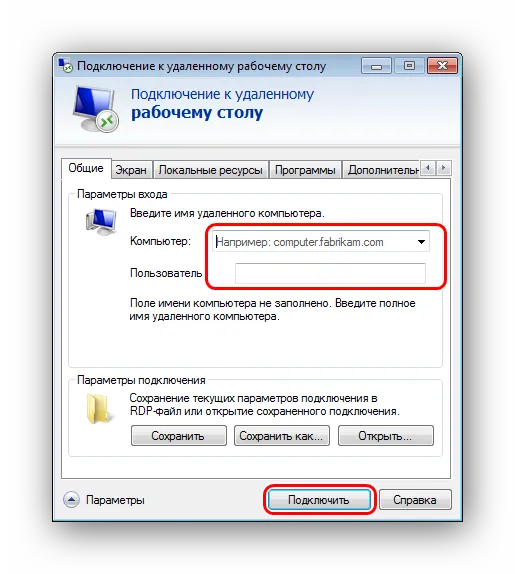
В итоге перед пользователем отобразится полноценный рабочий стол с частичным или полным функционалом.
Когда соединение будет установлено, рабочий сеанс текущего пользователя компьютера завершится, и управление в ту же минуту перейдёт к вам. На экране расположится заставка, поэтому для пользователя удалённого компьютера будет закрыт его рабочий стол.
Варианты удалённого подключения
В основном решения поставленной сегодня задачи предоставляет специализированное программное обеспечение, как платное, так и бесплатное. В некоторых случаях может пригодиться и встроенный в Виндовс инструментарий. Рассмотрим все возможные варианты по порядку.
TeamViewer – это бесплатный (для некоммерческого использования) инструмент, который предоставляет пользователю полный набор функций для удаленного администрирования. Кроме того, с помощью этой программы можно настроить удаленный доступ к компьютеру в несколько кликов. Но прежде чем подключиться, потребуется скачать программу, причем сделать это нужно будет не только на нашем ПК, но и на том, к которому мы будем подключаться.
-
Запустите исполняемый файл после загрузки. Доступно три варианта – использование с установкой; установить только клиентскую часть и использование без установки. Если программа запущена на компьютере, которым планируется управлять удаленно, можно выбрать второй вариант «Установить, чтобы потом управлять этим компьютером удаленно». В этом случае TeamViewer установит модуль для подключения. Если же запуск планируется на ПК, с которого будет осуществляться управление другими устройствами, подойдут как первый, так и третий варианты. Для единичного использования подойдёт также вариант «Личное/некоммерческое использование». Установив нужные опции, нажимайте «Принять — завершить».
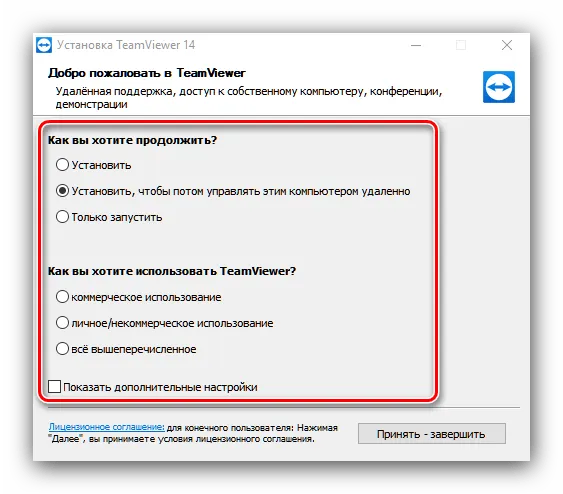
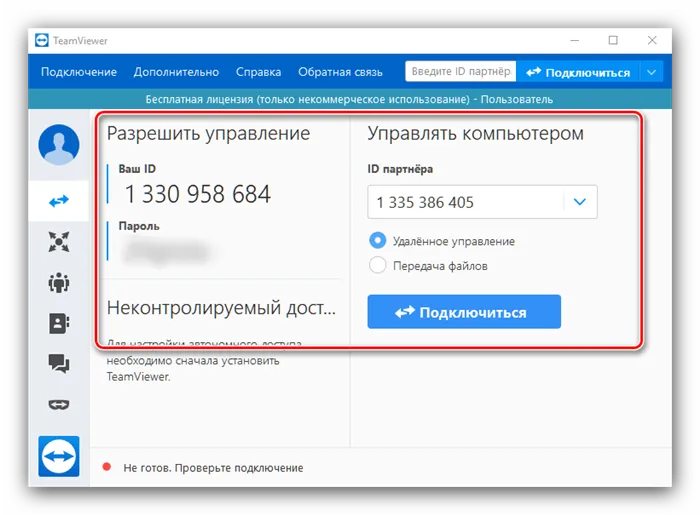
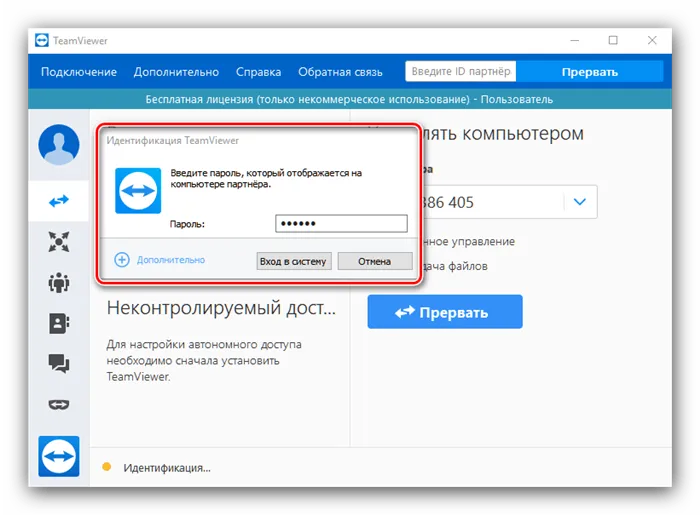
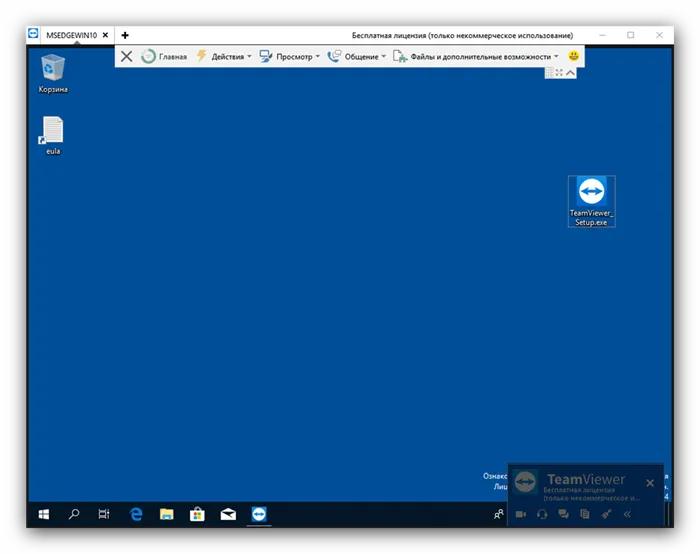
Способ 2: TightVNC
Ещё одним вариантом удаленного подключения к ПК будет задействование приложения TightVNC, которому тоже под силу решить поставленную сегодня задачу.
-
Загрузите установочный пакет программы и инсталлируйте её на оба целевых компьютера. В процессе появится предложение задать пароли для подключения и доступа к административным опциям – рекомендуем задать оба.
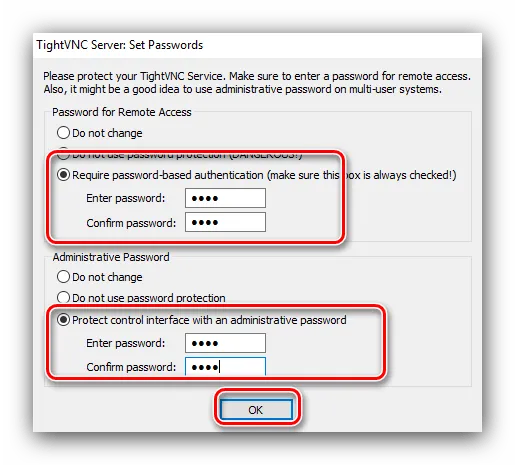
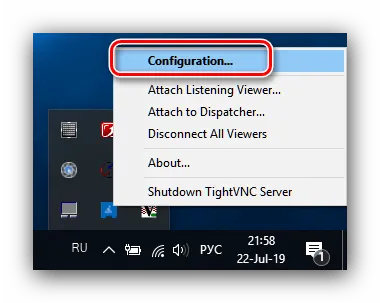
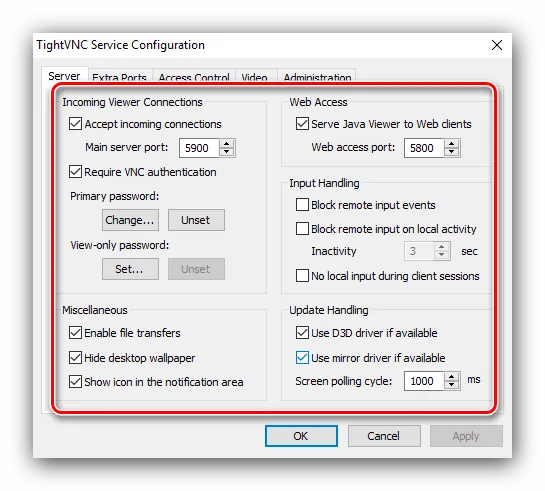
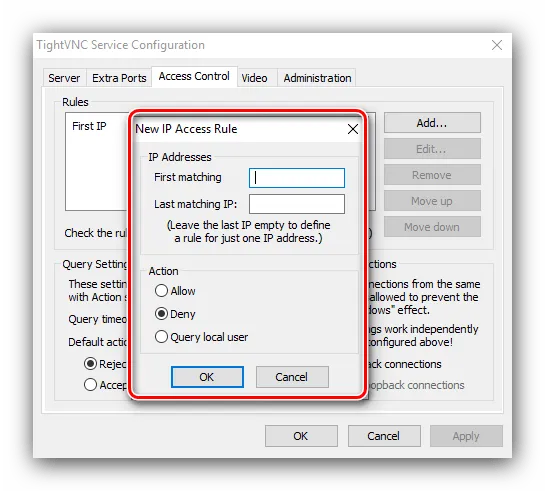
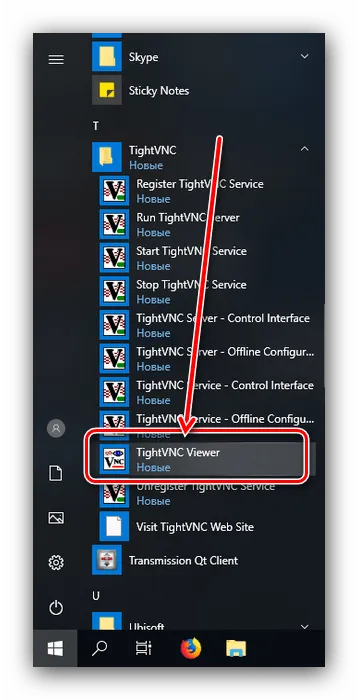
Кроме IP, в некоторых случаях может понадобиться дополнительно ввести также и порт подключения, если используется значение, отличное от установленного по умолчанию. В этом случае схема ввода несколько меняется – IP и порт вводятся через двоеточие:
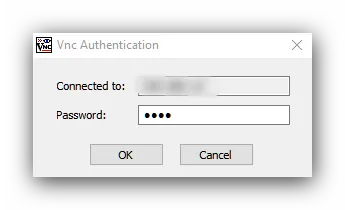
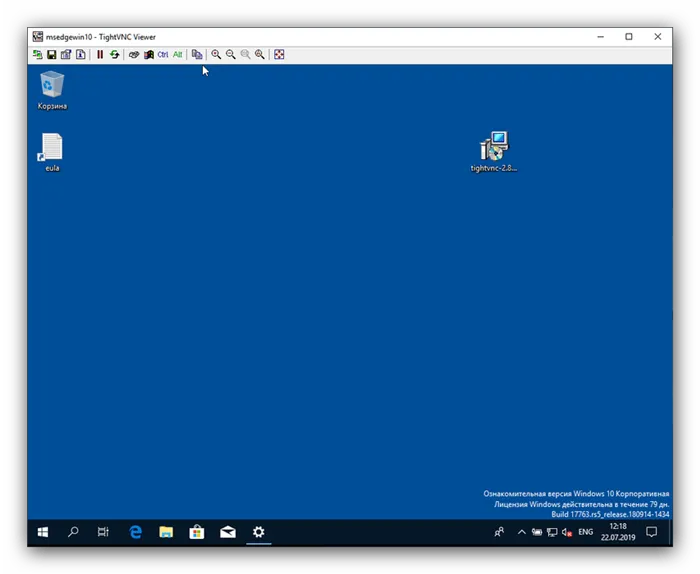
Кроме IP, в некоторых случаях может понадобиться дополнительно ввести также и порт подключения, если используется значение, отличное от установленного по умолчанию. В этом случае схема ввода несколько меняется – IP и порт вводятся через двоеточие:
Программы
Если вам лень делать какие-то настройки, то вы всегда можете воспользоваться специальными программами удаленного доступа к компьютеру. Далее я рассмотрю самые популярные проги. Также я выставлю систему рейтинга – где вы можете голосовать за понравившуюся вам программу. В общем ставим «лайки» и «дизлайки», и не забываем подписываться на канал. В самом конце вы сможете посмотреть таблицу с победителями. Также вы можете писать свой более развёрнутый отзыв в комментариях.
Radmin
На мой взгляд одна из самых удобных программ. Для управления есть две версии: Server и Viewer. Можно установить программу таким образом, что пользователь не будет знать о её существовании. Также есть поддержка голосового часа, передачи файлов, удаленного управления большим количеством устройств. Единственный минус, что нужно будет запариться с настройками.
TeamViewer
Является одной из самых популярных. Пользовался ею, наверное, лет 5 назад. Сейчас она почти ничуть не изменилась. Есть как портативная, так и установочная версия. Не требует каких-то определенных настроек, так как использует 80 порт. Есть возможность использовать мобильные приложения на базе iOS и Android. Для домашнего использования полностью бесплатная – правда есть некоторые ограничения. По ограничениям точно сказать не могу, так как они постоянно меняются. Раньше было ограничение в количестве подключенных компов.
Royal TS
Программа полностью бесплатная, но на мой взгляд самым главным минусом является сложность в настройке. Из плюсов можно отметить большое количество поддерживаемых платформ – есть поддержка даже iOS.
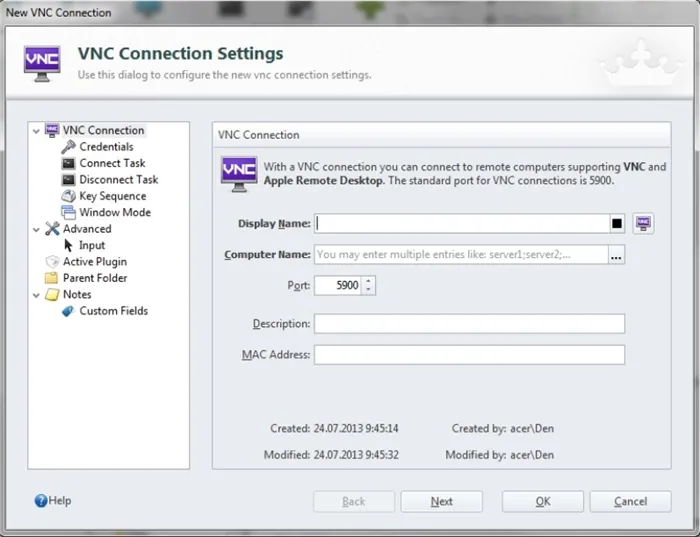
Supremo
Если вам не понравились прошлые варианты программ, то эта должна подойти точно. Во-первых, она почти полностью бесплатная. Во-вторых, она не требует установки. В-третьих, она легко настраивается, так как использует HTTPS/SSL протоколы. Как и у прошлых вариантов есть поддержка чата и передачи файлов. Но есть один минус – она работает только с операционной системой Windows.
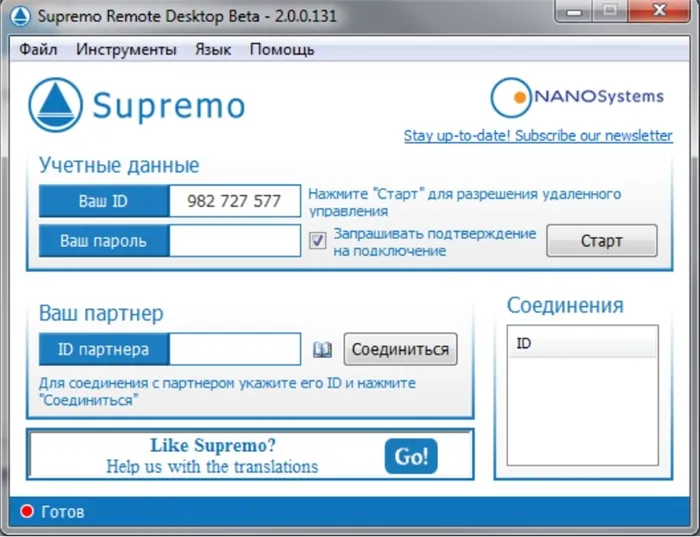
LogMeIn
Ещё одна утилитка для простого удаленного управления. Для работы не требует сложной и муторной настройки. А подключение и управление может идти через обычный браузер. Есть также возможность управлять компьютером с помощью специального приложения на телефоне.
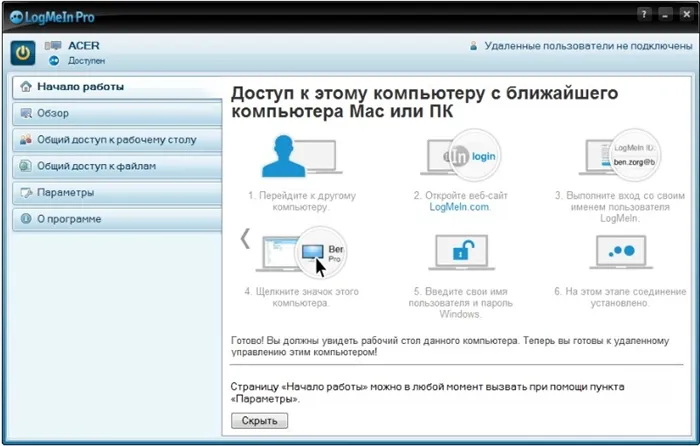
UltraVNC/RealVNC
Если вы не знаете как настроить удаленный рабочий стол в Linux, то данная программа создана специально для вас. Она использует специальный протокол RFB, который аналогично работает и в Windows. Для настройки подключения нужны права администратора, а также нужно настраивать брандмауэр.
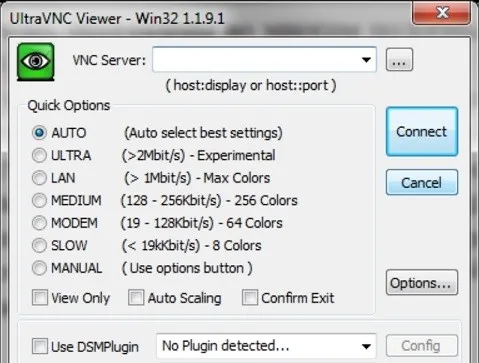
В отличие от других рассмотренных средств, LiteManager состоит из двух компонентов, которые устанавливаются отдельно друг от друга: клиентская (устанавливается на клиентской машине) и серверная (соответственно, на хосте) часть.
Ammy admin
Программа в основном аналогична TeamViewer, но более простой вариант. Присутствуют только основные режимы работы — просмотр и управления, передача файлов, чат. Программа может работать без установки, бесплатная для некоммерческого использования.

Преимущества:
Простая и легкая программа, можно работать как в Интернете, так и в локальной сети, обладает минимальными настройками и не требует каких-то особых умений и навыков. По сравнения с TeamViewer более мягкая лицензионная политика.
Недостатки:
Минимум функций для удаленного управления, администрировать большой парк компьютеров будет сложно, при долгом использование, более 15 часов в месяц, сеанс работы может быть ограничен или заблокирован, платная для коммерческого использования,
Итог:
Данная программа больше подойдет для разового подключения к компьютеру и не сильно сложных манипуляциях, например в качестве оказания помощи не опытному пользователю в настройке компьютера.
RAdmin
Одна из первых программ удаленного управления и известная в своем кругу, не мог ее не упомянуть, больше предназначенная для системного администрирования, основной акцент сделан на безопасности. Программа состоит из двух: компонент сервера и клиента. Требует установки, не опытному пользователю будет не просто с ней разобраться, программа предназначена в основном для работы по IP адресу, что не совсем удобно для оказания тех. поддержки через Интернет. Программа платная, но обладает бесплатным тестовым периодом.
Преимущества:
У программы высокая скоростью работы, особенно в хорошей сети, благодаря видео драйверу захвата рабочего стола, повышенной надежностью и безопасностью. Встроена технология Intel AMT, что позволяет подключаться к BIOS удаленного компьютера и настраивать его. Реализованы только основные режимы работы удаленное управление, передача файлов, чат и т.д.
Недостатки:
Почти нет возможности для работы без IP адреса, т.е. соединяться по ID. Отсутствует клиент для мобильных систем. Нет бесплатной версии, только тестовый период 30 дней. Для работы с программой необходимы навыки опытного пользователя. При подключении видео драйвер может отключать графическую оболочку Aero, иногда мигает экран.
Итог:
Программа больше подойдет для системных администраторов для администрирования компьютеров и серверов в локальной сети. Для работы через Интернет, возможно, придется настроить VPN туннель.
В отличие от других рассмотренных средств, LiteManager состоит из двух компонентов, которые устанавливаются отдельно друг от друга: клиентская (устанавливается на клиентской машине) и серверная (соответственно, на хосте) часть.
Плюсы и минусы
Несмотря на явную пользу подобных программ, они имеют некоторые минусы. Среди частых претензий пользователи называют:
• возможные ограничения бесплатных версий при наличии платных лицензий;
• необходимость предоставления доступа к файлам на ПК, которым управляют удаленно, и, соответственно, возможные проблемы безопасности личных данных и рабочих систем;
• нестабильность работы, возникающая из-за сторонних причин: слабое интернет-соединение, низкая производительность ПК.
Однако любые минусы перевешивает основное предназначение этих программ: они позволяют сберечь ваше время, деньги и нервы. Вы можете управлять другими компьютерами, не вставая со своего рабочего места. Даже если это ваш диван.








