- Как быстро обновить iPad 1 до новой версии
- Подготовка к обновлению
- Создание резервной копии
- Подготовка свободного места
- Количество заряда
- Подключение к интернету
- Варианты обновления
- Воспользоваться настройками
- Через iTunes
- Перепрошивка
- Режим DFU
- Как обновить старый айпад до ios 10
- Последняя версия iOS или iPadOS от модели iPad
- Как обновить старый iPad с помощью компьютера
При установке обновлений на устройство сохраняются данные владельца и установленные приложения. Тем не менее, перед установкой прошивки лучше сделать резервную копию, поскольку могут возникнуть непредсказуемые ситуации из-за ошибок программного обеспечения. Поэтому вы можете избавиться от таких проблем с помощью Emergency Data Recovery.
Как быстро обновить iPad 1 до новой версии
iPad — это надежный и долговечный планшет под управлением операционной системы iOS от Apple для управления ресурсами. Каждая новая версия расширяет возможности устройства, делает его более функциональным и повышает комфорт использования. По этой причине многие люди переходят на новую операционную систему, чтобы получить больше возможностей, не тратя деньги на новое устройство. Даже операционная система первой модели планшета может быть обновлена до iOS 5 или даже iOS 7. Вот как быстро обновить iPad 1 до новой версии.
Для начала давайте разберемся, что нужно сделать, чтобы обновить iPad 1 до новых версий. Может быть, оно того не стоит и достаточно использовать имеющиеся возможности?
Таким образом, обновление является дополнением к существующей прошивке iOS, которое расширяет функциональность планшета, исправляет ошибки и делает его более удобным в использовании. Это повышает производительность устройства и улучшает безопасность. Другими словами, обновление необходимо.
Неправильное обновление может ухудшить производительность вашего iPad или даже превратить его в «кирпич».
Однако при правильно выполненном обновлении вы сможете пользоваться многими преимуществами более поздних моделей.
Подготовка к обновлению
Чтобы процедура прошла успешно, необходимо сначала подготовить планшет, выполнив ряд шагов. Подготовка состоит из нескольких этапов:
- Создание резервной копии,
- убедиться в наличии свободных мест,
- Проверьте уровень заряда батареи,
- Подключитесь к Интернету.
Если хотя бы один из этих шагов пропущен, попытка может быть признана недействительной.
Создание резервной копии
Вы же не хотите потерять всю информацию на iPad или важные данные? Затем сначала создайте резервную копию через iCloud или iTunes. Вы можете легко перенести данные на другое устройство (компьютер или ноутбук) с помощью кабеля USB.
Если вы используете iCloud (условно бесплатное облачное хранилище Apple), сначала проверьте, сколько места вы можете использовать бесплатно, и сравните его с размером ваших данных. Если хранилища недостаточно, вам придется доплатить за дополнительные мегабайты. Перед загрузкой убедитесь в достаточном заряде батареи вашего устройства и подключите зарядное устройство к розетке.
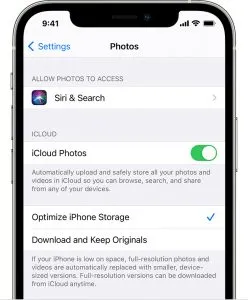
Приложение iTunes устанавливается на компьютер или ноутбук, затем планшет подключается к одному из этих устройств через USB-кабель, и все необходимые данные загружаются и создаются резервные копии.
Подготовка свободного места
Если места в памяти недостаточно, вы не сможете обновить iPad 1 — данные просто не будут загружены. Если у вас недостаточно места для установки прошивки, перенесите часть данных на другое устройство или удалите ненужные приложения, видео и фотографии.
Сложно определить заранее, сколько необходимо свободного места для хранения данных, поскольку это зависит от версии операционной системы и загруженных обновлений. Вам, конечно, не нужно несколько десятков гигабайт, но в среднем 2-6 ГБ свободного места для хранения данных.
Количество заряда
Обновление iPad1 требует значительных затрат энергии. Если времени зарядки недостаточно, процесс будет прерван, и вам придется продолжить.
Поскольку это первые iPad, батареи в большинстве устройств, вероятно, уже износились. Поэтому перед началом процесса желательно, чтобы уровень заряда был близок к 100 %. Если устройство новое, оно должно составлять не менее 50%. Для обеспечения безопасности подключите устройство к розетке во время обновления.
Подключение к интернету
Обновление — это ресурсоемкий процесс, требующий много времени, памяти и трафика. Все загрузки осуществляются через интернет, поэтому лучше подключить планшет к безлимитному тарифному плану или WI-FI, иначе вы рискуете остаться без мегабайтов во время или после обновления.
Варианты обновления
Вы можете официально обновить свой iPad 1 до iOS 5.1.1. Чтобы получить iOS 7, вам придется прибегнуть к полуофициальным методам. Существует несколько способов официального обновления iPad 1 до iOS 5.1.1:
- Через настройки,
- через ПК и iTunes,
- 1.1.1,
- через DFU.
После обновления до более высокой версии iOS вы не сможете вернуться к предыдущей версии. Имейте это в виду на случай, если вам что-то не понравится в новой операционной системе или ваш планшет вдруг начнет «зависать».
Здесь вы найдете подробное описание отдельных методов обновления для iPad 1.
Воспользоваться настройками
Популярный и относительно простой метод. Сначала зайдите в Настройки, выберите подвкладку Основы и выберите Обновление ПО. Затем выберите опцию «Загрузить и установить». Система предложит установить обновление позже или установить его на ночь. Если вы выберете второй вариант, вы должны подключить устройство на ночь и быть готовым ввести пароль (подсказка будет отображаться не всегда).
Через iTunes
- Подключите планшет к компьютеру и запустите приложение iTunes,
- Выберите «Планшет» в левой панели.
- Перейдите на вкладку «Поиск» и нажмите «Загрузить и обновить».
Этот вариант обновления iPad 1 требует установки последней версии iTunes.
Перепрошивка
- Зайдите на ipsw.me или аналогичный сайт и загрузите файл IPSW.
- На планшете откройте Настройки, а затем Apple ID.
- На iOS выберите «iCloud».
- Запустите iTunes.
- Подключите iPad к компьютеру.
- Нажмите на кнопку «Сброс iPad». Для этого удерживайте нажатой клавишу Shift в Windows и клавишу Alt в Mac.
- Выберите файл прошивки IPSW во всплывающем окне и нажмите «Открыть».
- Дождитесь завершения обновления.
При завершении настройки убедитесь, что правильно указали модель, чтобы избежать ошибок во время обновления.
Режим DFU
Инструкции по использованию функции DFU:
- Подключите планшет к компьютеру и запустите iTunes.
- Отключите iPad 1 от сети и подождите, пока экран не станет пустым.
- Одновременно нажмите кнопку Home и кнопку питания.
- Через 10 секунд нажмите кнопку питания, но продолжайте удерживать кнопку «Домой».
- Примерно через 20 секунд iTunes отобразит информацию о подключенном планшете, а экран iPad станет темным и перейдет в режим выключения.
- Загрузите файл IPSW через «Восстановление iPad» (прочитайте предыдущие инструкции).
Никогда не отключайте планшет от компьютера во время процесса обновления, так как это может превратить ваше оборудование в бессмысленный набор микросхем и винтиков.
Первым делом необходимо проверить, поддерживает ли ваш планшет новое обновление. iPad 2, например, можно обновить только до iOS 9.3.5, как и первое устройство серии Mini.
Как обновить старый айпад до ios 10
Хотя большинство iPad можно обновить до последней версии операционной системы, iPadOS 14, некоторые застряли со старым поколением операционной системы. Apple оставляет без внимания устройства, которые не имеют аппаратного обеспечения для бесперебойной работы новой ОС.
Обратитесь к таблице ниже, чтобы узнать последнюю версию iOS или iPadOS, которую поддерживает ваш планшет. Чтобы определить, какая у вас модель iPad, выберите «Настройки»> «Основные»> «О программном обеспечении». Там вы найдете пункты «Название модели» и «Номер модели».
Последняя версия iOS или iPadOS от модели iPad
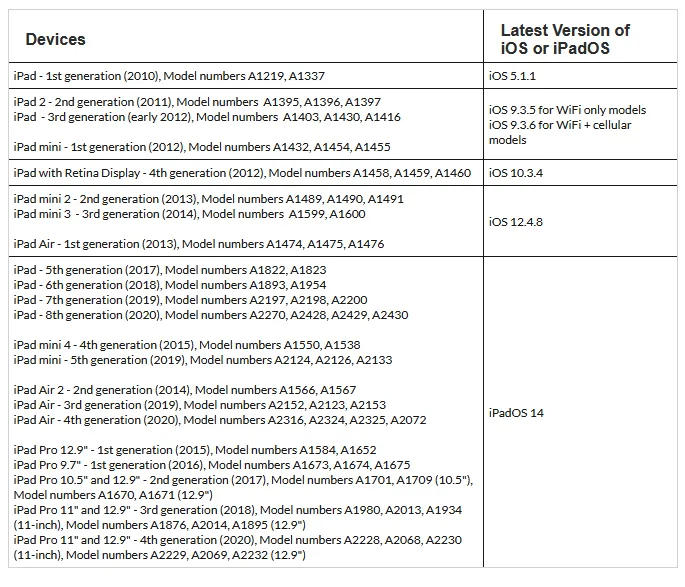
Существует два способа обновления старого iPad. Вы можете обновить его по беспроводной связи или подключить к компьютеру и использовать приложение iTunes.
Чтобы обновить старый iPad по беспроводной сети
Сделайте резервную копию своего iPad. Убедитесь, что ваш iPad подключен к Wi-Fi, а затем перейдите в «Настройки»> «Apple ID Ваше имя»> «iCloud» или «Настройки»> «iCloud». Убедитесь, что резервное копирование iCloud включено, и выберите Резервное копирование сейчас. Вы получите подтверждение о завершении резервного копирования.
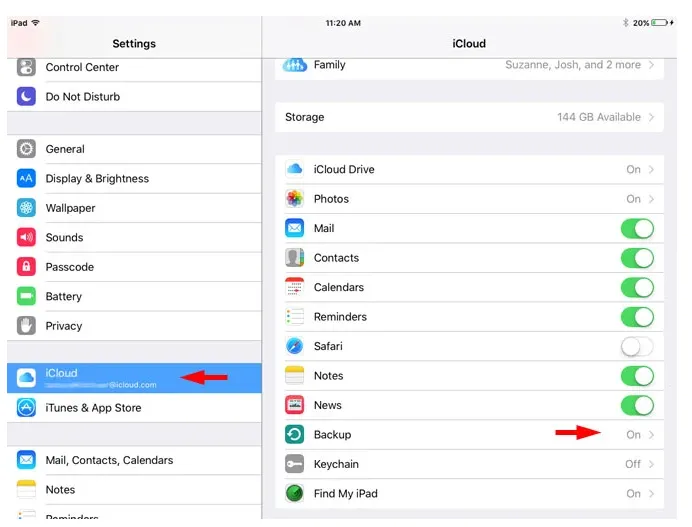
Проверьте и установите последнюю версию программного обеспечения. Чтобы проверить наличие последней версии программного обеспечения, выберите «Настройки»> «Общие»> Обновление программного обеспечения». Ваш iPad проверит наличие обновлений программного обеспечения. Вы увидите либо текущую версию iOS или iPad OS и сообщение «Ваше программное обеспечение обновлено», либо, если ваше программное обеспечение не обновлено, вы увидите опцию «Загрузить и установить. «
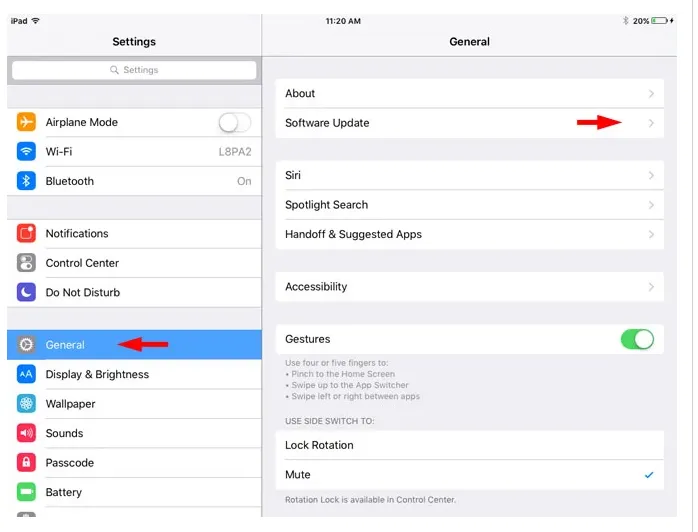
Как обновить старый iPad с помощью компьютера
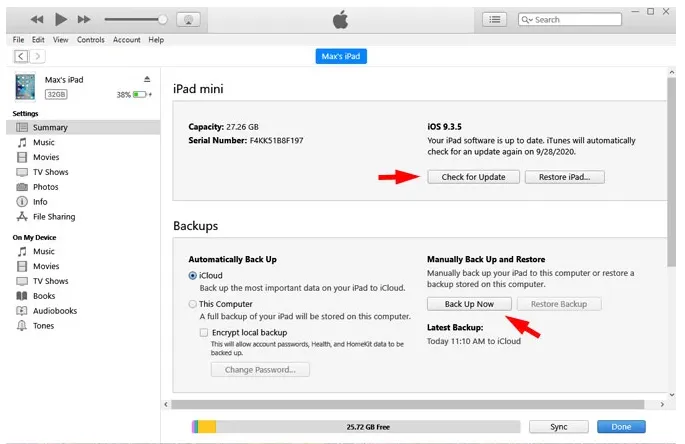
Создайте резервную копию iPad. Подключите iPad к компьютеру с помощью кабеля Lightning (может появиться сообщение с просьбой ввести пароль iPad или «Доверять этому компьютеру». Следуйте инструкциям). В macOS Catalina 10.15 откройте Finder. Запустите iTunes на компьютере Mac под управлением macOS Mojave 10.14 или более ранней версии или на ПК. Найдите iPad в iTunes и нажмите на него. Затем появится опция «Создать резервную копию сейчас». Нажмите кнопку «Создать резервную копию сейчас», и вы получите подтверждение, когда резервное копирование будет завершено.
Проверьте и установите последнюю версию программного обеспечения. На macOS Catalina 10.15 откройте Finder. На компьютере Mac с macOS Mojave 10.14 или более ранней версии или на ПК откройте iTunes. Затем подключите устройство к компьютеру. Найдите свое устройство на компьютере. Нажмите Общие или Предпочтения, затем нажмите Проверить наличие обновлений. Нажмите Загрузить и обновить. Вам может быть предложено ввести пароль.








