- Перенос подписки Office 365 на другой компьютер: утвержденные решения
- Подписка на Office 365
- Руководство о том, как поделиться Microsoft Office 365 с другим компьютером
- Решение 1. Использование лицензионного ключа для приложения
- Как определить тип лицензии MS Office для переноса подписки Office 365 на другой компьютер
- Миграция на Microsoft 365 для переноса подписки на Office 365 на другой компьютер
- Что необходимо знать, прежде чем переносить Office на другой компьютер
- Шаг 1: Сначала находим ключ Office
- Шаг 2: Удаляем Office на старом компьютере
Все, что вам нужно сделать, это установить инструмент на старом и новом компьютере, а затем следовать инструкциям на экране, чтобы начать перенос.
Перенос подписки Office 365 на другой компьютер: утвержденные решения
Если вы хотите перенести подписку Office 365 на другой компьютер, вы можете загрузить программное обеспечение с веб-сайта Office и установить его там. Например, подписка на Office 365 делает популярное программное обеспечение доступным на нескольких устройствах при сохранении доступа к нему с настольного компьютера. Имея простое подключение к Интернету и учетную запись Microsoft или ключ продукта, вы можете сразу же начать пользоваться программой.
Многие предприятия и высшие учебные заведения используют подписку на Office 365, чтобы предоставить своим сотрудникам и студентам доступ к основным продуктам Office на нескольких устройствах и через веб-браузер. Перенос подписки Office 365 на другой компьютер важен, поскольку подписка представляет собой повторяющуюся лицензию с ежемесячными или ежегодными платежами, и установить программное обеспечение на новый компьютер, будь то для бизнеса или личного пользования, очень просто.
Войдите в свою учетную запись на сайте www.setup.office.com и выберите программу установки для нового ПК или Mac, чтобы загрузить приложения на свой компьютер. Когда загрузка будет завершена, откройте папку загрузки на компьютере и запустите программу установки. Когда появится запрос, войдите в свою учетную запись Office 365. Если ваша подписка на Office 365 включает OneDrive, откройте приложение и нажмите значок синхронизации на панели инструментов, чтобы убедиться, что все ваши файлы доступны как на новом устройстве, так и в облаке.
Подписка на Office 365
Вы можете установить Microsoft Office на одну или несколько систем, в зависимости от типа приобретенной вами лицензии на программное обеспечение; предприятия обычно выбирают многосистемную лицензию, а обычные пользователи — домашнюю лицензию.
Программы для Windows, мобильные приложения, игры — ВСЕ БЕСПЛАТНО, на нашем закрытом Telegram-канале — Подписывайтесь:)
Хотя перенос подписки Office 365 на другой компьютер может быть затруднен, существует несколько ограничений, установленных Microsoft (политики установки и переноса программных продуктов), которые необходимо учитывать перед завершением переноса.
Для переноса настроек Office 365 на новый компьютер необходимо выполнить три (3) особых условия:
- Каждый платный продукт Microsoft поставляется с 25-значным ключом продукта, который необходим для активации программного обеспечения.
- Установка Office может быть перенесена на другой компьютер, если это позволяет лицензия.
- Установочный носитель для Office (дискета или файл) должен соответствовать ключу продукта.
Руководство о том, как поделиться Microsoft Office 365 с другим компьютером
В этом руководстве рассказывается, как легально перенести подписку Office 365 с одного компьютера на другой.
Решение 1. Использование лицензионного ключа для приложения
Если вы хотите приобрести одну лицензию на MS Office, вам необходимо знать, какие типы лицензий существуют. Поскольку эти лицензии уникальны, вы можете передать только некоторые из них, но не все. Ниже приведен список всех типов лицензий Office:
- NSR является некоммерческой организацией, которая сотрудничает с Microsoft (НЕ ПРОДАЕТСЯ) и предоставляет эту лицензию в рекламных целях (например, в качестве приза, платы за участие и т.д.).
- ESD — это аббревиатура для (Electronic Software Download). Эти лицензии доступны только у избранных онлайн-продавцов и включают лицензионный ключ, но не установочный диск.
- ACADEMIC Это уникальная лицензия, разработанная специально для студентов. Однако Microsoft уже давно отозвала эту лицензию.
- POSA (Point of Sale Activation) Эти лицензии доступны только у избранных онлайн-продавцов и включают лицензионный ключ, но не установочный диск.
- PKC — это (Product Key Card) Эти лицензии являются карточными лицензиями.
- OEM (Original Equipment Manufacturer) Иногда производители компьютеров устанавливают Microsoft Office по умолчанию.
- HUP (Home Use Program) Программа домашнего использования немного дешевле, чем лицензия FPP.
Как определить тип лицензии MS Office для переноса подписки Office 365 на другой компьютер
Если вы не знаете тип лицензии вашей копии MS Office, выполните следующие действия из командной строки:
- В качестве администратора откройте командную строку командной строки.
- Введите cd + полный путь к Microsoft Office в поле поиска.
- Когда вы найдете нужную папку, введите следующую команду.
Когда вы нашли нужное место, найдите нужное место и щелкните правой кнопкой мыши. ospp.vbs / dstatus cscript
Нажмите клавишу ввода.
- Потребуется некоторое время для выполнения команды и отображения имени лицензии и описания.
- Если лицензионное описание MS Office — FPP, HUP, PKC, POSA, Retail и ESD, вы имеете право перенести лицензию на другую машину.
Миграция на Microsoft 365 для переноса подписки на Office 365 на другой компьютер
25-значный ключ продукта лицензии, тип лицензирования, такой как FPP или Retail, и установочный носитель Office, связанный с ключом продукта, являются основными требованиями для переноса Office 365 на другую машину с использованием лицензии.
Поскольку не существует метода Microsoft для миграции конфигурации Office, нам необходимо использовать ручной метод для завершения миграции Office.
- Сначала удалите Microsoft Office с первого компьютера через Панель управления.
- Перенесите конфигурацию Office на новый компьютер.
- Выбирать Файл >> Учетная запись >> Активируйте продукт через меню Файл (Изменить ключ продукта).
- Введите настройки 25-символьного ключа.
Примечание. Как упоминалось ранее, следующие шаги применимы только к Office 2010 и Office 2013. Если у вас есть лицензия Office 365 или Office 2016, вы можете пропустить три шага ниже, так как ваша лицензия точно подлежит передаче.
Что необходимо знать, прежде чем переносить Office на другой компьютер
Сначала определите, какая версия Office у вас установлена. В зависимости от типа, существуют незначительные различия в программном обеспечении для передачи данных. Например, если у вас есть годовая подписка на Office 365, вам не нужно осуществлять миграцию. Все, что вам нужно сделать, это войти в свою учетную запись Microsoft на новом компьютере.
Если у вас, например, Office 2013 или Office 2016, то для миграции вам понадобится 25-значный ключ. Где найти ключ и как именно осуществлять миграцию, объясняется ниже.
Шаг 1: Сначала находим ключ Office
Для повторной активации Microsoft Office необходим 25-значный ключ продукта. Вы можете найти его, например, на обратной стороне диска. Если вы купили Office онлайн, ключ продукта был отправлен вам по электронной почте.
Если вы приобрели программное обеспечение непосредственно у Microsoft с учетной записью Microsoft и позже вошли в Office, ключ и учетная запись будут связаны. Все, что вам нужно сделать, это снова войти в Office с помощью своей учетной записи. Если у вас возникли проблемы при выполнении этой процедуры, обратитесь за помощью на сайт www.office.com/myaccount.
Если вы используете лицензию для установки Office на нескольких компьютерах, они будут связаны с вашей учетной записью Microsoft. Вы также можете отозвать лицензию для отдельных компьютеров и установить Office на новый компьютер.
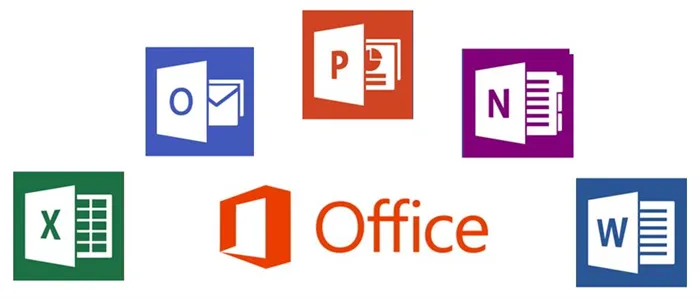
Шаг 2: Удаляем Office на старом компьютере
Чтобы использовать Office на новом компьютере, необходимо удалить программное обеспечение на старом компьютере.
- Откройте Панель управления и нажмите «Удалить программу» в разделе «Программы».
- Найдите в списке запись «Microsoft Office» и выберите ее.
- Нажмите на кнопку «Удалить» вверху и продолжите третий шаг.








