Перейдите в главное меню редактора, выберите меню «Файл» и команду «Открыть». В появившемся окне выберите нужный файл Rav. Выберите его с помощью мыши и нажмите «Открыть». Это откроет файл в конвертере. С помощью этого метода можно открыть несколько файлов одновременно.
Camera raw как открыть в фотошопе
Горячие клавиши для Photoshop можно посмотреть и распечатать здесь.
Adobe Camera RAW — это интегрированный в Photoshop модуль для конвертирования и редактирования RAW-файлов. Иногда его называют просто ACR.
Изображения в формате RAW лучше изображений в формате JPEG не просто так: Они могут извлекать информацию из переэкспозиции (в случае ошибок съемки) или если объект имеет слишком большой контраст.
Итак, после открытия фотографии в ACR нам нужно исправить или улучшить экспозицию. Нам нужно расширить гистограмму от левого края к правому. От черной точки к белой точке. Если гистограмма находится слишком далеко от краев, изображение будет выглядеть бледным и недостаточно контрастным. С другой стороны, если гистограмма обрезана слишком сильно справа (много переэкспозиции) или обрезана слишком сильно слева (большие провалы в тенях), это еще хуже.
Вы можете активировать обрезание в тенях и светах, нажав на треугольники в верхней части гистограммы.
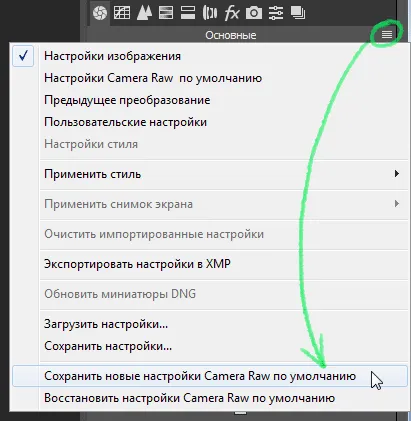
Итак, первое, что вам нужно сделать, это отрегулировать общую яркость фотографии с помощью ползунка Exposure. Также отрегулируйте точку белого с помощью ползунка White (для контроля переэкспозиции). Вы также можете отрегулировать точку черного с помощью ползунка Darken (для управления разрывами теней).
Это называется регулировкой точки черного и точки белого.
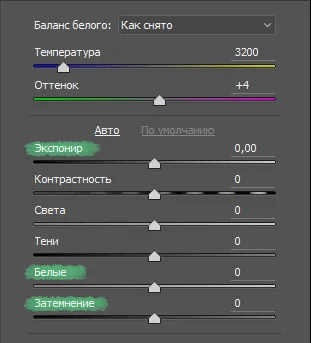

На этом изображении мы видим чрезмерные блики на небе (выделены красным цветом) и пробелы в тенях (выделены синим цветом). На гистограмме это выглядит как пики на левом и правом краях.
Чтобы исправить это, нам нужно передвинуть ползунок White влево, чтобы отрегулировать точку белого. Переместите ползунок Fade вправо, чтобы установить точку черного. Его следует перемещать до тех пор, пока черно-белые области не станут достаточно маленькими.
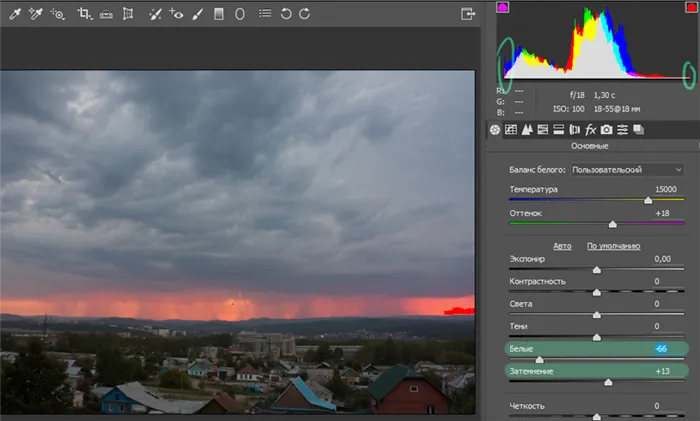
В то же время гистограмма имеет значительно меньше пиков на краях. После этих корректировок изображение становится более детализированным, что облегчает дальнейшее редактирование.
Второе, что нужно сделать, — это настроить баланс белого в окне Adobe Camera RAW, то есть убедиться, что изображение не выглядит слишком желтым, синим, зеленым или фиолетовым. Отрегулируйте баланс белого с помощью ползунков температуры и оттенка. Вы также можете использовать ползунок Баланс белого, чтобы установить нейтрально-серый цвет для какой-либо области фотографии.
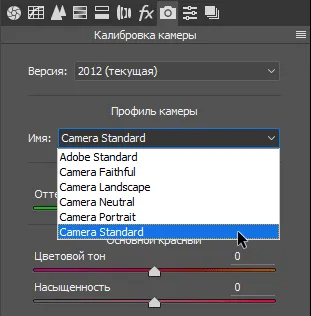
Также удобно активировать оптическую коррекцию в Camera Raw — на вкладке Коррекция искажений. Вы можете оставить виньетирование без коррекции, если вам нравятся более темные края фотографии.
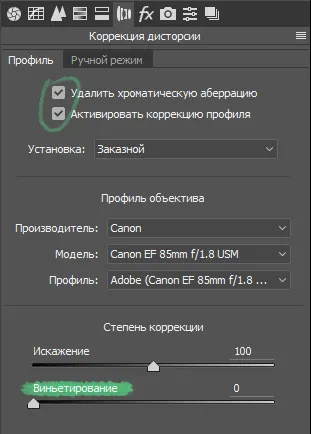
На вкладке Калибровка камеры желательно активировать этот профиль, благодаря которому изображение выглядит лучше. Я предпочитаю профиль Camera Standard вместо Adobe Standard. Список доступных профилей зависит от камеры, на которую был сделан снимок, например, профиль Nikon для камер Nikon.
Кривые
Кривые используются для регулировки яркости и контрастности.
После преобразования у вас не должно быть чрезмерных бликов в важных областях и провалов в тенях. То есть гистограмма не должна быть слишком обрезана слева и справа. Однако иногда случается так, что гистограмма обрезается слишком далеко вправо.
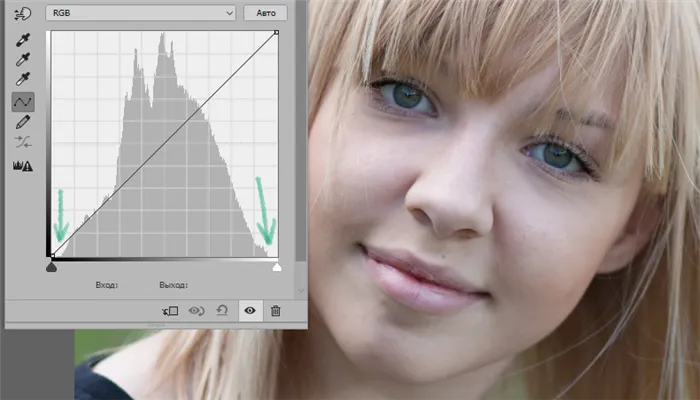
В этом случае первое, что нужно сделать, это расширить контрастность до полного диапазона. Это называется регулировкой черных и белых точек.
Удерживая клавишу Alt, перетаскивайте белые и черные треугольники в поле Кривые, пока не будут закрашены небольшие участки фотографии. При этом заполняются участки, достигшие краев каждого канала.
Таким образом, изображение становится высококонтрастным, т.е. диапазон яркости в этом изображении становится максимально широким — от 0 (черный) до 255 (белый).
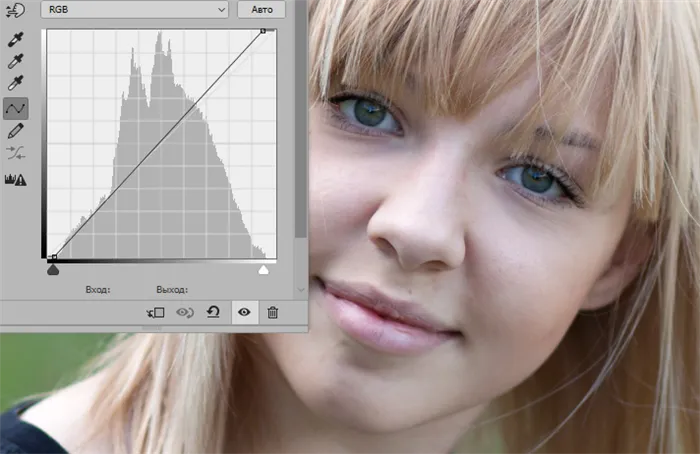
И только после этого, когда мы хотим увеличить контраст, мы начинаем изгибать кривую. При съемке портретов обычно устанавливают три точки для увеличения контраста.
Первый находится в области глубокой тени, примерно в 1 тике от черной точки. Третий — в области самой яркой детали лица или чуть правее от нее. Второй находится посередине, ближе к тени.
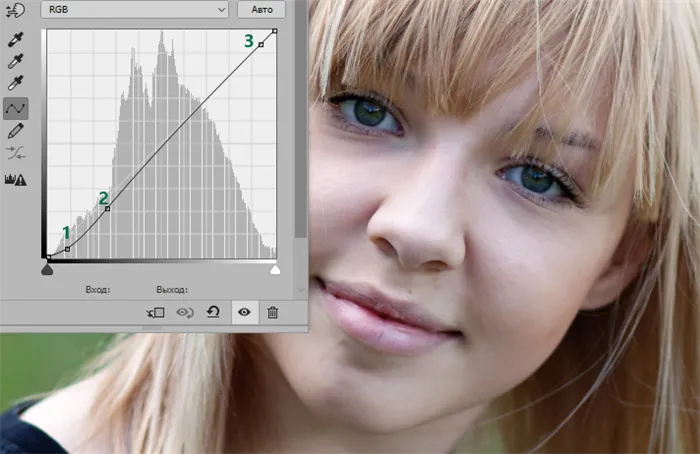
Конечно, в каждом конкретном случае кривая будет разной. Если нам нужно увеличить контрастность, кривая будет более крутой. Если он слабее, то он будет меньше отклоняться от своего первоначального положения.
Если изображение темное и вы хотите увеличить яркость, одновременно повысив контрастность, кривая будет направлена вверх, и наоборот.
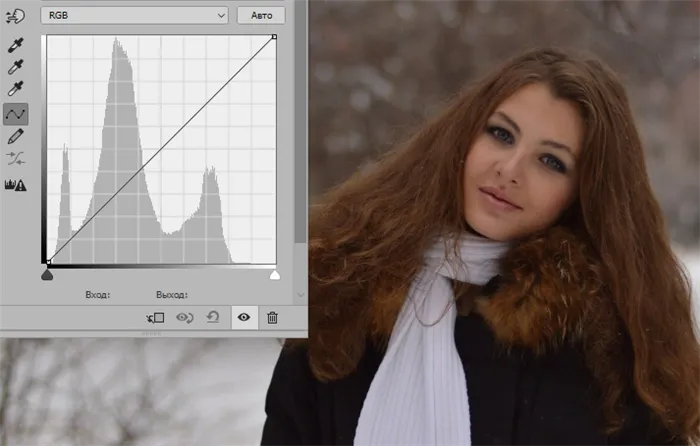
Пример. Исходное изображение довольно темное, и гистограмма находится далеко от точки белого.

Мы регулируем точку белого, яркость и контрастность улучшаются, но лицо все равно выглядит немного темным.

Добавьте еще один слой «Кривые» и настройте контраст. С помощью пальцевой клавиши найдите самую яркую область на лице и поставьте точку (3) чуть правее этой области. Перетащите эту точку вверх, пока не достигнете желаемой яркости. Затем добавьте точки 1 и 2, чтобы увеличить глубину теней и создать хороший контраст на снимке.

Кривая для портретов обычно обладает следующими свойствами. Первая точка тянет кривую вниз, а вторая и третья точки тянут кривую вверх. Это можно проверить, удалив одну из точек и посмотрев, куда пойдет кривая.
Если мы хотим повысить контрастность изображения, выделив какой-либо объект, мы поступаем следующим образом.
1. определите черно-белую точку 2. с помощью пальцевой кнопки определите, в каком диапазоне яркости находится объект, и установите две точки: одну на темном краю объекта, другую — на светлом. 3. точка в тени движется вниз, точка в свете движется вверх, увеличивая контраст объекта.
Смарт-объекты
Каждый слой можно преобразовать в смарт-объект. Для этого щелкните правой кнопкой мыши на нужном слое и в появившемся меню выберите «Преобразовать в смарт-объект».
Дополнительные команды для Смарт-объектов можно найти в том же меню.
Чтобы открыть RAW-файл как Smart Object, удерживайте клавишу Shift в окне Camera RAW, и кнопка «Открыть файл» превратится в «Открыть объект».
Вы можете открыть RAW как Smart Object в любое время. Для этого нажмите на ссылку под фотографией и поставьте галочку в появившемся окошке.
Создайте корректирующий слой «Кривые» и придайте кривым нужную вам форму, которая в каждом случае будет уникальной; в данном случае я взял кривые, показанные на фотографиях.
Выбор фотографии
Мне нужна подходящая фотография для этого урока. Я решил заглянуть в свою галерею и нашел отличную фотографию сэндвича, которую я сделал несколько лет назад. Рецепт этого сэндвича я опубликовала в своем блоге, если вам интересно. Но давайте не будем далеко уходить от темы.

Я должен сказать вам, что этот сэндвич фантастический, и я хочу съесть его прямо сейчас. Я постараюсь не есть его, пока не закончу урок. Кроме того, у меня есть дела поважнее.
Запуск в Camera RAW
Ранее я уже писал о том, как открыть фотографию в Adobe Camera RAW, используя различные методы. Если вы не знаете, прочитайте статью «Как открыть файл или фотографию в Camera RAW».
Я предполагаю, что вы уже прочитали мой предыдущий урок и знаете, как это сделать. В данный момент я открыл картинку, которую обсуждал ранее. Я уже отредактировал его и готов двигаться дальше. Посмотрите на ползунки в основной панели, чтобы увидеть, что я изменил.
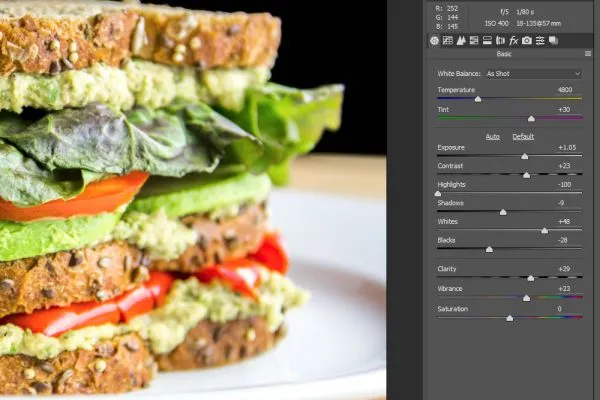
Поскольку это файл в формате RAW, я сохраняю его в том же формате, чтобы потом можно было редактировать его непосредственно в Photoshop после переноса. Чтобы сохранить необработанный RAW-файл и вернуться в Camera RAW для дальнейшего редактирования, необходимо запустить RAW-файл в Photoshop как Smart Object. Согласен, это звучит немного запутанно. Вот что я делаю. Я открыл RAW-файл в программе Camera RAW. Теперь мне нужно изменить определенный параметр, который позволит мне передать этот файл как есть в Photoshop в качестве Smart Object. Таким образом, я могу постоянно переключаться туда-сюда между Photoshop и Camera RAW, сохраняя тот же формат и не снижая качества.
Открытие диалогового окна Workflow Options (Параметры рабочей среды)
Мне нужно изменить настройки, чтобы иметь возможность сделать это. Поскольку я уже внес свои изменения, я нажимаю на ссылку под фотографией в Camera RAW.
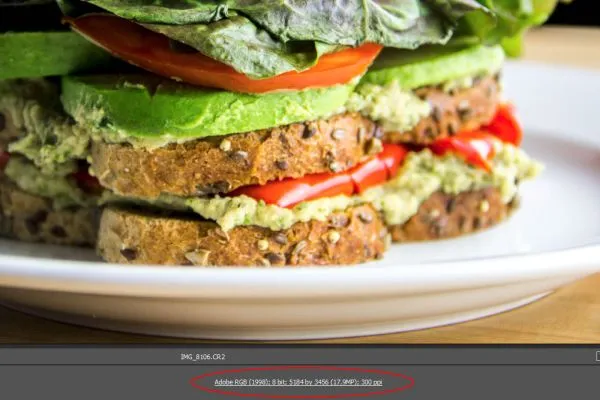
Это вызовет диалоговое окно «Параметры рабочего процесса».
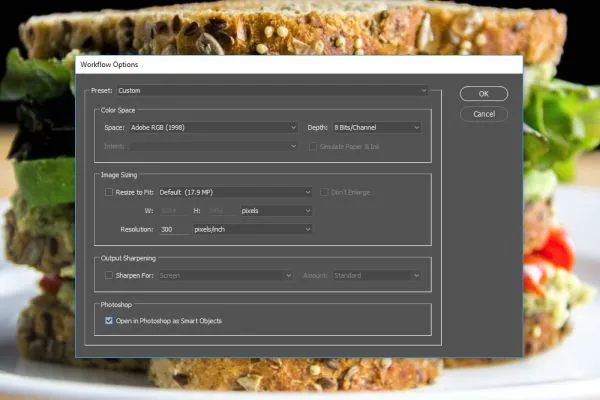
В нижней части этого окна находится опция Открыть в Photoshop как смарт-объекты. Она находится в разделе Photoshop. Я включаю его, нажав на него. После проверки я могу продолжить. Вот и все. Обычно кнопка Open Image используется для отправки файлов из Camera RAW в Photoshop, но я заметил, что текст кнопки был изменен на Open Object.
Для воздействия на участки изображения, имеющие сложные границы, лучше использовать корректирующую кисть (клавиша K), а не градуированный фильтр.
Шаг 2: Настройка баланса белого
Для этого просто передвиньте ползунок температуры в сторону желтой области спектра.

К каждому случаю нужно подходить индивидуально, иногда достаточно просто щелкнуть мышью в нейтральной области, но в большинстве случаев приходится настраивать два ползунка. Немного попрактиковавшись, вы увидите, насколько это просто.
Шаг 5
Теперь давайте откроем наше изображение в Adobe Photoshop. Для этого просто нажмите на кнопку «Открыть изображение». Наш файл откроется в знакомой программе. Переведите изображение в лабораторный режим: Изображение — Режим — Лабораторный цвет.
Создайте корректирующий слой «Кривые» и придайте кривым нужную вам форму, которая в каждом случае будет уникальной; в данном случае я взял кривые, показанные на фотографиях.
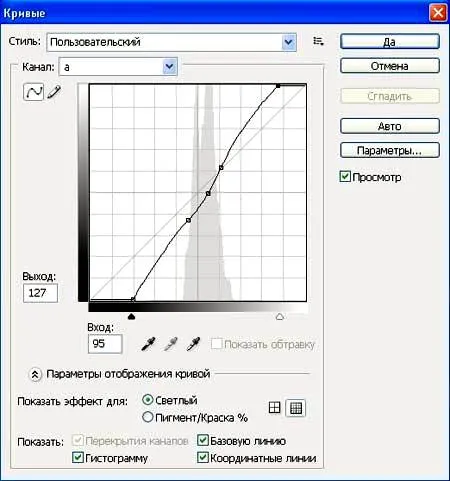
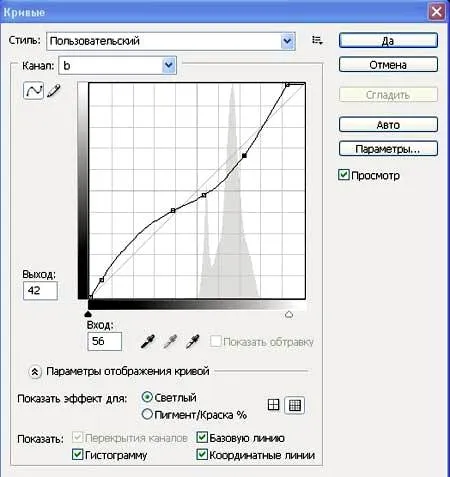
Преимущество корректирующего слоя в том, что вы можете в любой момент изменить форму кривых, непрозрачность слоя и режим наложения, а также применить стили. Вот результат применения кривых.
Теперь объедините слои, нажав Shift+Ctrl+E.

Шаг 6.
Наконец, удалите шум любыми методами и повысьте резкость изображения.








