- Что делать, если есть Интернет, но не работает Wi-Fi?
- Есть Интернет, но не работает Wi-Fi: как исправить
- Применение средства устранения неполадок
- Не работает Вай Фай на ноутбуке — почему и что делать
- Проверяем включен ли модуль
- Проверяем соединение в Windows 7
- Что если ВайФая нет у «клиента» — подключаемого девайса
- Проверьте и перезапустите беспроводной сетевой адаптер на ПК или ноутбуке
- Проверьте (и установите) драйвера сетевого адаптера
- Проверьте настройки сетевого адаптера
- Когда виноват провайдер
- Проблемы с роутером
- Подключение есть, но без доступа к интернету
- Wi-Fi плохо работает, отключается
- Если ничего не помогло
- Если компьютер не может подключиться к исправной сети Wi-Fi
- Заключение
- Некорректные настройки интернет-адаптера
- Другие варианты
- Есть подключение, но нет интернета
- Бесконечное получение IP-адреса при попытке подключения
- Смартфон не видит сеть
Перед началом работы перезагрузите ноутбук через меню RUN или другим удобным способом, особенно если вы давно этого не делали. Проблема может исчезнуть сразу после перезапуска.
Что делать, если есть Интернет, но не работает Wi-Fi?
Проводное подключение к Интернету во многих отношениях лучше беспроводного Wi-Fi, но все мы согласны с тем, что оно может быть крайне ограниченным, если только вы не проводите все свое время за компьютером, который всегда находится в одном и том же месте.
Беспроводной Wi-Fi является предпочтительным методом подключения для большинства пользователей, главным образом потому, что почти все мобильные устройства подключаются к сети именно благодаря технологии Wi-Fi. Однако что делать, если вы оказались в ситуации, когда ваше интернет-соединение вроде бы работает нормально, но по какой-то причине вы не можете подключиться к сети Wi-Fi?
Именно на этот вопрос мы попытаемся ответить в этой статье. Все следующие методы описаны максимально подробно, чтобы у вас не возникло проблем с их применением. Следующие примеры были выполнены на операционной системе Windows 10.
Есть Интернет, но не работает Wi-Fi: как исправить
Наиболее очевидной причиной отсутствия Wi-Fi соединения является неисправность маршрутизатора. Самый простой способ проверить это — попробовать подключиться к беспроводной сети с помощью разных устройств. Если вы не можете этого сделать, то проблема определенно в маршрутизаторе. Попробуйте выполнить следующие действия:
- Перезапустите маршрутизатор. Для этого выньте вилку из розетки на пятнадцать-двадцать секунд, а затем снова вставьте ее в розетку. Попробуйте снова подключиться к сети Wi-Fi.
- Убедитесь, что сеть Wi-Fi включена в настройках маршрутизатора. Возможно, в настройках произошла ошибка, из-за которой перестал работать общий доступ к Wi-Fi.
- Выполните полный сброс настроек Wi-Fi маршрутизатора (hard reset), а затем заново настройте его по своему вкусу.
- Если вы уверены, можно попробовать обновить прошивку маршрутизатора до более новой версии. Иногда старые версии прошивок могут вести себя крайне нестабильно, поэтому имеет смысл обновить их до более новой версии.
Применение средства устранения неполадок
Если вы заметили, что только ваш компьютер не может подключиться к сети Wi-Fi, разделяемой через маршрутизатор, то, очевидно, с вашей системой что-то не так. Первый шаг к устранению проблем с подключением к Wi-Fi — это использование встроенного в операционную систему средства устранения сетевых неполадок.
Нажмите кнопку Пуск и перейдите в раздел Системные настройки. В настройках перейдите в раздел Обновление и безопасность. В этом разделе перейдите на вкладку Устранение неполадок. На этой вкладке вы найдете список различных инструментов для устранения проблем с различными компонентами системы Windows 10. Нажмите на «Подключения к Интернету», а затем на кнопку «Запустить средство устранения неполадок».
После этого вам останется только следить за инструментом и выполнять предложенные действия. Когда вы закончите использовать инструмент, попробуйте снова подключить компьютер к сети Wi-Fi. К сожалению, эти средства устранения неполадок редко работают, но мы рекомендуем вам попробовать одно из них для решения проблем с подключением к сети.
Сетевой интерфейс может даже не быть отмечен восклицательным знаком в списке устройств. Это означает, что модуль Wi-Fi больше не находится в гнезде или перегорел. Проблема может быть устранена, если вы разберете ноутбук на некоторое время. Посмотрите рекомендации для вашего конкретного ноутбука, я рекомендую на youtube.
Не работает Вай Фай на ноутбуке — почему и что делать
Существует несколько причин, по которым Wi-Fi на вашем ноутбуке не работает. Давайте рассмотрим их все, а также методы решения этой проблемы.
Перед началом работы перезагрузите ноутбук через меню RUN или другим удобным способом, особенно если вы давно этого не делали. Проблема может исчезнуть сразу после перезапуска.
Проверяем включен ли модуль
1. щелкните значок Wi-Fi на панели задач, а затем щелкните значок Wi-Fi, чтобы включить его. Вы также можете сделать это в настройках — нажмите клавиши «WIN +I» и откройте раздел «Сеть и Интернет». В левой колонке перейдите в группу Wi-Fi и включите беспроводное соединение.

На ноутбуках Wi-Fi также можно активировать, нажав клавишу «FN + WIFI», которая должна быть отмечена специальным символом, как на рисунке ниже.

На некоторых ноутбуках Wi-Fi также можно активировать с помощью переключателя на корпусе. При включении устройства должен загореться светодиод на корпусе, если он есть.
Интересно. Кнопки активации беспроводной сети могут не работать без специального программного обеспечения — драйверов. Инструкции по установке см. в главе 5.
Проверяем соединение в Windows 7
1. нажмите WIN + R один раз, введите — ncpa.cpl и нажмите OK. 2.

Проверьте, включено ли подключение к беспроводной сети, если нет, включите его.
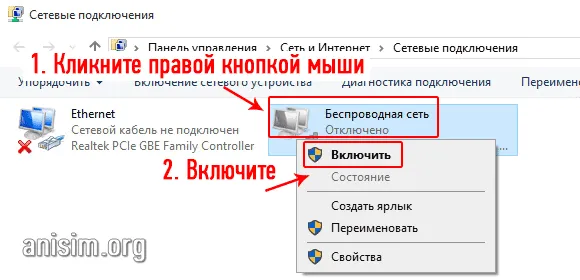
Если он уже включен, щелкните правой кнопкой мыши значок соединения на диске и выполните поиск и устранение неисправностей. Это часто помогает решить проблему.
Если вы не можете установить интернет-соединение со смартфоном, откройте раздел «Wi-Fi» в настройках телефона. Там удалите свою сеть с помощью кнопки «Забыть» или «Удалить». Затем попробуйте подключиться снова.
Что если ВайФая нет у «клиента» — подключаемого девайса
Бывают случаи, когда маршрутизатор работает, но беспроводное соединение отсутствует. Это может быть вызвано: неправильной конфигурацией адресов сетевых адаптеров, ошибками в программном обеспечении, не обновленными драйверами.
Проверьте и перезапустите беспроводной сетевой адаптер на ПК или ноутбуке

Перезапустить функцию Wi-Fi на ноутбуке несложно — для этого на корпусе есть специальная кнопка. Вы также можете использовать специальную комбинацию клавиш, которая работает, даже если операционная система еще не перезагружена.
Если к компьютеру подключен адаптер беспроводной сети, извлеките его из порта USB. Если диск несъемный, т.е. встроен в корпус, управляйте им через окно «Сетевые подключения» (Windows 10):
Проверьте (и установите) драйвера сетевого адаптера
Материнские платы ноутбуков и ПК имеют встроенные контроллеры Wi-Fi. Драйверы не нужны, поскольку все программное обеспечение уже установлено и обновляется через операционную систему.
Многие пользователи, желающие увеличить скорость и дальность соединения, приобретают отдельные внешние адаптеры, подключаемые к порту USB. Для этих устройств требуются драйверы:

Преимущество внешних адаптеров в том, что они имеют мощную съемную антенну, которая может надежно принимать сигнал от маршрутизатора.
Проверьте настройки сетевого адаптера
Большинство маршрутизаторов работают как DHCP-серверы, то есть раздают IP-адреса «клиентам». Эти адреса поступают из региона, на который настроен маршрутизатор. Чтобы все работало правильно, адаптер настроен на автоматическое получение TCP/IP-адресов и адресов DNS-серверов. На мобильных устройствах (смартфонах, планшетах) адреса в любом случае получаются автоматически — это настройка по умолчанию. Однако на настольных компьютерах бывает, что адаптер имеет статический адрес, т.е. постоянный адрес. Это может привести к конфликтам адресов с другими устройствами в сети. В результате маршрутизатор работает, но подключение к Интернету отсутствует.
Проверьте настройки адаптера и, если необходимо, настройте его на автоматическое получение адресов:
Когда виноват провайдер
Вы перезагрузили маршрутизатор, правильно выполнили все настройки, но Интернет не работает — возможно, устройства не могут подключиться к сети из-за ошибки поставщика услуг. На это есть много причин: Сбой сервера, обрыв кабеля, профилактические работы.
Чтобы проверить, не вызвана ли проблема поставщиком услуг, выполните прямое подключение к Интернету с помощью кабеля. Подключите кабель, ведущий в квартиру, к порту WAN маршрутизатора (синий). Соединение LAN также должно быть подключено соответствующим кабелем. Если подключение к Интернету отсутствует даже после прямого подключения, значит, проблема в линии. Пришло время позвонить своему интернет-провайдеру и описать проблему.

Внимательно проверьте состояние кабеля. Если он поврежден или неправильно установлен в маршрутизаторе, устройство не сможет принимать сигнал от провайдера и, следовательно, не сможет его пересылать. WLAN работает, но не очень хорошо — страницы не загружаются, приложения не открываются. После этого на компьютере или ноутбуке появится сообщение «Нет доступа к Интернету».
И еще одна рекомендация: если есть проблемы с сетью, следует обратить внимание на маршрутизатор. Его индикаторы не мигают, когда им вздумается — они сигнализируют о состоянии интернета, о неполадках на конкретном порту. Если кабель в порядке, но свет не включается, проверьте состояние изоляции, она может быть порвана или скручена.
Наиболее очевидной причиной отсутствия Wi-Fi соединения является неисправность маршрутизатора. Самый простой способ проверить это — попробовать подключиться к беспроводной сети с помощью разных устройств. Если вы не можете этого сделать, то проблема определенно в маршрутизаторе. Попробуйте выполнить следующие действия:
Проблемы с роутером
Здесь есть два варианта:
Подключение есть, но без доступа к интернету
Это происходит, когда значок WiFi выглядит следующим образом:

Это означает, что WiFi подключен и работает, но между ноутбуком и маршрутизатором существует только одна сеть. Это означает, что маршрутизатор не настроен или не имеет доступа к Интернету. Посмотрите на переднюю панель маршрутизатора, горит/мигает ли индикатор WAN? Если нет, то существует проблема с кабелем вашего провайдера, которую вам необходимо устранить. Если индикатор горит, необходимо зайти в панель администратора маршрутизатора и настроить доступ в интернет под своим провайдером. О том, как войти в панель администратора, вы можете узнать здесь.
Сразу хочу отметить, что каждый интернет-провайдер по-своему настраивает доступ. В идеале вы должны найти контракт, который покрывает все. Или вы можете позвонить в службу технической поддержки.
Вот как: В консоли администратора перейдите в раздел WAN и введите настройки из рабочего листа. В примере с маршрутизатором TP-Link это выглядит следующим образом:
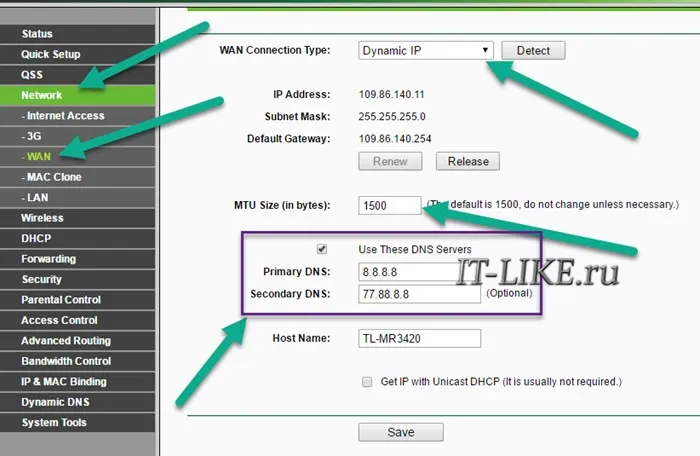
Пока мы занимаемся этим, давайте также решим проблему, когда веб-сайты не открываются, но Skype работает, и значок Wi-Fi показывает, что все работает. Установите флажок «Использовать эти DNS-серверы» и заполните поля:
Это публичные DNS-серверы Google и Yandex соответственно. Ή:
Это будет новый самый быстрый DNS от CloudFlare. Мы делаем это потому, что DNS (серверы имен) провайдеров очень часто выходят из строя, так что интернет есть, но браузеры не понимают названия сайтов и не видят их.
Если сайты работают очень медленно и загружаются лишь спорадически, следует обратить внимание на параметр «Размер MTU» в разделе WAN. Если тип соединения «Динамический IP» или «Статический IP», значение должно быть 1500. Для L2TP: 1460, PPPoE: 1420. Если у вас модемная сеть 3G, установите MTU на 1476. Это очень тонкая настройка сети, и если соединение не работает должным образом, вам следует позвонить своему провайдеру и спросить, какой MTU нужно использовать.
Такая ситуация также может возникнуть, если вы ранее выполнили прямое кабельное подключение, а затем установили маршрутизатор. Многие провайдеры записывают ваш MAC-адрес при первом подключении, чтобы никто, кроме вас, не мог пользоваться вашим Интернетом. Ваш компьютер и маршрутизатор имеют свои уникальные MAC-адреса. Это означает, что ваш маршрутизатор является чужим для вашего провайдера.
Нужно присвоить роутеру такой же mac, как и у сетевой карты компьютера. Для этого в админке находим раздел «Network -> MAC Clone» и нажмите на «Clone MAC Address», сохраните, перезапустите.
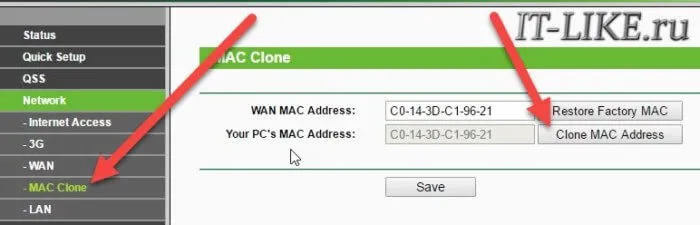
Wi-Fi плохо работает, отключается
Если все работало, а затем внезапно прекратилось, или если загрузка занимает много времени и происходит нерегулярно, очень вероятно, что радиоканал, который использует маршрутизатор, засорен. Вам нужно посмотреть в разделе «Беспроводные сети» консоли управления, чтобы узнать, какой канал вы используете:
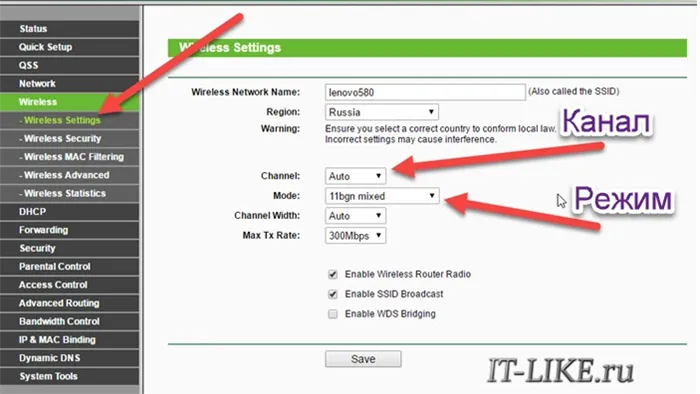
Должно быть «Авто». Если это не сработает, можно попробовать выбрать любое число из выпадающего списка. Достаточно нескольких попыток, чтобы убедиться, что это не так.
Если ничего не помогло
Также иногда помогает установка того же часового пояса в настройках маршрутизатора, что и в Windows:
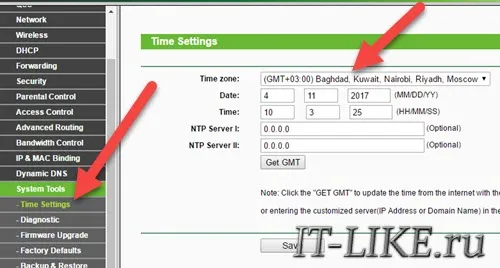
Также может помочь включение режима совместимости «FIPS». Чтобы включить идём в « Центр управления сетями и общим доступом -> Беспроводная сеть –> Свойства беспроводной сети -> Безопасность -> Расширенные настройки «
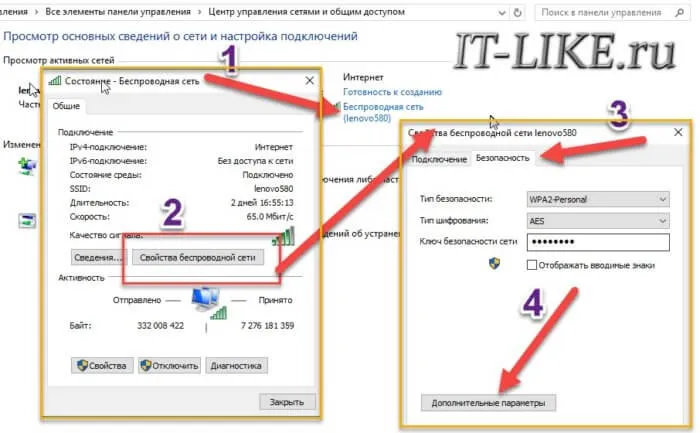
В следующем поле установите флажок режима совместимости «FIPS».
Не помешает отключить вашу антивирусную программу, особенно DrWeb, которая может блокировать сеть.
Прежде чем выбрасывать ноутбук в окно, попробуйте воспользоваться встроенным в Windows средством устранения неполадок, которое предлагает свои услуги сразу же после возникновения ошибки. Удивительно, но они говорят, что иногда это помогает 🙂 .
Если выяснится, что проблема именно в этом, но вы не можете позволить себе расходы в данный момент, многие провайдеры предлагают «кредит доверия».
Если компьютер не может подключиться к исправной сети Wi-Fi
Ноутбуки часто имеют дополнительные функциональные клавиши для управления устройствами: звуком, тачпадом, беспроводным адаптером. Попробуйте найти клавишу с символом Wi-Fi в верхнем ряду клавиатуры (F1 — F12) и нажмите ее вместе с клавишей Fn (нижний ряд). Если адаптер не работает (был случайно выключен или для снижения энергопотребления), то после нажатия этой комбинации он снова заработает. Проверить, включен ли адаптер, можно с помощью значка беспроводной связи рядом с часами Windows: крестик на значке или отсутствие значка означает, что адаптер выключен.
Если беспроводное соединение работает на других устройствах, но значок Wi-Fi на панели задач Windows перечеркнут крестиком (или вообще отсутствует), проблема Wi-Fi связана с вашим конкретным компьютером, а не с самой сетью. Это означает, что только это устройство не может подключиться, но сама сеть WLAN работает. Если значок выделен желто-оранжевой точкой, щелкните по нему и найдите название своей сети. Я нашел его, но получаете ли вы ошибку аутентификации при вводе пароля? Это неправильная раскладка, нажатая клавиша caps lock или просто неправильный пароль.
Если это настольный компьютер, извлеките адаптер Wi-Fi (обычно это устройство размером с USB-флешку, которое подключается к порту USB на задней панели корпуса) и подключите его обратно. Если адаптер установлен (или если это ноутбук), попробуйте проверить, работает ли он: Щелкните правой кнопкой мыши на «Мой компьютер/Компьютер» — «Свойства» — «Диспетчер устройств».
Просмотрите раздел «Сетевые адаптеры»: Если любое из них, особенно то, в названии которого есть слово Wireless, отмечено знаком вопроса, восклицательным знаком или крестиком, проблема заключается в конфликте между этим устройством и Windows или другим узлом компьютера. Просто загрузите и переустановите последние версии драйверов для беспроводного адаптера — после этого процесса компьютер обычно снова видит сеть.
Однако если вы попытаетесь щелкнуть по этому элементу управления, появится сообщение: Сбой сетевого подключения.
Адаптер точно включен, драйверы установлены, в диспетчере устройств нет конфликта оборудования, но Интернет по-прежнему не появляется на компьютере? Вероятно, проблема с сетью — программного типа. Проверим в «Центре сетевых подключений Windows», считает ли операционная система этот адаптер активированным.
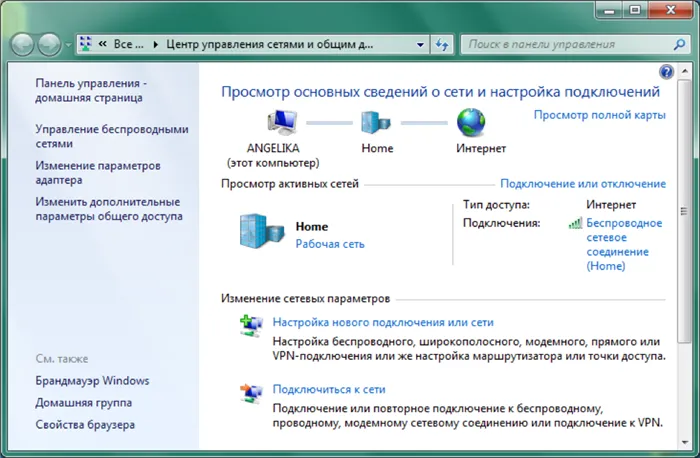
Выберите «Изменить настройки адаптера» в левой части центра. В следующем окне будут показаны все сетевые адаптеры Windows. Посмотрите на скриншот ниже: В этом случае беспроводной адаптер программно отключен (выделен серым цветом). В этом случае Интернет не работает только потому, что адаптер выключен. Чтобы включить его, просто щелкните правой кнопкой мыши и выберите «Включить».
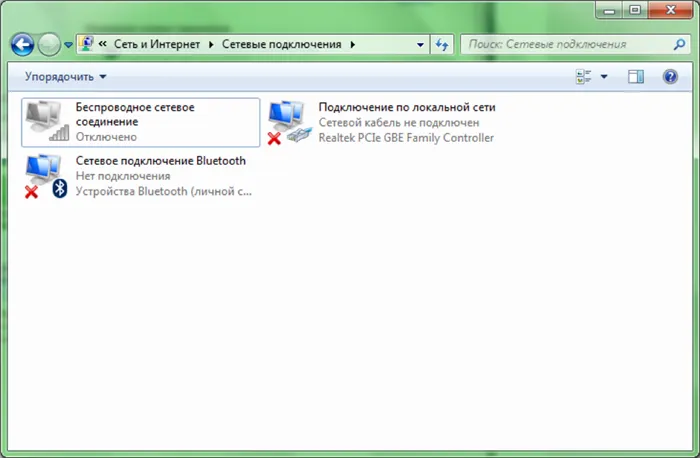
Наконец, иногда возникают проблемы, связанные с несовместимостью сетей Wi-Fi. Маршрутизатор отказывается подключаться с настройками IPv4, предлагаемыми Windows. Вы должны «подчиняться» маршрутизатору и позволять ему определять конфигурацию сети. Это звучит сложно, но на практике это незначительная корректировка.
Заключение
В редких случаях, когда вышеперечисленные советы не помогают, не отчаивайтесь. Адаптеры и маршрутизаторы Wi-Fi — это надежные устройства с отличной совместимостью.
Причина, по которой Wi-Fi не работает, может быть очень любопытной. Например, ваша домашняя сеть всегда называлась Home — и она прекрасно работала. Но вдруг у соседа появилась своя сеть с таким же названием — Home! Компьютер пытается подключиться к новой сети, как к своей собственной — и, конечно, терпит неудачу, постоянно выводя сообщение «Authentication error». Наконец, возможны случаи, когда интернет-платеж не был произведен вовремя.
Такие нетехнические случаи происходят регулярно. С помощью знаний, полученных из этой статьи, вы сможете уверенно ответить на вопрос, почему не удается подключиться к Интернету через WiFi и что можно с этим сделать. Удачи в установке и пусть ваше соединение всегда будет стабильным и быстрым!
2. перейдите к пункту «Выход» и откройте «Загрузить настройки по умолчанию». Подтвердите и сохраните настройки, нажав на «Exit & Save Changes». После перезагрузки все будет работать нормально.
Некорректные настройки интернет-адаптера
Причина, по которой маршрутизатор не подключается к Интернету, может заключаться не в том, что он не обеспечивает WLAN, а в том, что сетевой адаптер на вашем компьютере неисправен.
Нажмите комбинацию клавиш Windows + R и введите команду «ncpa.cpl». Щелкните правой кнопкой мыши на «Беспроводная сеть» и выберите «Свойства» в контекстном меню. В появившемся окне найдите строку «IP Version 4 (TCP/IPv4)» и нажмите на нее.
Установите флажки «Получать IP-адрес автоматически» и «Получать адрес DNS-сервера автоматически». Если эти опции уже активированы, активируйте вместо них ручной поиск адресов. Введите четыре восьмых для предпочтительного DNS-сервера; это DNS-сервер Google.
Вы можете попробовать обновить драйверы сетевого диска. Для этого:
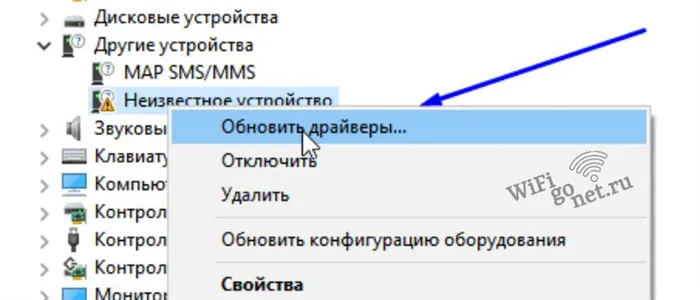
- Щелкните правой кнопкой мыши в меню «Пуск» и перейдите к пункту «Диспетчер устройств».
- Разверните шторку «Сетевые адаптеры» и найдите здесь свой Интернет-диск.
- Щелкните на нем правой кнопкой мыши и откройте «Свойства».
- В появившемся окне перейдите в подраздел «Драйвер» и нажмите на кнопку «Обновить драйвер».
- Выберите «Автоматический поиск драйверов», и система попытается найти последнюю версию программного обеспечения для веб-диска.
- Если компьютер ничего не находит, можно проверить сайт производителя веб-адаптера, особенно если вы используете внешний веб-накопитель.
Если вы не можете установить интернет-соединение со смартфоном, откройте раздел «Wi-Fi» в настройках телефона. Там удалите свою сеть с помощью кнопки «Забыть» или «Удалить». Затем попробуйте подключиться снова.
Возможно, сообщение «Получение IP-адреса» зависнет на некоторое время, а затем появится ошибка «Windows не удалось подключиться к…». (Windows не удалось подключиться к…). Вероятно, способ получения IP-адреса задан неправильно. Попробуйте следующее:
Другие варианты
Если маршрутизатор подключен, обновления в порядке, вы точно установили интернет и заплатили за него, но Wi-Fi по-прежнему не работает, мы продолжим поиски.
Есть подключение, но нет интернета
Если интернет не работает, это может быть вызвано несколькими причинами. От неуплаты за интернет до механической поломки роутера или кабеля.
- Посмотрите на маршрутизатор. Если значок Интернета красный или погас, вы не можете получить доступ к сети. Обратитесь к своему поставщику услуг. Они могут быть заняты работой по техническому обслуживанию.
- Убедитесь, что все кабели подключены. Если кабели не натянуты, верните их в исходное положение в гнездах.
- Если это не решит проблему, проверьте кабель, отвечающий за Интернет. Оцените состояние. Изношенный или поврежденный кабель не может передавать сигнал.
- Кабели могут быть повреждены и в других местах. Практика показывает, что кабели, расположенные на чердаке или в других местах, могут быть прокушены мышами и крысами.
- Причиной может быть неисправное соединение WAN или LAN. Это часто случается со старыми устройствами, с которыми обращались небрежно.
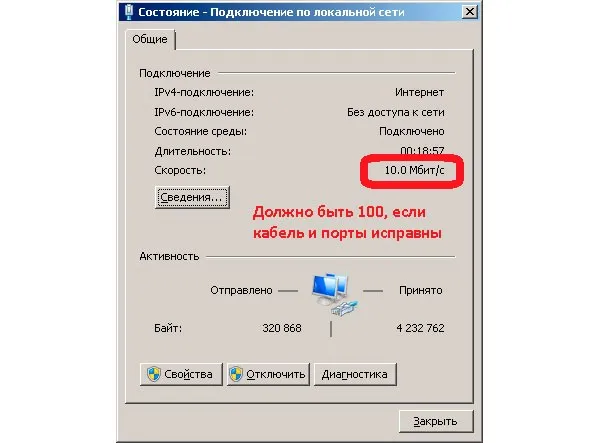
- Если у вас модем 4G, а Wi-Fi не работает, проблема может заключаться в самом устройстве. Убедитесь, что SIM-карта правильно вставлена в порт. Проблема может быть связана с неисправным портом USB.
Бесконечное получение IP-адреса при попытке подключения
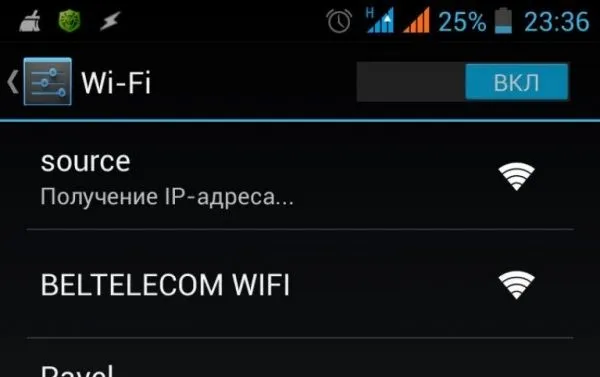
Редко, но проблема возникает. Машина или компьютер не могут подключиться к сети, пока им не будет присвоен хотя бы временный IP-адрес. Проблема здесь кроется в настройках самого маршрутизатора.
- Перейдите на страницу удаленного управления маршрутизатором. Адрес указан на задней стороне устройства.
- Перейдите на вкладку «DHCP». Флажок должен быть отмечен. Проверьте диапазон адресов, доступных для устройства.
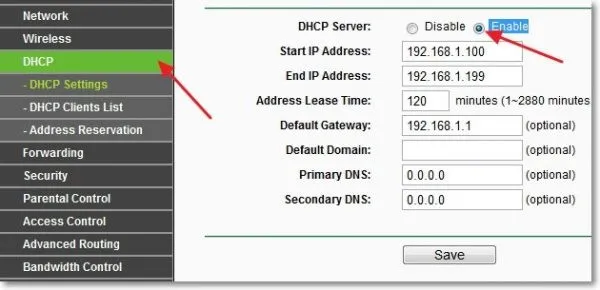
- Перейдите на вкладку «Беспроводная связь».
- Убедитесь, что шифрование WPA2 включено.
- На той же вкладке перейдите в раздел «Беспроводная фильтрация MAC-адресов».
- Убедитесь, что фильтрация MAC-адресов отключена.
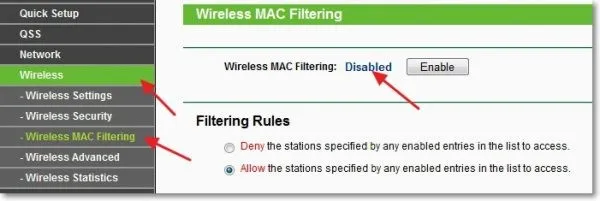
- Выберите опцию «Разрешить доступ к станциям, указанным любой включенной записью в списке». В переводе это означает: «Принимать запросы от устройств, MAC-адреса которых не указаны в списке». Это означает, что маршрутизатор принимает авторизацию от всех устройств, а не только от тех, адреса которых были введены ранее. Этот вариант обычно используется корпоративными клиентами.
- Нажмите кнопку «Сохранить» и перезагрузите маршрутизатор.
Смартфон не видит сеть
Это распространенный случай и происходит довольно часто. Это обновление программного обеспечения для самого смартфона. Когда производитель выпускает обновления, смартфон автоматически загружает и устанавливает их (если вы не отключили автоматическое обновление). Новая прошивка может не иметь правильного алгоритма подключения к беспроводной сети из-за ошибок в механике.








