- HDMI нет сигнала
- HDMI пишет нет сигнала
- Нет сигнала через HDMI к телевизору
- Почему нет сигнала HDMI?
- HDMI пропал сигнал
- Почему пропал сигнал hdmi на телевизоре?
- Неправильно выбран ТВ-вход на телевизоре
- Проверка HDMI-кабеля
- Нет сигнала потому что HDMI разъём повреждён
- Проверка исправности компонентов
- Настройка вывода изображения на ПК
- Настройка частоты и разрешения экрана
Важно знать! Некоторые производители телевизоров предлагают подключение к компьютеру, для которого предусмотрена специальная функция. Его можно комбинировать с настройкой изображения или использовать отдельно. Это позволяет выбрать разрешение, подходящее для компьютера.
HDMI нет сигнала
В этой статье мы хотели бы рассмотреть распространенную проблему, которая возникает, когда телевизор, подключенный через кабель HDMI, не подает сигнал.
HDMI пишет нет сигнала
Когда вы впервые подключаете телевизор к компьютеру и на экране появляется сообщение no signal on hdmi, необходимо выполнить некоторые настройки на компьютере и на самом телевизоре.
Нет сигнала через HDMI к телевизору
Чтобы вывести сигнал HDMI на телевизор, возьмите в руки пульт дистанционного управления и нажмите кнопку SOURCE.
Когда отобразятся варианты подключения, выберите подходящее подключение HDMI. Если имеется более одного соединения, предлагается более одного соединения. Выберите соответствующее соединение и дождитесь появления изображения.
Почему нет сигнала HDMI?
Если на телевизоре нет сигнала, о чем свидетельствует плавающее сообщение, откройте настройки дисплея на компьютере. Щелкните правой кнопкой мыши на рабочем столе и выберите Разрешение экрана .
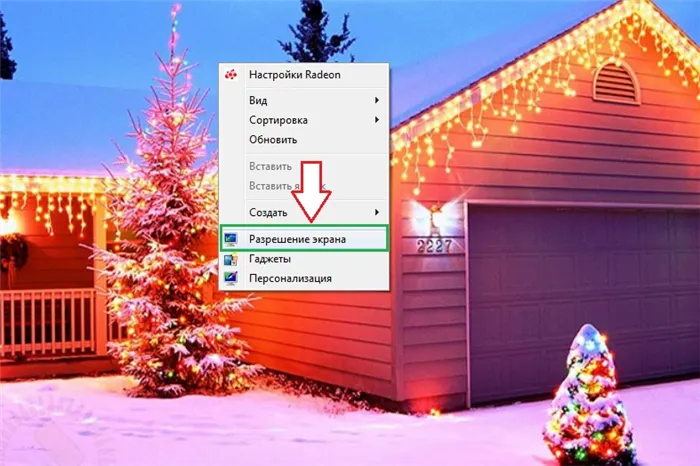
В строке Дисплей выберите устройство, например, Цифровое ТВ.
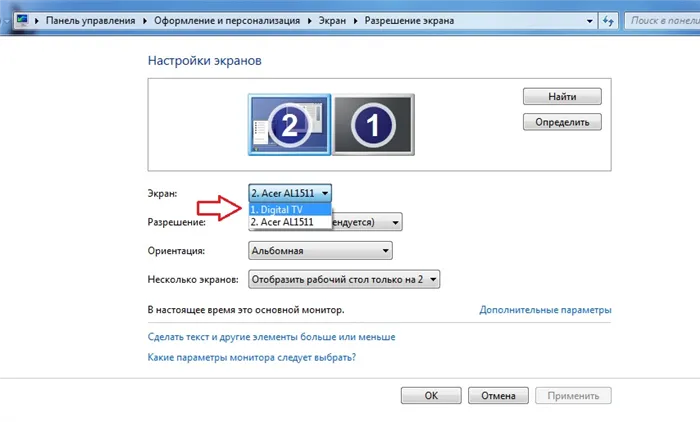
В строке Несколько мониторов выберите нужный монитор:
- Скопируйте эти экраны. Экран компьютера зеркально отображается на экране телевизора — изображение отображается как на телевизоре, так и на компьютере.
- Разверните эти экраны. Не выбирайте.
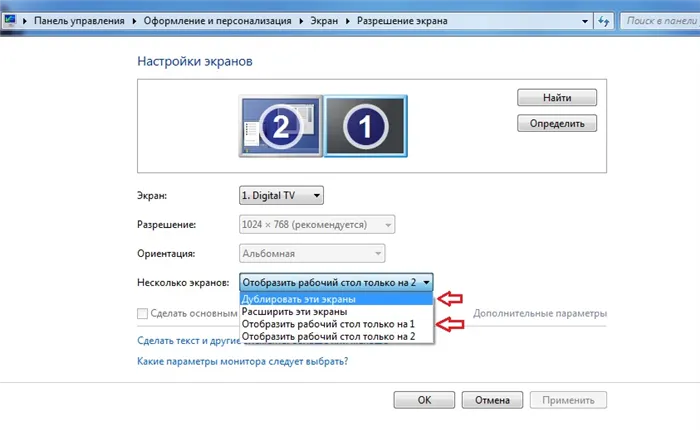
- Отображение рабочего стола только на 1. Изображение отображается на устройстве, которое стоит первым в списке экранов.
- Отображение рабочего стола только на 2. Это отобразит изображение на устройстве, которое является вторым в списке.
HDMI пропал сигнал
Почему пропал сигнал hdmi на телевизоре?
Одна из наиболее распространенных проблем заключается в том, что изображение появляется на телевизоре через HDMI, а затем внезапно исчезает. Что делать, если телевизор HDMI потерял сигнал и почему это произошло?
Решение проблемы очень простое. В большинстве случаев, по тем или иным причинам, это связано с настройкой экрана, которую можно найти в строке Multiple Screens на экране Resolutions.
Возможно, вы выбрали Показать рабочий стол только на 1 или Показать рабочий стол только на 2, поэтому изображение отображается только на одном из устройств. Если вы хотите, чтобы он отображался на обоих устройствах, выберите Дублировать эти экраны.
Если рядом с адаптером есть красный или желтый значок, значит, с узлом возникла проблема. Вы можете сразу открыть свойства и позволить драйверу обновиться автоматически, но эффективнее будет загрузить его с сайта производителя.
Неправильно выбран ТВ-вход на телевизоре
Первая и самая важная причина, по которой монитор или телевизор показывает «нет сигнала», заключается в неправильном выборе видеовхода. Обычно дети хватают пульт, нажимают на нем то, что хотят, а потом возникают проблемы. Проверить это довольно просто. На задней панели телевизора находится коробка с входами — видео, аудио, сетевым и т.д. Найдите разъем HDMI, к которому подключен кабель, и посмотрите, как он обозначен, т.е. какой у него номер.
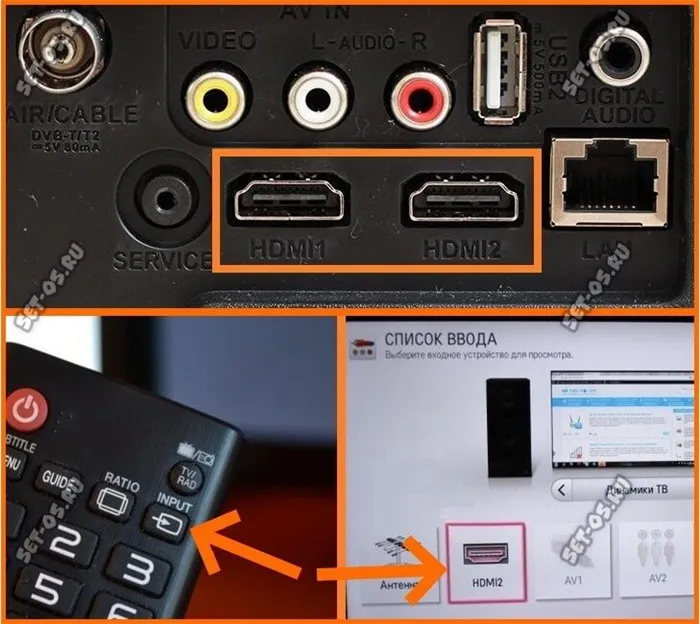
Затем возьмите пульт дистанционного управления, найдите кнопку выбора видеовхода, нажмите ее и выберите в меню вход, к которому подключен кабель. Если это так, на экране должно появиться изображение. Если телевизор по-прежнему показывает «Нет сигнала», прочтите следующую инструкцию!
Проверка HDMI-кабеля
Если у вас под рукой есть проверенный и рабочий кабель HDMI, сначала подключите телевизор через него. Таким образом, вы сможете подтвердить или исключить возможность неисправного кабеля.
Это важно: Если вы используете удлинительный кабель HDMI, отсоедините его и попробуйте подключить телевизор или монитор без него.
Если у вас нет запасного кабеля, проверьте имеющийся. Сначала сравните оба соединения. Например, вот так:

Убедитесь, что штыри на обоих концах выглядят одинаково и что нет заблокированных или поврежденных штырей. Если хотя бы один из них поврежден, не удивляйтесь, если телевизор сообщит «нет сигнала» — такой кабель необходимо заменить. Выпрямить булавку самостоятельно практически невозможно!
Также проверьте кабель HDMI на наличие заноз и перегибов. Дешевые кабели, которые составляют большинство в наши дни, не очень популярны. Я часто вижу, как кабель защемляется тяжелой мебелью.

Убедитесь, что штекеры вставлены в правильные розетки и что входы IN и OUT не перепутаны. Я несколько раз сталкивался с тем, что пользователь подключал ТВ-приставку или игровую консоль к входу IN вместо выхода OUT. Результат, конечно же, плачевный!
А некоторые люди не отсоединяют кабель HDMI, а отсоединяют его при отключении. Это может привести к отсоединению штекера и появлению сообщения «Нет сигнала». Вы можете осторожно двигать кабель вперед-назад на подключенном телевизоре или мониторе, чтобы увидеть, появляется ли изображение.
Нет сигнала потому что HDMI разъём повреждён
Иногда меня поражает небрежность, с которой некоторые люди вставляют кабель HDMI в розетку. Иногда он настолько поврежден, что его приходится отключать от сети и подключать новый.

Поэтому тщательно проверьте оба гнезда HDMI, в которые вы подключаете кабель, — и входное, и выходное. Они должны быть целыми и иметь неповрежденные штифты. На фотографии выше, например, разъем телевизора просто сломан. А ниже показан видеовыход игровой приставки, где кабель подключен неправильно и контакт заблокирован:
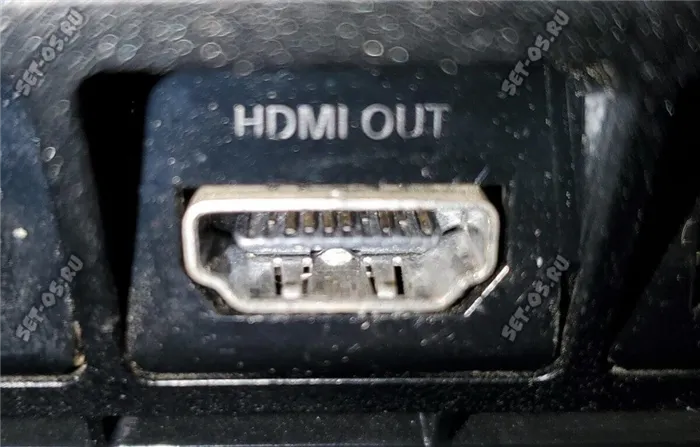
В обоих случаях необходимо заменить разъем, что нельзя сделать самостоятельно, а нужно обратиться в сервисную службу.
Если вы хотите подключить монитор к компьютеру через HDMI, убедитесь, что на вашем компьютере установлены последние версии драйверов видеокарты. Если вы используете телевизор, также убедитесь, что на нем установлена последняя версия программного обеспечения Smart TV и самого телевизора.
Все разъемы могут быть механически повреждены или сгореть в результате скачков напряжения, которые нередки в электросетях. Опытные техники советуют подключать HDMI-кабель при отключенном от сети оборудовании, при этом антенный кабель также должен быть отключен.
Проверка исправности компонентов
Наиболее очевидной причиной того, что телевизор не видит ноутбук через HDMI, являются неисправные соединения или кабели. Легко проверить, работают ли они.
- Вам следует попробовать другие входы HDMI на телевизоре.
- Чтобы проверить производительность ноутбука, можно подключить его к другим устройствам.
- Не пренебрегайте заменой кабеля, даже если он новый и только что куплен.

Важный момент, касающийся кабелей HDMI. Предполагается, что они обратимы, т.е. не имеет значения, с какой стороны их подключать. Это верное утверждение, но если кабель очень дешевый, он может быть односторонним.
В этом случае вам следует проверить: На разъеме обычно есть стрелка, что его нужно подключить к источнику сигнала. Если стрелка отсутствует, можно попробовать соединить оба конца один за другим.
Настройка вывода изображения на ПК
Если тест показывает, что все штекеры и кабель работают, но изображение по-прежнему не отображается, пришло время настроить вывод изображения в Windows.
- На рабочем столе ПКМ открывает контекстное меню.
- «Разрешение экрана».
- «Подключение к проектору».
- Выберите «Дублировать» для отображения изображения на обоих экранах или «Только проектор» — тогда рабочий стол будет виден только на телевизоре.
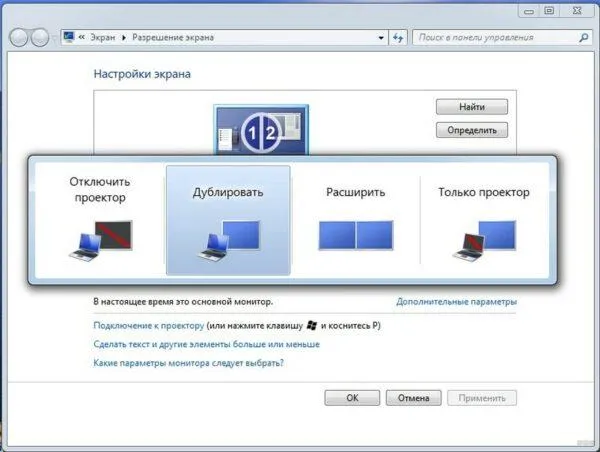
- «Старт».
- Панель управления».
- «Дисплей и персонализация.
- «Дисплей».
- «Несколько экранов» — «Двойной» или «Расширить рабочий стол только на 2».
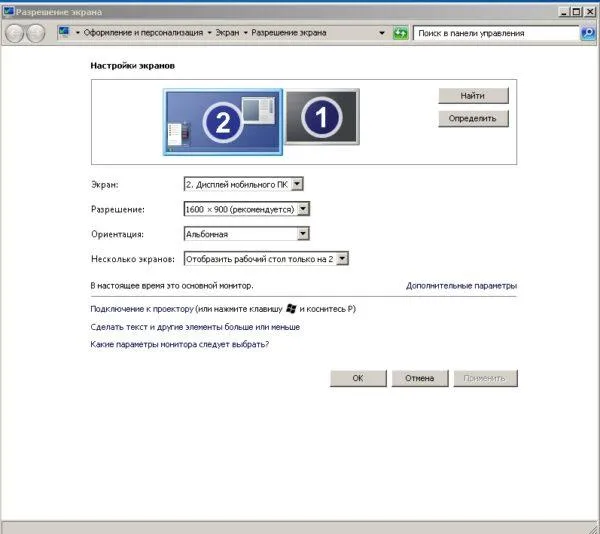
- Вызовите раздел «Настройки экрана».
- «Экран».
- Прокрутите меню вниз, пока не дойдете до пункта «Несколько экранов». Если кабель HDMI между компьютером и телевизором подключен правильно, появится окно с подключенным вторым монитором. Вы должны указать метод вывода таким же образом, как описано выше.
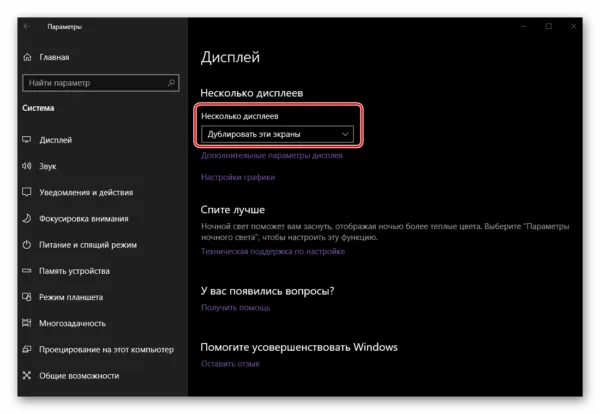
Настройка частоты и разрешения экрана
Если телевизор по-прежнему не удается подключить к компьютеру через HDMI, возможно, настройки компьютера не соответствуют возможностям телевизора. Это вопрос решимости и частоты. Если телевизор старый и имеет разрешение HD, но система по умолчанию настроена на FHD, телевизор просто не сможет отобразить картинку. В этом случае необходимо выполнить настройки дисплея в соответствии с приведенными выше инструкциями (для каждой версии операционной системы).
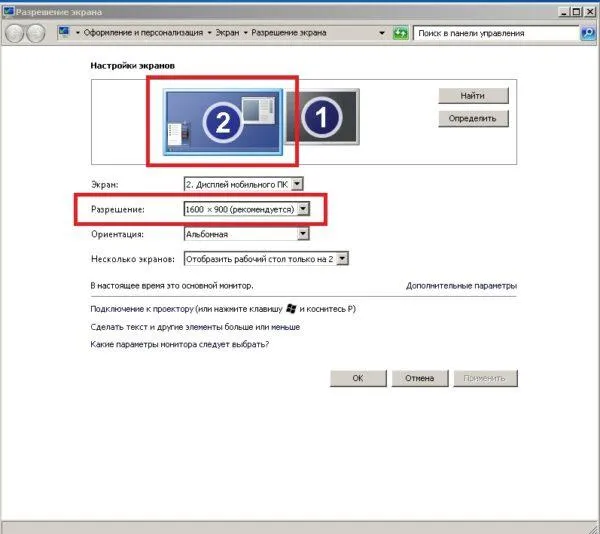
Разрешение устанавливается в том же меню, где задается метод отображения. Необходимо предварительно выбрать второй экран (настройки телевизора) и выполнить нужную настройку в соответствующем пункте меню.
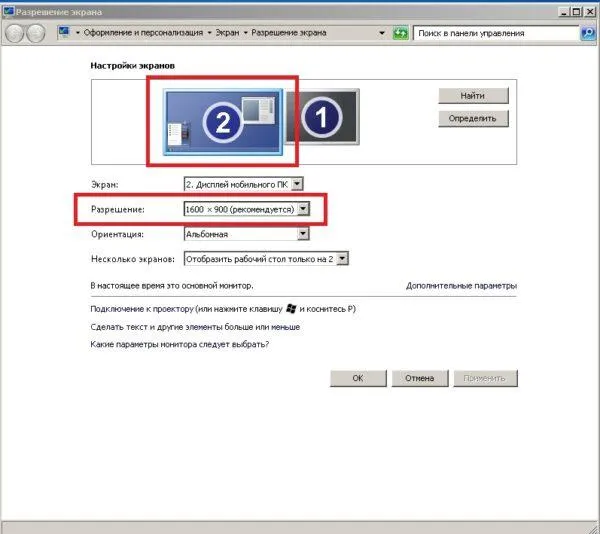
Затем выберите «Дополнительные настройки дисплея» — «Свойства видеоадаптера для монитора 2» и установите частоту. По умолчанию установлено значение 60 Гц, имеет смысл выбрать более низкое значение.
Примечание: Интересной особенностью LG, Sony и некоторых моделей других производителей является установка разрешения непосредственно в меню устройства. В настройках есть раздел «Подключение к компьютеру», и там нужно установить максимум, поддерживаемый видеокартой вашего ноутбука или настольного компьютера.
Пользователи часто получают сообщение «Режим HDMI не поддерживается». С телевизором Samsung это было обычным явлением несколько лет назад. В качестве «лекарства» от проблемы было предложено изменить разрешение и частоту, но позже выяснилось, что это заводская ошибка, которую можно исправить только с помощью прошивки. Проблема затрагивает только старые модели, на современных телевизорах она не возникает. Для тех, кто столкнулся с этой проблемой, единственным выходом является обращение в сервисный центр.








