- Не включается планшет на Андроид — что делать
- Аппаратные поломки
- Программные неисправности. Что с ними делать?
- Включаем нажатием клавиш
- Проверка кабеля и зарядного устройства
- Вытащите карту памяти и симку
- Не включается планшет, что делать?
- Рекомендации для владельцев iPad
- Рекомендации для пользователей Windows-планшетов
- Планшет включился, но не загружается
- Вывод
Одновременно нажмите кнопку питания и кнопку «Домой» планшета. Задержите их примерно на 10-15 секунд, а затем отпустите. Нажмите кнопку питания. Появляется ли фамильное яблоко? Хорошо, ваш планшет скоро загрузится.
Не включается планшет на Андроид — что делать
Когда ваш любимый Android-планшет не включается, это, естественно, расстраивает. Но не расстраивайтесь слишком быстро, потому что в большинстве случаев вы можете решить проблему самостоятельно. Итак, сегодня вы узнаете, что делать, если ваш планшет не работает.
Почему мой планшет не работает? Существуют две основные причины неудач: Аппаратное и программное обеспечение.
Термин «аппаратный сбой» означает, что ваш планшет не включается из-за физического воздействия на планшет, из-за механического отказа какой-либо части планшета.
Программный сбой означает, что планшет перестает нормально работать из-за проблемы с программным обеспечением. Например, из-за вирусов, неудачного обновления системы или контакта с приложением.
Давайте теперь рассмотрим каждую из этих возможностей более подробно.
Аппаратные поломки
Если планшет не включается, первое, что вам нужно сделать, это нажать кнопку питания на 10-15 секунд. Если ничего не происходит, необходимо извлечь батарею, вставить ее обратно и снова включить устройство.
Также возможно, что батарея полностью разряжена. Поэтому стоит зарядить планшет. Если вы не можете включить устройство через 10 минут, возможно, неисправно зарядное устройство или не работает кнопка питания.
Одной из возможных причин того, что планшет не включается, является дефект матрицы экрана. В этом случае вам обязательно следует отнести планшет в сервисный центр. Также возможно, что некоторые компоненты перегорели.
Если планшет перестал работать после физического воздействия (падения, удара), маловероятно, что вы сможете починить его самостоятельно. В этом случае следует обратиться в сервисный центр.
Помните, что на ваше устройство (если вы купили его за границей) предоставляется гарантия на определенный период времени. Таким образом, если у вас возникли проблемы с планшетом в течение первых 6 месяцев после покупки (во многих магазинах — 1 год), вам обязаны бесплатно отремонтировать его или заменить на новое устройство.
Если вы привезли планшет из-за границы, на него может распространяться гарантия производителя. Поэтому обратитесь в сервисный центр вашей марки, чтобы узнать больше.
Программные неисправности. Что с ними делать?
Если ваш планшет Android не включается, велика вероятность, что проблема связана с программным обеспечением.
Ваше устройство может перестать нормально функционировать из-за последствий установленного вами приложения. Если ваш планшет все еще включен, но зависает или не работает должным образом, необходимо запустить планшет в безопасном режиме. Читайте об этом в отдельной статье на сайте.
Но самый верный способ решить проблему — полностью сбросить Android к заводским настройкам. Инструкции по сбросу настроек Android (hard reset) очень подробны.
Я вкратце расскажу вам о перезагрузке. Лучше прочитать полную версию инструкции по ссылке выше.
Чтобы сбросить настройки планшета Android, необходимо войти в режим восстановления. Поскольку каждое устройство отличается друг от друга, способ входа в этот режим также отличается. Для этого необходимо нажать одну из следующих комбинаций клавиш (скорее всего, первую или вторую), когда устройство полностью выключено:
- Кнопка увеличения громкости, кнопка уменьшения громкости и кнопка питания.
- Включение/выключение, «Домой» и увеличение громкости
- Клавиша уменьшения громкости и клавиша питания
- Клавиша уменьшения громкости и клавиша питания
- Клавиша увеличения громкости и клавиша уменьшения громкости
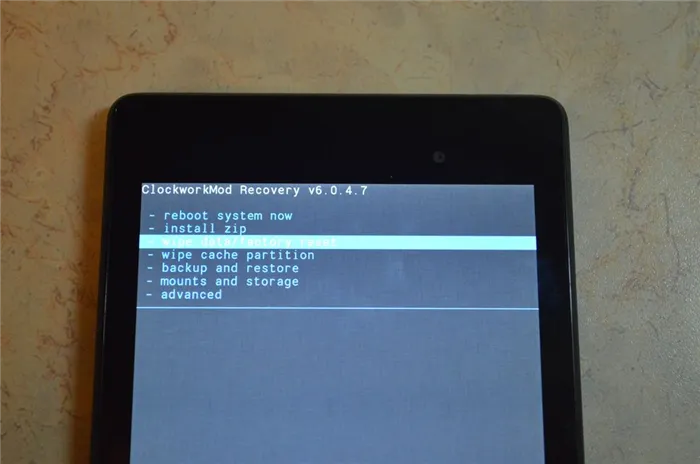
После перехода в режим восстановления выберите «Удалить данные/Факториальный сброс» и нажмите «Да — удалить все пользовательские данные». Затем выберите «Перезагрузить систему». Прокрутите клавишами громкости и подтвердите свой выбор клавишей включения/выключения или клавишей контекстного меню.
Для получения дополнительной информации о сбросе настроек Android см. инструкции по ссылке выше.
Основатель сайта 4iDroid.com, автор сотен статей и руководств по настройке и кастомизации мобильных устройств. Более 7 лет опыта устранения неисправностей смартфонов и планшетов под управлением Android и iOS. С тех пор он сменил более 15 устройств (производства Xiaomi, Huawei, Meizu, Samsung, HTC, LG, Google, Nokia, Wileyfox, Bluboo и Blackview), каждое из которых стало «подопытным кроликом» для тестирования приложений и прошивок, настройки системы, получения root-прав, разблокировки загрузчика и других манипуляций. В настоящее время он регулярно пользуется двумя смартфонами: iPhone 12 Pro под управлением iOS 14.7 и Nokia 4.2 под управлением Android 11, а также Xiaomi Redmi 4X, Huawei P Smart 2019 (обновленный до EMUI 10), Samsung Galaxy A51 с графическим пользовательским интерфейсом One UI 2.1, Bluboo D1 и Xiaomi Mi A1. Подробнее об авторе → →
Термин «аппаратный сбой» означает, что ваш планшет не включается из-за физического воздействия на планшет, из-за механического отказа какой-либо части планшета.
Включаем нажатием клавиш
Если ваш планшет замерз или просто резко выключился и больше не включается, часто помогает включить его нажатие определенных кнопок. Нажмите кнопку увеличения или уменьшения громкости и кнопку питания. Можно также просто нажать кнопку питания на несколько секунд.

Когда появится сервисное меню с черным фоном, выберите «Перезагрузить систему сейчас». Элементы управления там — это кнопки регулировки громкости, а кнопка питания — это кнопка включения.
Проверка кабеля и зарядного устройства
Проверьте зарядный кабель и само зарядное устройство. Возможно, они вышли из строя, и планшет просто не заряжается. Вот почему он не включается. Если зарядка осуществляется только через кабель, замените его на другой. Попробуйте использовать другой порт USB или, еще лучше, используйте синий порт USB 3.0.

Вытащите карту памяти и симку
Проблема может быть связана с повреждением SD- или SIM-карты. Извлеките его из устройства и попробуйте включить его снова. Если она работает, просто замените поврежденную карту.
Если устройство не включается после сильного охлаждения, дайте ему нагреться до комнатной температуры. Не обязательно ставить его на радиатор, можно просто подогреть его при комнатной температуре. Затем включите его.
Если устройство не включается или нагревается после длительного воздействия солнечного света, дайте ему остыть до нормальной температуры. Затем включите его.
Защититься от падения с высоты или затопления легко, если устройством одновременно пользуются несколько человек. Таким образом, после «купания» таблетка выглядит точно так же, как и до обработки водой. Состояние тела или дисплея не меняется, но и реакции на нажатие кнопки сброса тоже нет.
Не включается планшет, что делать?
Вчера планшет был в порядке, но сегодня вы вдруг не хотите его включать. В чем причина этого? И прежде всего, как вы можете «вернуть друга к жизни»? Подробнее об этом ниже.

Внимательно изучите внешний вид планшета. Механические повреждения могут указывать на то, что устройство падало и поэтому может перестать работать. В этом случае проблему можно решить, только отнеся устройство в квалифицированный сервисный центр.
-
Переключите планшет в режим зарядки. Возможно, полностью разряженный аккумулятор является причиной того, что устройство не подает никаких «признаков жизни». Если планшет не реагирует на зарядку в течение часа, проблема либо в аккумуляторе, либо в зарядном устройстве, либо в зарядной станции. Если возможно, попробуйте зарядить устройство с помощью другого устройства. В противном случае следует обратиться в сервисный центр.
Рекомендации для владельцев iPad

Советы по проверке зарядного устройства, вилки и аккумулятора остаются теми же, что и в предыдущем и следующем случае. Основное внимание здесь уделяется проблемам программного обеспечения.
-
Одновременно нажмите кнопку питания и кнопку «Домой» планшета. Задержите их примерно на 10-15 секунд, а затем отпустите. Нажмите кнопку питания. Появляется ли фамильное яблоко? Хорошо, ваш планшет скоро загрузится.
Рекомендации для пользователей Windows-планшетов

-
Нажмите и удерживайте кнопку питания в течение примерно 30 секунд.
Когда устройство загружается, отсутствие реакции на предыдущие попытки включения может указывать на то, что батарея сильно разряжена. Дайте устройству зарядиться хотя бы до 40%, установите последние обновления и не игнорируйте этот момент в будущем.
Если планшет не включается, проблема, скорее всего, связана с аппаратным обеспечением и должна быть устранена специалистом. Обратитесь в квалифицированный сервисный центр.
Когда появится сервисное меню с черным фоном, выберите «Перезагрузить систему сейчас». Элементы управления там — это кнопки регулировки громкости, а кнопка питания — это кнопка включения.
Планшет включился, но не загружается
Если устройство с сенсорным экраном подает «признаки жизни», но не проходит дальше логотипа на экране, причин может быть несколько. В таблице ниже перечислены наиболее распространенные из них:
Совет: Чтобы избежать потери данных в случае неисправности планшета, рекомендуется регулярно создавать резервные копии наиболее важной информации. Вы можете передавать файлы в облако или на другое устройство по вашему выбору.
Вывод
Что же делать, если ваш планшет не включается, и как определить причину неисправности?
- Осмотрите устройство на наличие следов ударов или падений,
- Убедитесь, что устройство заряжается,
- Если устройство подверглось удару или столкновению, Проверьте, нет ли признаков ударов, ударов, ударов, ударов или падения, Если устройство подверглось удару или столкновению.
Если это не помогло, выполните полный сброс настроек. Если и это не помогает, есть только одно решение: отправить устройство в ремонт.








