- Как подключить iPad к компьютеру – инструкция
- Кабель для подключения iPad к компьютеру
- Коннект Айпада и ПК через Wi-Fi
- Как подключить Айпад к ноутбуку по Wi-Fi
- Для подключения iPad к ПК требуется iTunes
- Подключение через USB
- Особенности подключения USB-кабеля
- Чтобы подключить iPad к компьютеру
- Установка iTunes
- Подключение через Wi-Fi
Синхронизация между планшетом iPad и компьютером осуществляется с помощью специальной программы Apple iTunes. Подключение к компьютеру может осуществляться через USB-кабель или в режиме связи Wi-Fi.
Как подключить iPad к компьютеру – инструкция
Сопряжение обычно производится по одной из нескольких основных причин:
- Для первоначальной настройки.
- Чтобы установить приложение или игру.
- Чтобы загрузить медиафайлы.
- Чтобы зарядить iPad.
Сегодня мы не будем рассматривать последнюю причину создания пары. Вам не нужно выполнять специальное сопряжение между двумя устройствами, если вы просто хотите зарядить планшет. Просто соедините устройства кабелем из комплекта поставки, и iPad зарядится.
Новым владельцам Apple iPad, которые хотят подключить устройство к компьютеру, чтобы передать медиафайл или установить программу, приходится гораздо сложнее. Операционная система iOS, используемая на iPad, имеет некоторые ограничения, которые не позволяют новичкам сразу освоить ее. Поэтому мы рекомендуем вам ознакомиться с подробной инструкцией, в которой пошагово описаны все необходимые действия.
Как только вы сможете подключить iPad к компьютеру, вам не понадобится помощь. Процесс довольно быстрый, но сначала нужно выбрать наиболее подходящий метод сопряжения. Сегодня мы рассмотрим 3 из этих вариантов:
- Через USB.
- Давайте посмотрим.
- Мы обсудим три из следующих вариантов.
Первый способ использует кабель, который поставляется в комплекте с планшетом, в то время как другие позволяют подключить планшет к компьютеру без кабеля. Ознакомьтесь с каждым из предложенных способов подбора пар, чтобы выбрать тот, который подходит вам больше всего.
Кабель для подключения iPad к компьютеру
Чтобы подключить компьютер к планшету iPad (большому или маленькому), вам понадобится USB-кабель. Этот кабель всегда входит в комплект поставки планшета, если кабель сломался, проверьте базу данных MFi во время покупки.
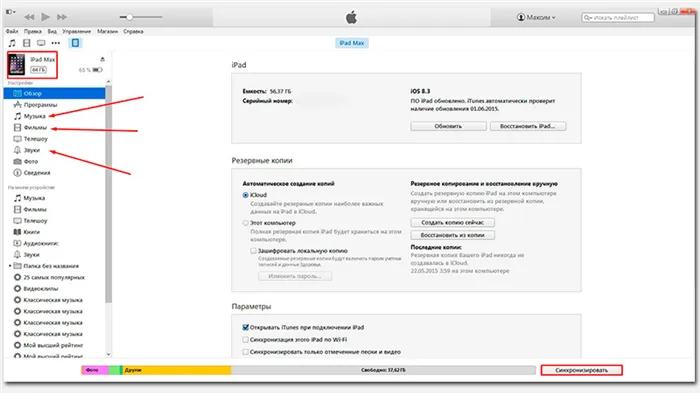
Одна сторона кабеля подключается к компьютеру или ноутбуку, стандарт USB используется во всех кабелях для iPad на сегодняшний день. Другая сторона кабеля, с другой стороны, может состоять из двух стандартов в зависимости от модели планшета:
- Lightning (все модели iPad mini и iPad начиная с 4-го поколения).
- 30-контактный (только первые три модели).
Подключите 30-контактный разъем к iPad так, чтобы маркировка была направлена вверх. Новые разъемы Lightning немного практичнее в этом отношении, их можно подключать в обе стороны.
Коннект Айпада и ПК через Wi-Fi
Теперь давайте рассмотрим, как синхронизировать iPad с компьютером через Wi-Fi. Это быстро и просто. Это занимает не более двух минут. Подключите iPad к компьютеру. Это необходимо для первоначальной настройки. После подключения вам не придется делать это снова.
Зайдите в iTunes. Выберите имя своего устройства в боковом меню слева. Выбрав iPad в меню, нажмите «Поиск» и в разделе «Настройки» установите флажок «Синхронизировать этот iPad по Wi-Fi». Нажмите кнопку «Применить».
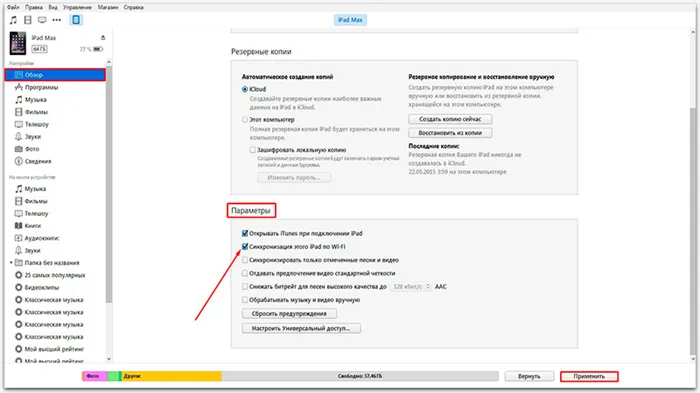
Этими действиями вы завершили настройки для дальнейшей работы в iTunes. Теперь необходимо подготовить сам i-гаджет к синхронизации через Wi-Fi:
- На iPad вызовите меню «Настройки»,
- На iPad вызовите меню iPad и выберите «Основные»,
- Перейдите к разделу «Синхронизация с iTunes по Wi-Fi»,
В этом меню выберите компьютер, с которым вы хотите синхронизироваться, и нажмите «Синхронизировать». Теперь вся информация, которую вы указали для синхронизации, будет перенесена с компьютера на iPad. Мы оставим в стороне тот факт, что для успешного проведения манипуляции на компьютере должен присутствовать Wi-Fi роутер.
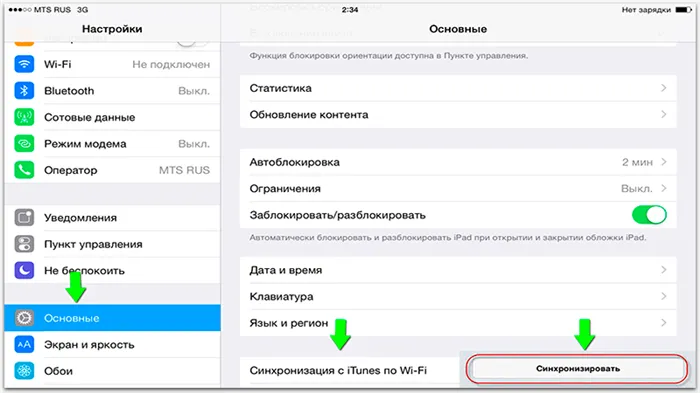
Как подключить Айпад к ноутбуку по Wi-Fi
Современные технологии позволяют подключать устройства без кабелей. Например, с помощью Wi-Fi. Беспроводной интернет сегодня есть почти в каждом доме, поэтому это подключение также стоит рассмотреть, если не в первом, то во втором случае.
Как и в случае проводного подключения, подключение Wi-Fi также требует использования iTunes. Это необходимо, если вы хотите использовать свой планшет для выполнения каких-либо действий с компьютером.
Вы можете подумать, что все, что вам нужно сделать, это включить Wi-Fi на обоих устройствах и открыть iPad с компьютера. Но сначала вам необходимо выполнить первоначальную настройку:
- Откройте iTunes.
- Откройте iTunes.
- Нажмите на значок подключенного устройства.
- Нажмите кнопку «Поиск» и установите флажок «Синхронизировать этот iPad через Wi-Fi».
- Подтвердите процесс.
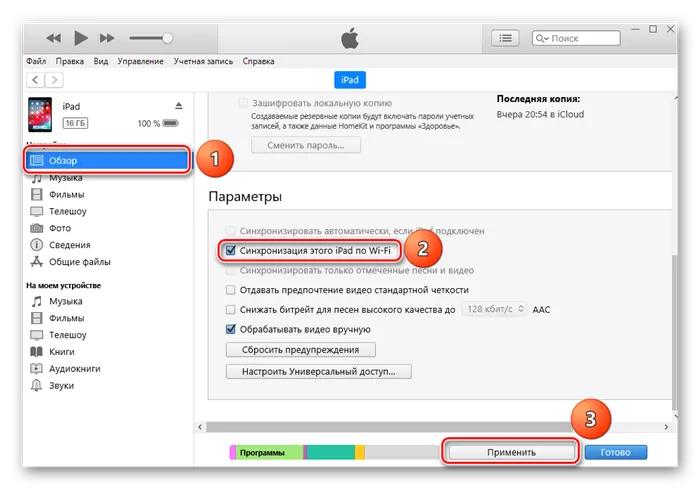
Это дает разрешение вашему компьютеру считывать информацию с планшета через беспроводной интернет. Если этого не сделать, о подключении Wi-Fi можно забыть.
Теперь перейдем к делу. Для подключения через Wi-Fi необходимо выполнить следующие действия:
- Откройте настройки Apple iPad.
- Перейдите в раздел «Основные».
- Нажмите на «Синхронизировать с iTunes по Wi-Fi», а затем на «Синхронизировать».
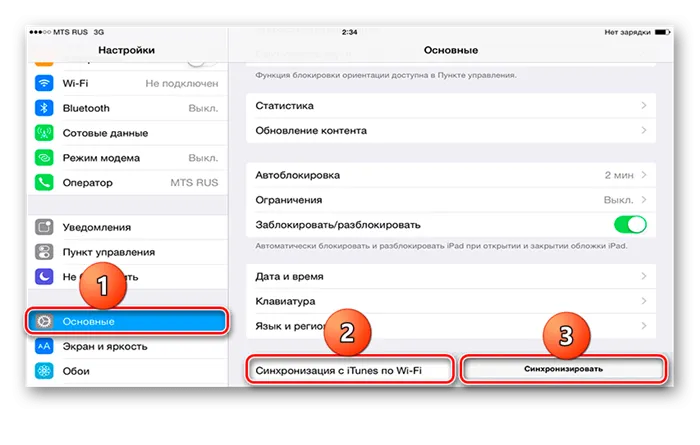
С этого момента все папки на планшете появятся в iTunes на вашем компьютере. Вы можете передавать файл с iPad на компьютер и наоборот.
При подключении через WLAN многое зависит от близости устройств к источнику сигнала. Постарайтесь находиться рядом с маршрутизатором и подключить устройства к одной сети.
Для подключения iPad к ПК требуется iTunes
iTunes — это специальное программное обеспечение Apple, которое позволяет работать с планшетом iPad, подключенным к компьютеру. Он установлен на вашем компьютере, и вы можете узнать больше о iTunes в аппаратном обеспечении:
Подключение через USB

Все, что вам нужно для подключения iPad к компьютеру или ноутбуку, — это само устройство, специальный USB-кабель (входит в комплект поставки планшета) и предустановленный на компьютере iTunes. При этом на компьютер может быть установлена абсолютно любая версия Windows, начиная с XP с третьим пакетом обновления. Лучше всего установить последнюю версию iTunes.
Подключить iPad к компьютеру очень просто. Для его подключения необходимо использовать USB-адаптер. Окно iTunes появится на экране всего через несколько секунд. Если программа не запускается сама, вам придется сделать это вручную. Вот и все, iPad подключен к KP через адаптер, и вы готовы к настройке обмена данными.
Особенности подключения USB-кабеля

Процесс начинается с подключения одной стороны кабеля к компьютеру, а другой — к устройству. Если вам придется покупать кабель, имейте в виду, что у разных поколений разные стандарты кабелей. Например, компьютер iPad 4 синхронизируется и подключается через кабель со стандартом Lightning, в то время как первые три модели iPad выпускались со стандартом 30-pin. Разница между этими вилками заключается в том, что первый тип можно подключать с обеих сторон, в то время как старые вилки можно подключать только маркировкой вверх.
Затем вручную или автоматически запускается специальное программное обеспечение iTunes для синхронизации компьютера с планшетом. Вам не нужно ничего делать, чтобы программа увидела устройство. Просто выберите его в специальном меню при запуске, поскольку iTunes самостоятельно запускает все необходимые драйверы, поэтому синхронизировать iPad не составит труда.
Теперь давайте рассмотрим, как синхронизировать iPad с компьютером через Wi-Fi. Это быстро и просто. Это занимает не более двух минут. Подключите iPad к компьютеру. Это необходимо для первоначальной настройки. После подключения вам не придется делать это снова.
Чтобы подключить iPad к компьютеру
Синхронизация между планшетом iPad и компьютером осуществляется с помощью специальной программы Apple iTunes. Подключение к компьютеру может осуществляться через USB-кабель или в режиме связи Wi-Fi.

- Чтобы подключить iPad к компьютеру
- Как активировать iPad с помощью iTunes?
- Как загрузить фильмы на iPod
Установка iTunes
Вы можете загрузить iTunes с официального сайта Apple, воспользовавшись соответствующим разделом загрузки. Зайдите на сайт Apple.com и выберите iTunes на верхней панели. Нажмите кнопку «Загрузить iTunes», введите свой адрес электронной почты и снова нажмите кнопку «Загрузить» в левой части появившейся страницы. Дождитесь окончания загрузки установочного файла. Запустите и установите полученное программное обеспечение, следуя инструкциям на экране.
Вставьте кабель в соответствующий порт на iPad, а затем подключите другой конец к порту USB на компьютере или ноутбуке. Дождитесь появления iTunes и распознавания устройства. Щелкните левой кнопкой мыши в правом верхнем углу окна iTunes, чтобы управлять музыкой, видео и приложениями на вашем устройстве. Вы можете управлять сохраненными файлами, перетаскивая разделы в верхней части окна приложения.
Подключение через Wi-Fi
Для синхронизации по Wi-Fi необходимо подключить iPad к компьютеру с помощью кабеля из комплекта поставки. Щелкните левой кнопкой мыши по названию планшета. Перейдите в раздел «Поиск» и установите флажок «Синхронизировать этот iPad через Wi-Fi». Нажмите кнопку «Применить» в нижней части окна программы. После этого можно отсоединить кабель от компьютера. Если настройка прошла успешно, ваш iPad отобразится в разделе «Устройства».
Для синхронизации по Wi-Fi планшет должен использовать ту же точку доступа, что и компьютер. Для копирования файлов необходимо использовать кнопки «Синхронизировать» или «Применить» в меню устройства. После первоначальной настройки синхронизации по Wi-Fi вам не нужно снова подключать iPad к компьютеру с помощью кабеля — iTunes автоматически определяет, что планшет подключен к точке доступа. Если беспроводное соединение не работает, попробуйте перезапустить программное обеспечение, устройство и Wi-Fi маршрутизатор, а затем сбросьте синхронизацию.
Используя проводное или беспроводное соединение, вы можете синхронизировать приложения, аудиофайлы, книги, контакты, записи календаря, фильмы, фотографии и различные документы с iTunes. Чтобы начать копирование, перетащите нужные файлы в окно приложения, затем перейдите в Менеджер содержимого на вашем устройстве, установите флажки для копируемых документов и нажмите кнопку Синхронизировать. После завершения процесса копирования вы можете отключить iPad от компьютера и просматривать или прослушивать имеющиеся файлы.








