- Как подключить веб камеру к компьютеру
- К компьютеру
- Установка программного обеспечения
- Проверка девайса
- Подключение веб-камеры к компьютеру
- Подключение веб-камеры к ПК
- Шаг 1: Подготовка
- Шаг 2: Подключение
- Шаг 3: Установка ПО
- Шаг 4: Проверка
- Шаг 5: Настройка
- Заключение
- Найдите USB (или другое) соединение веб-камеры
- Расположите камеру на плоской поверхности
- Найдите клипсу веб-камеры
- Прикрепите свою веб-камеру к монитору
- Приложения для веб-камеры
Возможна поставка камеры без драйверов и программного обеспечения. Обычно можно купить камеру от китайского производителя.
Как подключить веб камеру к компьютеру
При правильном подключении камеры к компьютеру можно записывать видео и общаться с друзьями по видеосвязи. Материал поможет вам правильно подключить периферийное устройство и проверить его работоспособность.
В настоящее время на рынке электроники и оборудования представлено большое количество различных моделей и марок веб-камер. Однако процесс подключения и установки, использования и тестирования одинаков.
Во-первых, узнайте, есть ли отдельные порты USB для подключения дополнительного устройства. Также важно знать, совместимо ли устройство с конфигурацией вашего компьютера. Если камера оснащена встроенным микрофоном, звук подключается отдельно. В противном случае пользователь получает только видеоизображение.
Для подключения камеры с микрофоном необходимо использовать дополнительный разъем. Его размер обычно составляет 3,5 мм. Это также необходимо знать заранее, чтобы приобрести адаптер.
Если подготовка прошла успешно, можно переходить непосредственно к установлению соединения.
К компьютеру

Для подключения устройства к компьютеру не требуется специальных знаний или навыков. Обычно это делается так же, как и для любого другого периферийного устройства. Это относится ко всем моделям ноутбуков, включая более старые версии. Узнайте, что необходимо сделать для успешного подключения:
- Подключите кабель к устройству. Подключите кабель к устройству.
- Теперь необходимо подключить устройство через порт USB. Вам не нужно выключать компьютер, все работает и без этого.
- Если микрофон встроен, необходимо также подключить кабель 3,5 мм jack к круглому разъему. Он имеет розовый цвет и может иметь соответствующий символ.
Подключение камеры завершено. Вы должны продолжить установку и настройку программного обеспечения.
Установка программного обеспечения
Многие устройства требуют установки дополнительного программного обеспечения. Это специальное программное обеспечение, которое поставляется вместе с устройством. В комплект поставки должен входить компакт-диск с необходимым программным обеспечением и драйверами. Если в вашем компьютере нет оптического привода, вы можете загрузить необходимое программное обеспечение с официального сайта производителя. Там вам нужно только указать модель вашей машины, и ресурс предоставит вам необходимые файлы.
Можно также загрузить и обновить драйверы автоматически. Для этого используйте DriverPack Solution или DriverMax. Они автоматически определяют устройство, загружают программное обеспечение и устанавливают его на ваш компьютер без вмешательства пользователя.
Проверка девайса
Это последний шаг, который позволяет определить, правильно ли работает устройство. Достаточно запустить любую программу, использующую камеру, и проверить изображение.
Активация камеры в системе
Иногда Windows 10 требует дополнительной активации камеры. Вы можете сделать это через систему. Вам необходимо следовать инструкциям:
- Нажмите кнопку Win или щелкните в меню Пуск.
- Нажмите кнопку Windows Win или нажмите кнопку Пуск и щелкните кнопку Пуск.
- Выберите «Конфиденциальность».
- Выберите «Камера» из списка слева.
- Перетащите ползунок в полях «Разрешить приложениям доступ к камере» и «Разрешить доступ к камере на этом устройстве».
Теперь можно считать, что камера подключена и готова к работе.
При ежедневном использовании веб-камер необходимо систематически обновлять браузеры, операционные системы, DirectX, плагины, AdobeFlash и драйверы на самих камерах и на всех подключенных устройствах. Брандмауэр должен быть всегда активирован.
Подключение веб-камеры к компьютеру
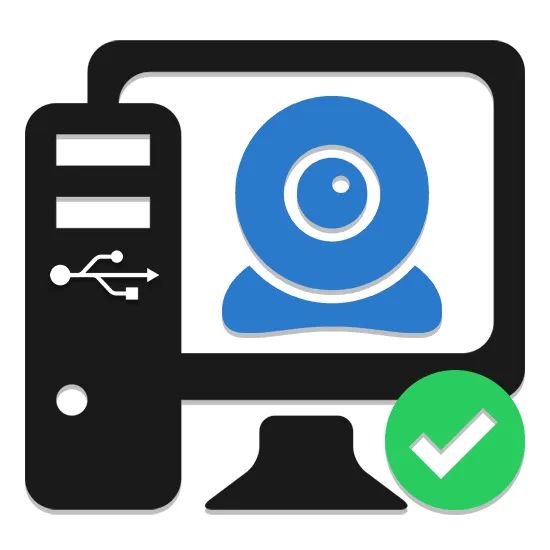
При правильном подключении к компьютеру веб-камеру можно использовать для записи видео или общения с другими людьми в Интернете. В этой статье описано, как подключить и затем протестировать такое устройство.
Подключение веб-камеры к ПК
Несмотря на разнообразие веб-камер, процесс их подключения и последующего использования не сильно отличается.
Шаг 1: Подготовка
При выборе веб-камеры заранее узнайте, какие интерфейсы USB имеются в вашем компьютере, и купите совместимое устройство.

Если веб-камера не оснащена микрофоном, необходимо приобрести и подключить аудиорекордер отдельно. В противном случае камера будет передавать только видеосигнал.

Если вы подключаете камеру со встроенным микрофоном, вам может понадобиться штекер с разъемом 3,5 мм.

После завершения проверки совместимости компьютера и камеры можно приступать к подключению.
Шаг 2: Подключение
Подключение камеры к компьютеру — самый простой шаг, поскольку он аналогичен подключению большинства других периферийных устройств. Кроме того, инструкции актуальны и для использования ноутбука.

Когда подключение будет успешным, вы получите звуковое уведомление и можете считать процесс завершенным.
Шаг 3: Установка ПО
Помимо подключения, некоторые модели веб-камер также требуют установки специального программного обеспечения, которое входит в комплект поставки устройства. Обычно необходимые драйверы и программное обеспечение устанавливаются автоматически с оптического диска.
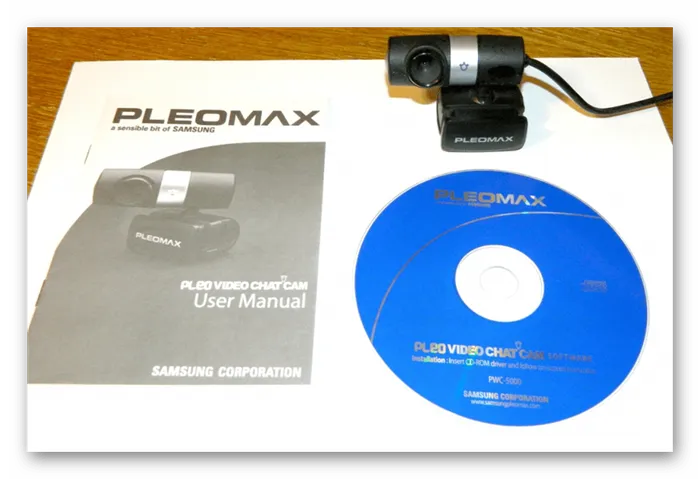
Иногда необходимо загрузить и установить нужное программное обеспечение с официального сайта производителя:
Вы можете автоматически обновлять драйверы камеры с помощью DriverPack Solution или DriverMax.
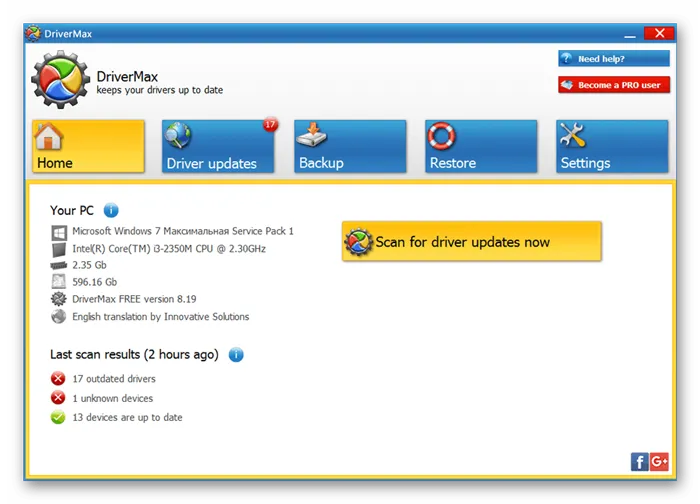
Если в технических характеристиках вашей камеры нет требований к программному обеспечению, установка не требуется.
Шаг 4: Проверка
После подключения и установки специального программного обеспечения важно проверить правильность работы устройства. Мы описали этот процесс на примере Windows 7, но инструкции применимы и к другим версиям операционных систем.
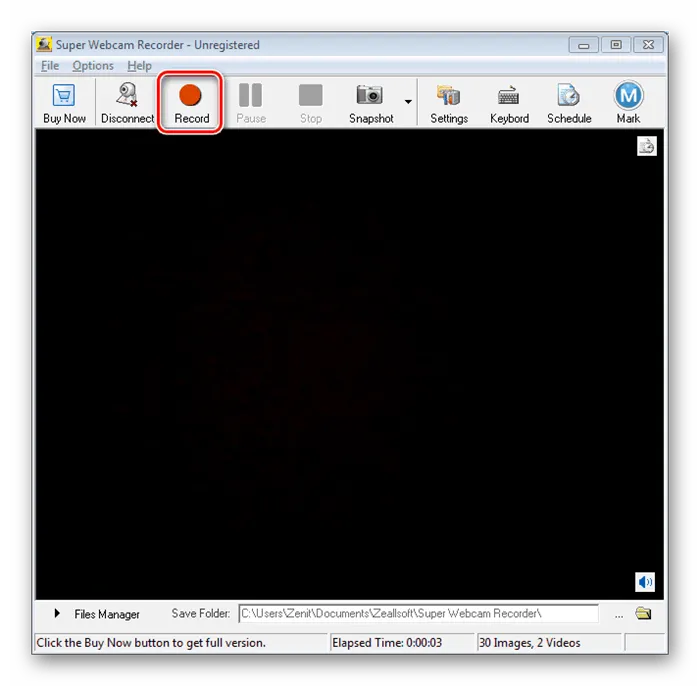
Шаг 5: Настройка
Если после подключения и тестирования камера не отображает изображение так, как вы хотите, вы можете изменить настройки. Чтобы изменить настройки, необходимо специальное программное обеспечение, либо поставляемое в комплекте, либо Skype.
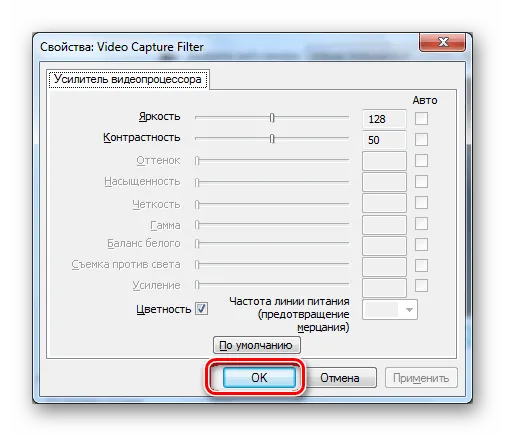
Заключение
Мы рассмотрели только основные аспекты подключения, которые применимы к большинству веб-камер. Если у вас возникли вопросы, не стесняйтесь обращаться к нам в комментариях.
Мы рады, что смогли помочь вам в решении этой проблемы.
Помимо этой статьи, на этом сайте есть еще 13172 полезных руководства. Добавьте Lumpics.ru в закладки (CTRL+D) и вы обязательно найдете нас полезными.
Поскольку современные веб-камеры имеют встроенный микрофон, вы можете настроить его с помощью той же программы. Некоторые модели камер не оснащены диктофоном, поэтому при покупке камеры следует проверить, есть ли в ней встроенный микрофон.
Найдите USB (или другое) соединение веб-камеры
Большинство веб-камер подключаются через кабель USB или аналогичный. Убедитесь, что вы нашли его на своем компьютере. Обычно он расположен на передней или задней панели компьютера и выглядит как небольшой прямоугольник, готовый принять USB-кабель.
Подключите камеру и смотрите, как происходит волшебство. На компьютере под управлением Windows установленное программное обеспечение должно открыться автоматически при подключении камеры, либо вы можете открыть его из меню Пуск, когда захотите его использовать.
Расположите камеру на плоской поверхности
Не обязательно быть профессиональным фотографом, чтобы эффективно снимать видео или фото с помощью камеры, но некоторые приемы вполне применимы.
Камера должна располагаться на ровной поверхности, чтобы снимки и видео не выглядели кривыми или искаженными. Некоторые люди используют стопку книг или даже штатив, особенно если они хотят настроить камеру на съемку видео, отличного от того, что находится непосредственно перед экраном, и многие предпочитают именно это.
Найдите клипсу веб-камеры
В зависимости от типа и модели вашей камеры, она может иметь удобный и регулируемый зажим для крепления к экрану.
Большинство людей предпочитают устанавливать камеру над экраном, так как это позволяет им записывать себя, глядя на экран компьютера. Это полезно, если вы записываете веб-трансляцию или видеодневник, а также если вы общаетесь с друзьями или родственниками через камеру.
Прикрепите свою веб-камеру к монитору
Убедившись, что клипса надежно закреплена на экране, можно устанавливать камеру. Если ваш экран очень тонкий, для его крепления может потребоваться больше творчества, но производители веб-камер также учитывают существование ультратонких экранов.
Крепление камеры на плоском экране — это, пожалуй, самое полезное и гибкое место, где ее можно разместить. И, конечно, при необходимости его можно легко снять и установить в другом месте.
Эта особенность отличает настольные веб-камеры от стандартных веб-камер ноутбуков, поскольку они обычно закреплены в одном месте — посередине верхней части экрана. Недостатком, конечно, является то, что ноутбук портативен.
Если это не так, в Windows 10 перейдите в «Мой компьютер» или «Этот компьютер» через Поиск на рабочем столе или меню «Пуск» и нажмите на привод компакт-дисков (обычно E: ), чтобы запустить файлы на диске.
Приложения для веб-камеры
Ниже приведен список программ для камер. Наконец, Skype не ограничен в использовании с этим устройством. Не стесняйтесь экспериментировать, если кому-то интересно.
- WebcamMax. Эта программа позволяет добавлять изображения, видео и различные эффекты в камеру и транслировать их другим.
- LiveWebCam. С помощью этой программы вы можете делать снимки с веб-камеры.
- ManyCam. С помощью ManyCam вы можете редактировать видео и звук для прямой трансляции на YouTube, Facebook или Skype.
- Movavi Video Suite. Не только захватывает видео с камеры, но и помогает его редактировать.
- Средство просмотра IP-камер. Функция этой программы заключается в создании наблюдения через IP и USB-устройства.








