Маска используется для скрытия части изображения и полной или частичной остановки текущей деятельности по редактированию в Photoshop.
Что такое Маски в Photoshop?
Сначала нужно понять, что такое маска в самой популярной программе редактирования изображений Photoshop. Представьте себе два листа бумаги, один из которых белый, а на другом изображено красочное изображение. Поместив белый лист поверх листа с изображением, вы маскируете изображение. Однако, если пробить отверстие в белом листе, мы сможем увидеть некоторые части изображения на нижнем листе.
Вы можете сделать отверстие в белом листе так, чтобы через него был виден только определенный объект с цветного изображения внизу. Маска в Photoshop работает таким же образом — мы можем взять часть изображения и перенести ее на другое изображение, не удаляя саму исходную фотографию. Благодаря маске можно скорректировать вырезанный объект так, чтобы он выглядел естественно на другом изображении, или применить к нему фильтры отдельно от основного изображения.
Маска чаще всего используется для вырезания объекта или фона на изображении. Например, с помощью маски можно разместить разные объекты с разных фотографий на одном фоне. Итак, мы много говорили о теории — теперь пришло время показать, как маски работают на практике.
Красивый и современный

Как создавать Слои-маски в Photoshop
Существует два способа создания маски в Photoshop. Давайте рассмотрим первый из них. Для этого необходимо перейти в верхнее меню вкладки программы (Слой) и выбрать из выпадающего списка пункт «Маска слоя». Теперь у вас есть два варианта: «Скрыть все» или «Скрыть все».

Меню для создания маски слоя в Photoshop
Выберите «Скрыть все», чтобы можно было вырезать нужный объект (в нашем случае дорогу) из маски слоя. Мы щелкаем по элементу и видим, что в самом изображении ничего не изменилось, но есть изменения в панели слоев справа: Рядом с иконкой фонового слоя добавлен слой-маска. Теперь вы можете выделить объект на изображении с помощью инструмента Быстрое выделение или Лассо на левой панели.


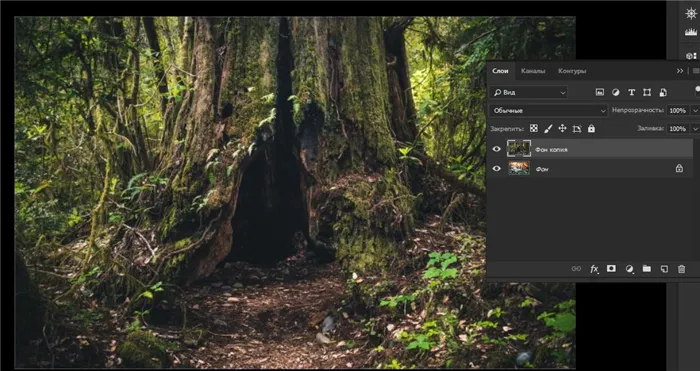
На этом этапе вы не можете уделять слишком много внимания краям объекта и быстро выделять его взглядом. Почему? Потому что с помощью слоя-маски мы можем впоследствии редактировать края объекта.
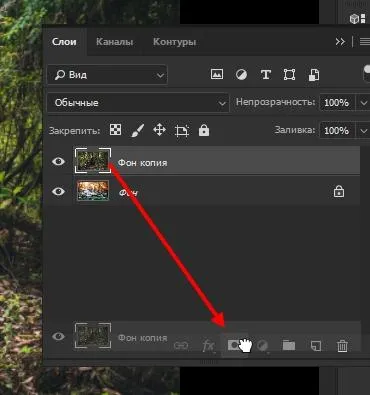
Итак, мы выделили нужный объект с помощью «Быстрого выделения».
На следующем этапе щелкните правой кнопкой мыши на выделении и выберите «Выделить и замаскировать». Нажмите на него, и у вас появится меню.

Выберите «Выбрать и замаскировать», чтобы применить выделение к слою-маске.
Затем вы увидите раздел «Настройки вывода». Там находим раздел «Output to» и выбираем «Layer Mask». Наше выделение будет скопировано на слой-маску, созданный в начале, а остальное изображение будет замаскировано. Нажмите OK.
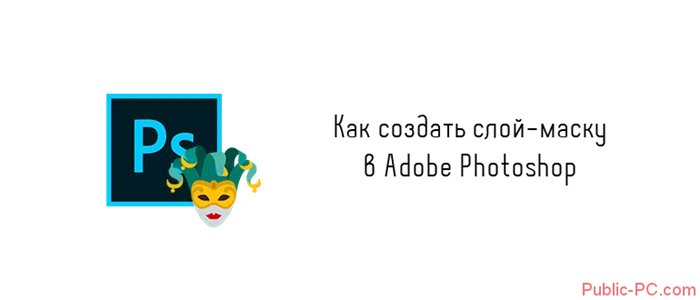
Перетащите выделенную область на слой-маску.
Теперь нам нужно удалить ненужные детали с выделенной части и сгладить контуры. Для этого перейдите к инструменту «Кисть» и выберите в палитре черный цвет. Таким образом, мы можем удалить ненужные детали. Если добавить белый цвет в палитру инструментов кисти, скрытые части изображения будут восстановлены.
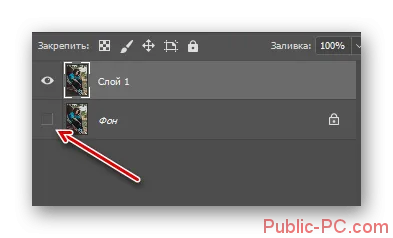
В качестве альтернативы можно просто скопировать маску с первого слоя кривых на дополнительный корректирующий слой. Это очень легко сделать. Просто перетащите маску с одного слоя на другой, удерживая нажатой клавишу Alt.
Что это такое
Маска слоя — одна из самых важных и необходимых техник в Photoshop. Если вы научитесь использовать его правильно, вы сможете работать с изображениями гораздо лучше. Поэтому изучение принципов работы маски слоя необходимо каждому пользователю. Понимание этого вопроса будет полезно не только тем, кто планирует работать с Adobe Photoshop регулярно, но и тем, кто использует его лишь время от времени для редактирования фотографий. В любом случае, трудно работать с программой, если вы не знаете, как это делать. Давайте рассмотрим, как можно создать маску в Photoshop.
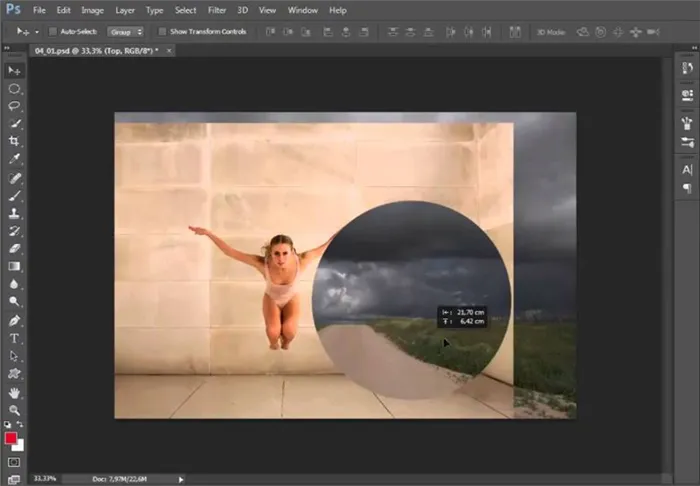
Основное назначение маски слоя — маскировать часть изображения и создавать ограничения для любого инструмента; ее также можно использовать вместо ластика. Вы можете работать с любыми фильтрами и эффектами. Единственное условие — вы должны использовать только черно-белый цвет, хотя серый также допустим.
Маска используется для скрытия части изображения и полной или частичной остановки текущей деятельности по редактированию в Photoshop.
Однако не все знают, что маска — это трехцветный инструмент. В нем сочетаются белый, черный и серый цвета. И каждый цвет имеет определенную функцию.
Это темный цвет, т.е. черный, который покрывает часть изображения. Серый цвет напрямую влияет на прозрачность. Белый цвет необходим для того, чтобы сделать определенное изображение видимым.
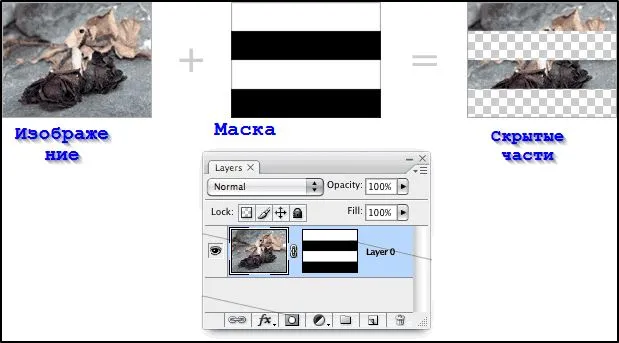
Вы можете настроить цвета в зависимости от поставленной задачи. Вы можете либо сделать слой почти невидимым, либо скрыть определенную область в деталях.
Свойства такие же, как и у обычного ластика. Изображения в слое сохраняются, даже если вы удалите маску или настроите ее по-другому. Кроме того, в векторной графике нельзя использовать ластик, но можно использовать маску.
Как добавлять маску к слою
Специально для работы с этим инструментом в Photoshop предусмотрена отдельная команда «Добавить к маске слоя».
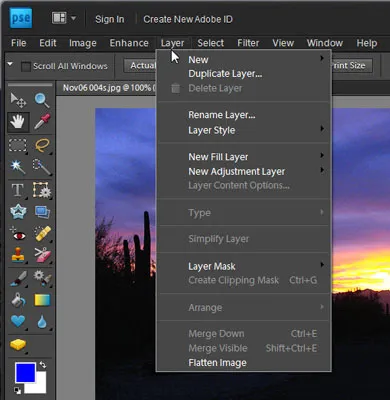
Давайте начнем с того, как создать маску в Photoshop. Стоит отметить, что функция может быть применена к любому существующему слою или группе слоев. Переключитесь на панель управления «Слои». Обычно он расположен в правой части окна. Затем выберите нужный слой и нажмите на значок Добавить маску слоя. Вы не увидите никаких изменений в изображении. Есть и другой путь. Откройте меню «Слой» и перейдите в раздел «Маска слоя». Вы можете выбрать один из двух типов масок: белую (Hide All), которая делает изображение видимым, и черную (Hide All), которая скрывает изображение. В разных ситуациях можно применять то одно, то другое.
Чтобы залить маску черным цветом, нажмите кнопку Добавить маску слоя, а затем используйте клавиши Ctrl+Backspace. Цвет соответствующего значка меняется с белого на черный.
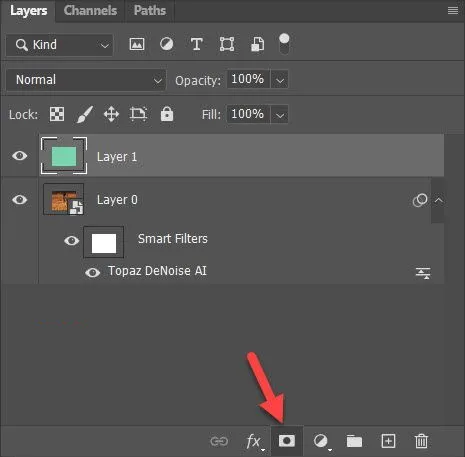
Маски делятся на 2 категории, в зависимости от их назначения. Как уже упоминалось, они бывают белыми и черными.
- Черная маска может сделать невидимой нужную часть редактируемого изображения. Для этого нажмите на черную кисть и выделите с ее помощью область изображения, которую нужно скрыть. Маска исчезнет.
- Белая маска имеет противоположный эффект. Рекомендуется использовать его, если вы хотите, чтобы изображение оставалось видимым.
Если вы новичок, самый простой способ — щелкнуть по меню «Слои», а затем выбрать нужную маску слоя из списка. Затем выберите черную или белую маску.
Особенности работы с маской
Разобравшись в тонкостях прикрепления маски слоя к редактируемому изображению, вы должны быть готовы к работе с ней.

Далее пользователь должен решить, какого эффекта он хочет добиться от отредактированной фотографии или изображения. От этого зависит используемый инструмент.
Например, вам нужно выбрать маску. В этом случае поможет кисть, палец или инструмент выделения. Используйте тот, с которым вам удобнее всего.
Применяйте инструменты, как если бы вы работали с обычным слоем. Если вы хотите добавить эффект, используйте градиент, кисть или другие инструменты рисования.
К сожалению, маска слоя не дает возможности использовать яркие, насыщенные цвета. Его функциональность ограничена использованием черно-белого цвета. Предположим, вы хотите заменить унылый серый тон фотографии на более светлый. Для этого используйте инструмент «Кисть» и, в частности, черный цвет. Нажмите на него, а затем выберите фотографию, которую нужно скрыть. Теперь замените его на более светлый фон, и фотография полностью изменится.
Маску можно добавить к любому типу слоя: Текстовый слой, слой-фигура, смарт-объект и т.д. Также можно добавить маску сразу к нескольким слоям, но сначала их нужно сгруппировать, поэтому можно также добавить маску слоя к группе слоев.
Убирание лишнего
С помощью маски слоя можно управлять прозрачностью изображения, не изменяя само изображение. Таким образом, мы всегда можем что-то удалить или восстановить с очень гибкими возможностями.
Теперь давайте рисовать.
Преобразуйте основные цвета палитры в черно-белые. Для этого нажмите клавишу D на клавиатуре.
Теперь сделайте черный цвет базовым. Чтобы изменить цвет, нажмите X.
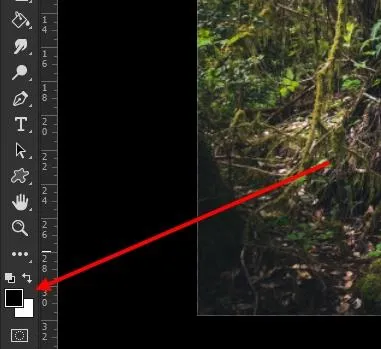
Теперь выберите инструмент «Кисть» и настройки кисти. Вы можете играть с различными настройками кисти, включая режим прозрачности и давление кисти.
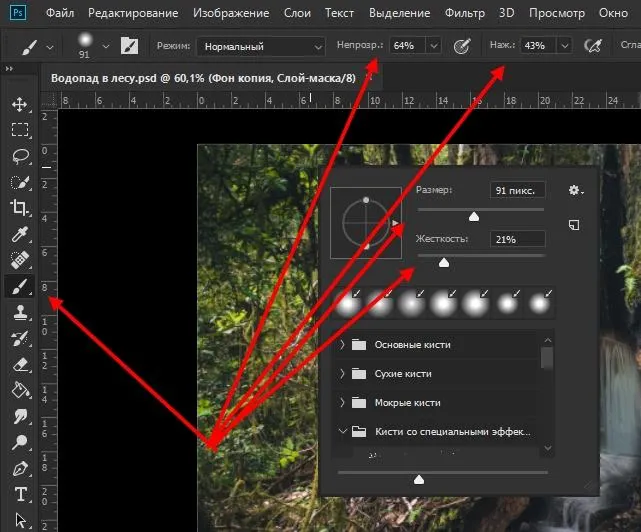
Закрасьте слой-маску черным цветом.
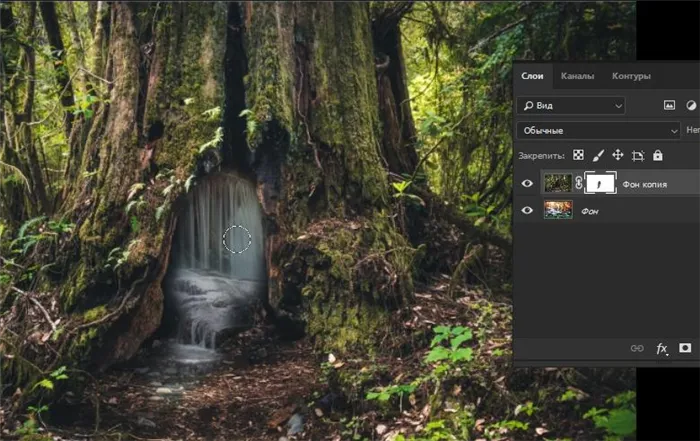
Отмена закрашивания
Если вы стерли часть изображения, которую не следовало удалять, просто выберите белый цвет для кисти (нажав X) и закрасьте лишнее стирание белым цветом.
Это можно сделать либо на самом изображении, либо полностью выбрав слой-маску. Чтобы перевести слой-маску в режим полной маски, нажмите клавишу Alt и щелкните по маске слоя.
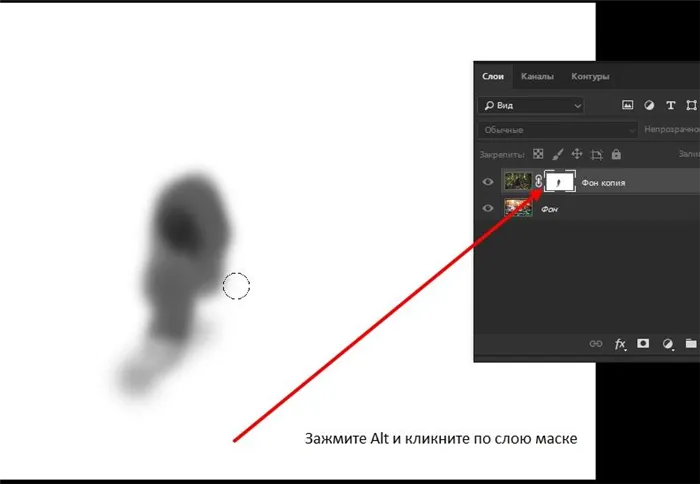
В итоге вы получите результат, аналогичный первому изображению. Однако этот эффект можно использовать в больших масштабах.








