После копирования текста из документа или бумажного изображения проведите пальцем влево по панели опций в нижней части экрана — панели с опциями «Копировать текст», «Копировать в компьютер» и так далее. Вряд ли вы догадаетесь об этом, просто взглянув на экран приложения, но оказывается, что справа от этих опций скрывается еще несколько.
Что такое Google Lens?
Google Lens — это приложение, которое анализирует изображения для получения нужной информации и выполнения других специфических задач. Приложение интегрируется с Google Photos, Google Assistant и встроенным приложением камеры Android. Оно использует искусственный интеллект и глубокое обучение, чтобы работать лучше и быстрее, чем предыдущие приложения для распознавания изображений, такие как Google Goggles. Впервые он был анонсирован вместе с телефонами Google Pixel 2 и Pixel 2 XL, а более широкий релиз для телефонов Pixel первого поколения и других устройств на базе Android появится позже.
Помимо интеграции с такими приложениями, как Google Assistant на некоторых телефонах, Google Lens доступен как отдельное приложение, совместимое с широким спектром устройств.
По мере того, как Lens будет становиться все более умным, Google сможет добавлять в приложение все новые и новые функции. Основной задачей визуальной поисковой системы является идентификация объекта и предоставление результатов поиска Google по этому объекту.
В зависимости от того, на что вы нацелены с помощью Lens, он часто может выходить далеко за рамки простого отображения результатов поиска и основной информации. Например, если вы показываете афишу концерта, Lens может быстро определить группу, а затем воспроизвести соответствующее музыкальное видео.
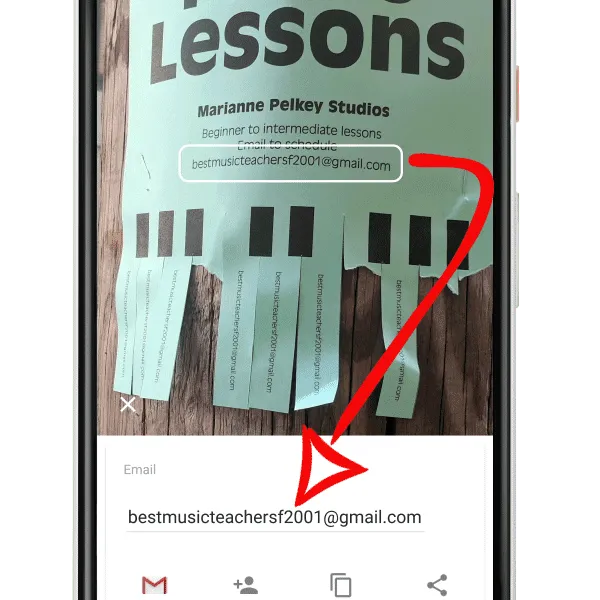
Google Lens также может распознавать и транскрибировать текст, например, названия предприятий на вывесках, номера телефонов и даже адреса электронной почты.
Это своего рода старое доброе оптическое распознавание символов (OCR), которое вы могли использовать в прошлом для сканирования документов, но с гораздо большей полезностью и более высоким уровнем точности благодаря помощи Google DeepMind.
Эта функция довольно проста в использовании:
- Наведите камеру на что-то, содержащее текст.
- Нажмите кнопку Google Lens.
Это все, что вам нужно сделать.
В зависимости от того, что вы сфотографировали, при нажатии кнопки Google Lens будут появляться различные варианты.
- Телефон.
- Отправка сообщения электронной почты на адрес электронной почты.
- Добавьте номера телефонов или адреса электронной почты в контакты.
- Скопируйте текст, чтобы вставить его в другое место или начать поиск.
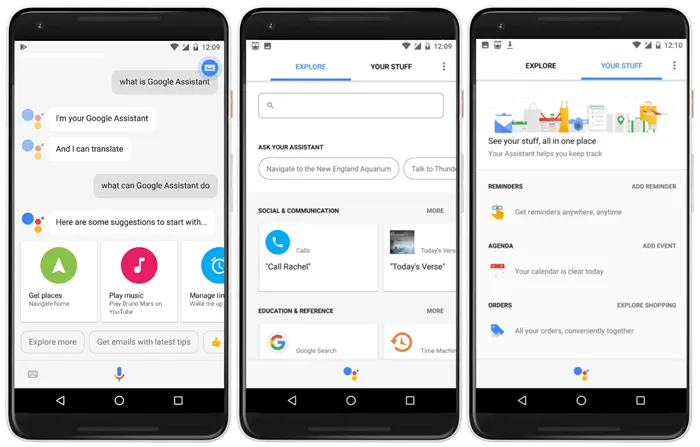
Google Assistant, как следует из названия, — это виртуальный помощник Google, встроенный в телефоны Android, Google Home и многие другие устройства Android. Он также доступен в виде приложения для iPhone.
Assistant — это прежде всего способ взаимодействия с телефоном путем общения с ним, но есть и текстовая опция, позволяющая вводить вопросы.
Произнеся слово «wake up», которое по умолчанию звучит как «OK, Google», вы можете заставить Google Assistant совершать звонки, проверять назначенные встречи, искать информацию в Интернете или даже активировать функцию фонарика вашего телефона.
Интеграция с Google Assistant была объявлена одновременно с первоначальным запуском Google Lens. Эта интеграция позволяет использовать Lens непосредственно из Assistant, если ваш телефон поддерживает эту функцию, и работает путем запуска прямой трансляции с камеры вашего телефона.
Когда вы касаетесь части изображения, Google Lens анализирует ее, а Assistant предоставляет информацию или выполняет задачу, связанную с кадром.
Шаг 3: Включите Google Lens и удерживайте камеру неподвижной в течение нескольких секунд, пока выделенное слово не появится на экране камеры белым цветом.
Что собой представляет Google Lens
ИИ распознает объект на фотографии в режиме реального времени и предоставляет доступную информацию о нем в Интернете. Фотопроцессор Google Lens анализирует фотографию на устройстве с помощью алгоритмов компьютерного зрения, распознает различные объекты, снятые камерой устройства, а затем выводит соответствующую информацию на экран. Таким образом, функция будет полезна многим пользователям, и существует множество возможностей для ее реализации:
- Поиск информации об объекте. Вы можете получить различную информацию об интересных местах, достопримечательностях и т.д.
- Определение видов растений и животных. Используйте Google Lens, чтобы узнать названия цветов, породы собак и т.д.
- Ищите свои любимые вещи. Поиск похожих или связанных элементов без необходимости их описания.
- Подключитесь к сети Wi-Fi. Автоматическое подключение к сети при проведении камерой смартфона над наклейкой маршрутизатора с именем сети и паролем по умолчанию.
- Распознавание штрих-кодов. Поиск информации о продукте путем распознавания его штрих-кодов.
- Добавьте визитную карточку. Храните контактную информацию (номер телефона, адрес).
- Набор текста (перевод набранного текста на другой язык с помощью Google Assistant, копирование, вызов, создание маршрута, создание событий календаря и другие функции).
Приложение Google Lens системы визуального поиска находит информацию о запросе с учетом местоположения пользователя, что повышает точность результата и позволяет определить информацию вплоть до географических координат. Например, если сфотографировать вывеску магазина (или просто навести на нее камеру, поскольку Google теперь интегрировал эту функцию в поисковое приложение), Google Lens покажет направление, часы работы, местоположение и другие подробности, а также поделится отзывами покупателей об этом месте. Система искусственного интеллекта становится все лучше и лучше, и чем больше пользователей фотографируют объекты (даже одни и те же объекты), тем лучше будут результаты. В приложениях доступна поддержка Google Lens:
- Google Фото (доступно для Android и iOS): чтобы получить доступ к этой технологии, необходимо обновить программное обеспечение до последней версии, установив обновления из Play Market или App Store.
- Google Assistant (большое количество устройств с Android 6.0 и выше).
- Камера (функция работает на некоторых устройствах Android).
Активация Google Lens
Чтобы воспользоваться опцией, на устройстве Android или iOS должна быть установлена последняя версия приложения, хотя Google Lens, которое доступно на нескольких языках, пока не поддерживает русский язык. Поэтому, чтобы сервис работал, в настройках устройства в качестве системного языка должен быть указан английский:
- На устройствах Android перейдите в меню «Настройки» и выберите раздел «Язык и клавиатура», где мы изменим язык системы на английский.
- Для устройств iOS перейдите в «Настройки» — «Общие» — «Язык и регион» и выберите английский язык в поле «Язык iPhone» и подтвердите выбор.
После этих действий у нас есть работающий Google Lens, сервис активирован на устройстве и доступен в меню Google Фото.
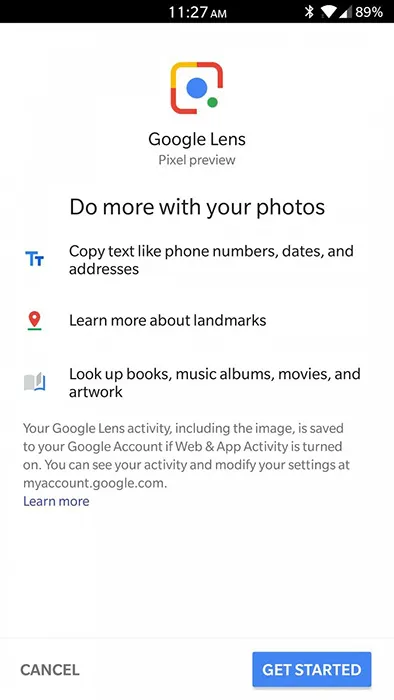
Как пользоваться функцией на Android
Программное обеспечение Google Lens довольно просто в использовании. Давайте посмотрим, как можно работать с сервисом на устройствах Android:
- Откройте приложение Google Фото на своем смартфоне.
- Выберите фотографию и нажмите на значок объектива.
- В зависимости от того, что мы хотим сделать, мы выбираем действие.
Чтобы найти информацию о своем окружении, сделайте следующее:
- Откройте приложение Lens на своем устройстве Android:
- Если вы используете Assistant, вы можете сказать «OK, Google» или коснуться кнопки на главном экране. Нажмите значок объектива в правом нижнем углу.
- На некоторых устройствах, поддерживающих эту функцию, просто откройте родное приложение камеры, затем нажмите кнопку «Еще» с тремя точками и выберите Google Lens.
Если значок сервиса не отображается, это означает, что приложение не смогло найти соответствующую информацию об окружающих объектах.
- Наведите камеру на нужный объект и коснитесь его на экране смартфона. Чтобы выделить текст, нажмите на слово, нажмите еще раз и перетащите синие точки.
- Нажмите значок микрофона и задайте вопрос (например, «Что это?») или команду («Добавить в Google Keep»).
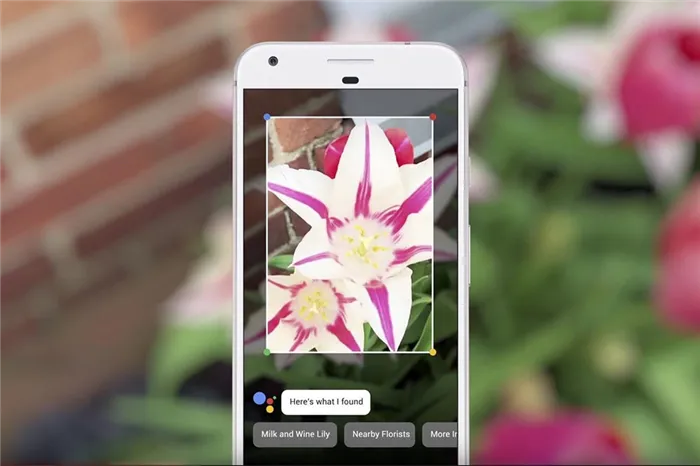
Если вы хотите получить больше информации о фотографии:
- Перейдите на сайт images.googe.com.
- Нажмите на найденное изображение, а затем нажмите на значок объектива.
- Для получения дополнительной информации выполните следующие действия:
- Идентифицированные изображения. Нажмите на белую точку или прокрутите страницу вниз, а затем нажмите на найденное изображение.
- Другие изображения. Наведите палец или стилус на ту часть изображения, о которой вы хотите получить информацию, затем щелкните найденное изображение.
- Чтобы закрыть Google Lens и вернуться к поиску, нажмите соответствующий значок крестика.
В области «Мои действия» вы можете просмотреть историю выполненных вами манипуляций, а также удалить их. Если вы не хотите сохранять историю в приложении, вы можете отключить эту опцию.








