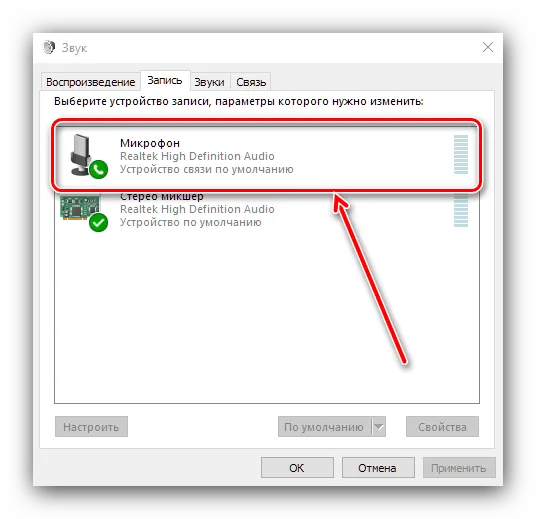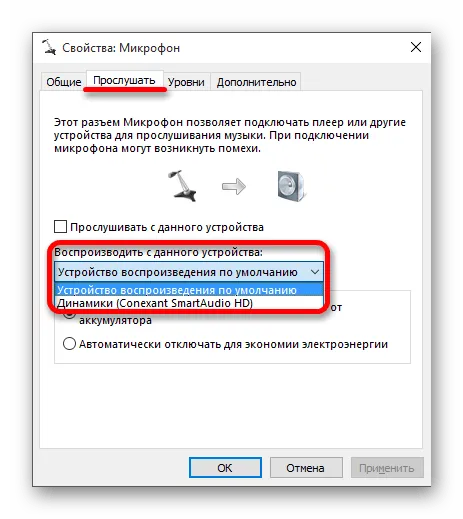- Подключение микрофона к ноутбуку
- Комбинированный порт
- Классический способ подключения
- Через переходник, если у вас гарнитурный разъём
- Микрофонные разъемы на ноутбуках
- Разъемы стандарта Jack 3,5 мм — для передачи аналогового сигнала.
- Универсальные входы USB для цифровых устройств
- IEEE 1394
- Штекеры микрофонов
- TRS 3.5 мм
- TRRS 3.5 мм
- Переходники
- TS 6.3 мм
- USB-микрофоны – это цифровые устройства с интегрированным ЦАП
- Вариант 3: через внешнюю звуковую карту (если аудио-разъем не работает)
- Вариант 4: использование Bluetooth-микрофона
- Этап 1: Подключение
- Этап 2: Настройка
Далее откройте вкладку «Прослушать» , поставьте галочку «Прослушать с данного устройства» и нажмите кнопку «Применить» — теперь попробуйте что-нибудь сказать в микрофон. В идеале, вы из колонок/наушников должны начать слышать себя, всё, что говорите в микрофон.
Подключение микрофона к ноутбуку
В большинстве ноутбуков уже есть микрофон. Это или отдельное аппаратное, или встроенное в веб-камеру устройство. Однако у пользователей часто возникают ситуации, когда система не видит микрофон из-за его физической поломки. В этом случае можно использовать внешний. Но делают это не только для исправления аппаратных поломок. Легко подключить беспроводной микрофон к ноутбуку для караоке. Или использовать настольную модель, которая обеспечивает большую чувствительность и удобно располагается перед пользователем. Подключение микрофона делается разными способами, в зависимости от его модели и типа порта ноутбука.
Использовать обычный, проводной микрофон на ноутбуке можно только в том случае, если есть в наличии порт 3.5 миниджек. Найти его несложно. Нужно:
- осмотреть торцы ноутбука;
- найти два отверстия портов, обозначенные зеленой и красной вставками;
- убедиться, что красный порт предназначен именно для микрофона по рядом стоящей пиктограмме.

На заметку! Таким образом можно подключить микрофон к ноутбуку Асус, Асер, НР. Данные производители на своих устройствах устанавливают именно пару портов 3.5 мм миниджек для подключения колонок, микрофона.
Комбинированный порт
В некоторых ноутбуках для подключения наушников и устройств приема используется комбинированный порт. В него легко включить гарнитуру, от которой идет один кабель от наушников и точки записи голоса. Однако если взять обычный динамический микрофон, напрямую присоединить его к ноутбуку не получится.

Чтобы использовать внешнее устройство звукозаписи, придется купить фирменное. Оно может быть производства того же бренда, что и ноутбук, а может иметь данные о совместимости. Однако такое устройство стоит достаточно дорого. Гораздо привлекательнее для среднестатистического пользователя купить переходник.
Такой адаптер выглядит весьма просто. На одном его конце расположен штекер для гибридного порта, на другом — два отвода, для наглядности обозначенные зеленым и красным цветом. Именно последний позволяет подключить внешний микрофон к ноутбуку.
Громкость звука, поступающего на записывающее устройство, зависит от его чувствительности, которой можно управлять программно. Один из наших авторов уже писал об этом, поэтому рекомендуем ознакомиться с соответствующей статьёй.
Классический способ подключения
Любой проводной микрофон подключается в гнездо MIC IN аудиокарты. Чаще всего он дополнительно обозначен красным или розовым цветом (выход на внешнюю акустическую систему — зелёным, линейный вход Line IN – оранжевым либо жёлтым). Предварительно необходимо убедиться, что установлен драйвер звукового адаптера последней доступной версии (особенно если подключение осуществляется к гнезду, расположенному не передней панели ПК).
В том случае, если у микрофона разъём 6,3 мм., то он подключается через соответствующий переходник с 6,5 на 3,5 мм. (их, как правило, кладут в комплект).

Подключение микрофона к аудиокарте ноутбука выполняется аналогичным образом. Достаточно найти гнездо с подписью MIC IN (иногда вместо нею просто нарисован значок микрофона).
Существуют также аудиокарты с гибридными разъёмами. В них звукозаписывающую технику можно подключить в любой разъём, в дальнейшем лишь потребуется через фирменное ПО (поставляющееся с драйвером) указать, куда именно вставлен коннектор.
И перед тем, как подключить микрофон к ноутбуку или компьютеру необходимо проверить их на совместимость в плане сопротивления. Условно «допустимым» значением для большинства аудиокарт является диапазон от 200 до 1500 Ом. Если он выше, то подключение осуществляется через внешний ресивер или ЦАП (как правило, в этом случае рекомендуется задействовать гнездо Line IN для более высокого качества записи).
Через переходник, если у вас гарнитурный разъём
Во многих ноутбуках и на внешнюю акустику, и на микрофон — единый разъём (его ещё называют «гарнитурным»). В нём внутри частично изменена распиновка контактов. Поэтому для подключения звукозаписывающих устройств потребуется использовать переходник. Для гарнитур (а также «петличек») это не нужно — там по умолчанию устройство должно нормально определяться без каких-либо дополнительных настроек.

Вот только перед тем, как подключить внешний микрофон к комбинированному гнезду ноутбука, в настройках аудиокарты обязательно нужно включить автоматическое определение записывающих устройств (требуется, например, если используется ЦАП от Conexant или Via HD).
Если комп или ноутбук снабжен ещё Bluetooth-модулем версии 2.1 или выше (начиная с неё был добавлен профиль A2DP второй ревизии с поддержкой звукозаписывающих устройств), то к нему можно будет подключить совместимый беспроводной микрофон. Чтобы его подсоединить, потребуется (на примере Windows 10):
Микрофонные разъемы на ноутбуках
Среди всех портов, встречающихся на ноутбуках, для подключения микрофона подходят следующие:
Разъемы стандарта Jack 3,5 мм — для передачи аналогового сигнала.

Конструктивно они могут быть раздельными (верхний рисунок) или совмещенными (нижний рисонок). Звук с микрофона, подключенного к этому разъему, направляется в интегрированную звуковую карту, где усиливается и преобразуется в цифровой код. Из-за «скромных» параметров встроенного аудиоинтерфейса сигнал записывается или передается с задержкой свыше 30 мс. При одновременном выводе на динамики «прямого» и обработанного ЦАП/АЦП звука возникает эффект, сходный с эхо.

Универсальные входы USB для цифровых устройств
Подходят для микрофонов и звуковых карт с соответствующим штекером. Время задержки зависит от периферийного устройства и не превышает 10 – 15 мс.
IEEE 1394
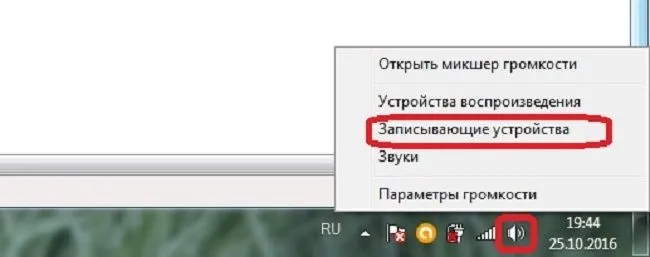
Встречаются редко и предназначены для захвата аудио и видео с камкодеров. Порт не подходит для непосредственного подключения микрофона, но используется для передачи сигнала с внешних звуковых карт FireWire с автономным питанием. Пропускная способность порта IEEE 1394 позволяет передавать сигнал с задержкой 2 – 4 мс.

Как настроить наушники для воспроизведения качественного звука
Штекеры микрофонов
Jack (джек) – распространенный разъем для передачи аналогового сигнала аудио – используется в трех модификациях:
TRS 3.5 мм

Используется в мультимедийных микрофонах нижнего ценового сегмента. Совместим с ноутбуками, где предусмотрено раздельное подключение.
TRRS 3.5 мм

Джек содержит на один контакт больше, чем TRS и используется в гарнитурах мобильных телефонов и игровых наушниках. Без доработки подключаются к комбинированным разъемам (рис. 2). В случаях, когда в ноутбуке разъем TRRS, а на кабеле микрофона – TRS и наоборот, проблема совместимости решается приобретением переходника (рис. 6 и 7). Производители игровых гарнитур среднего и верхнего ценового сегментов снабжают свою продукцию кабелями обоих стандартов. Например, Razer Kraken Pro комплектуются джеком TRRS и сплиттером на два TRS.

Переходники

TS 6.3 мм

Джеком такого диаметра оснащаются микрофоны для караоке. Для подключения к компьютерному разъему 3,5 мм необходимо докупить переходник на 3,5 мм.

USB-микрофоны – это цифровые устройства с интегрированным ЦАП

Их подключение не вызывает затруднений. Windows и MacOS самостоятельно подбирают для них драйверы и распознают без перезагрузки. USB-устройства предназначены преимущественно для аудио-конференций, записи подкастов, работы в дороге. Однако встречаются и полупрофессиональные модели для записи. Например, SAMSON G-TRACK PRO – универсальный конденсаторный микрофон для записи голоса и инструментов. Помимо ЦАП 24 бит/96 кГц в него встроен предварительный усилитель с питанием по шине USB. Он снабжен инструментальным входом с регулировкой чувствительности и переключателем диаграммы направленности.

Разъем XLR, или Cannon используется в технике сценического или студийного класса. Оборудование может использоваться и совместно с ноутбуком при наличии соответствующего кабеля. Единственное условие: микрофон должен быть динамическим. Конденсаторные модели с XLR требуют фантомного питания +48 В, которое можно взять от микшерского пульта или от аудиоинтерфейса с микрофонным предусилителем.

Звуковые карты для настольных ПК чаще всего оснащаются разъемами других цветов, каждый из которых имеет определенное назначение. Например, линейный вход или оптический выход. Такие гаджеты невозможно было найти в ноутбуках. Их небольшие размеры не позволяли включить даже дополнительный входной или выходной разъем.
Вариант 3: через внешнюю звуковую карту (если аудио-разъем не работает)
Если у вас на ПК нет аудио-карты, или через нее микрофон нельзя подключить, или на вашем ноутбуке есть только гарнитурный разъем — решением может стать мини USB-аудио карта. Впрочем, ее можно использовать и вместо переходника, описанным во 2-ом варианте.
Представляет она из себя «обычную флешку» у которой есть два аудио-разъема: под микрофон и наушники/колонки. Подключить ее можно к любому ПК/ноутбуку, у которого есть USB-порт.
В современных ОС Windows 7/8/10 — ее настройка происходит автоматически, и буквально через 2-3 сек. после ее вставки в USB-порт, она готова к работе!
👉 В помощь!
Купить подобные мини USB-аудио карты можно в китайских онлайн-магазинах
Пожалуй, единственный минус: она будет занимать USB-порт, что на ноутбуках не всегда удобно. Рекомендую сразу же в комплекте к ней заказывать USB-разветвитель. 👌

Примечание : настройка и проверка микрофона в Windows — будет аналогична варианту 1, описанному выше в статье.
Вариант 4: использование Bluetooth-микрофона
Многие современные микрофоны оснащаются Bluetooth-модулями и это весьма удобно (нет лишних проводов, не нужны переходники, доп. аудио-карты и т.д.).
👉 В помощь!
Настройка Bluetooth на компьютере (ПК): подключение адаптера -> установка драйвера -> сопряжение устройств
Обычно, подключение Bluetooth-микрофона, наушников, гарнитуры и пр. в современной ОС Windows 10 крайне простое:
- сначала нужно включить само устройство (например микрофон) и открыть параметры ОС (Win+i);
- в разделе «Устройства/Bluetooth» включить Bluetooth;
- нажать по кнопке «добавить устройство» .
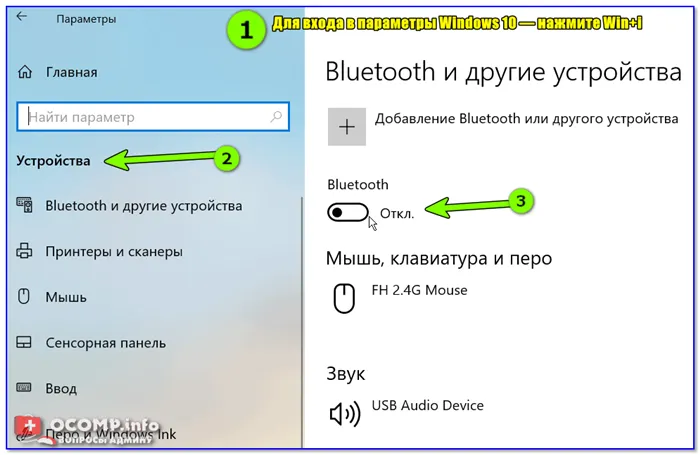
Включение устройства Bluetooth (Windows 10)
Далее Windows проведет сканирование и обнаружение близ-находящихся устройств, доступных для подключения — вам же останется просто выбрать микрофон из найденного списка и согласиться на сопряжение. 👇
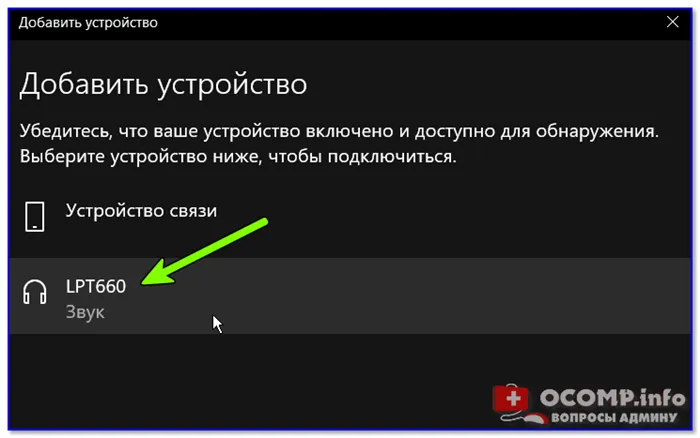
Выбор найденных устройств для подключения
Более подробно процесс подключения Bluetooth-устройств к ПК/ноутбуку (с возможными нюансами и ошибками) разобран в одной из моих прошлых статей (ссылка на нее приведена ниже).
👉 В помощь!
Поэтапное подключение по Bluetooth беспроводных наушников с микрофоном к телефону и ПК/ноутбуку.
Чтобы использовать внешнее устройство звукозаписи, придется купить фирменное. Оно может быть производства того же бренда, что и ноутбук, а может иметь данные о совместимости. Однако такое устройство стоит достаточно дорого. Гораздо привлекательнее для среднестатистического пользователя купить переходник.
Этап 1: Подключение
Начнём с особенностей процедуры соединения решения и целевого компьютера.
-
Обычно микрофоны подключаются к специальному выходу, который зачастую размещается рядом с 3,5-миллиметровым разъёмом для наушников, но обозначен как розовым цветом разных оттенков, так и соответствующей иконкой.
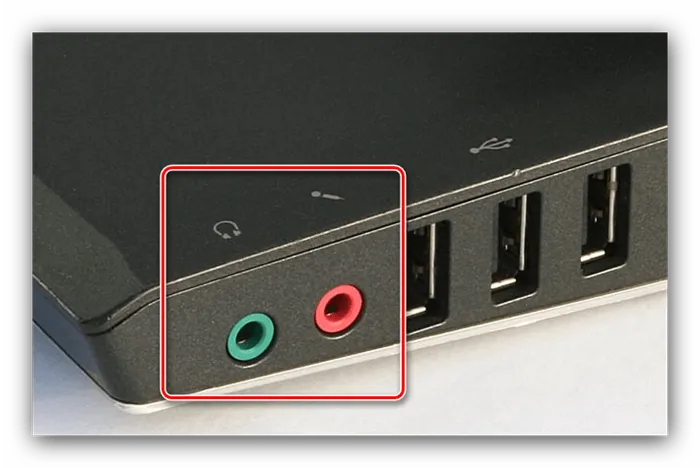
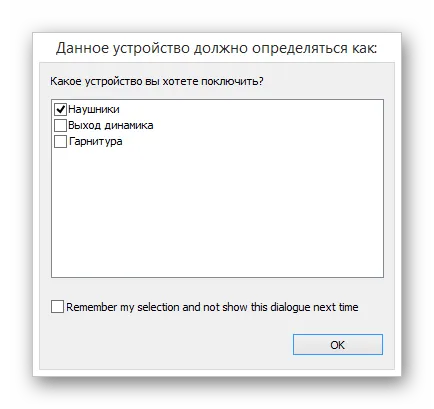
Если такая функция отсутствует, понадобится приобрести специальный разветвитель, по типу представленного на изображении ниже.

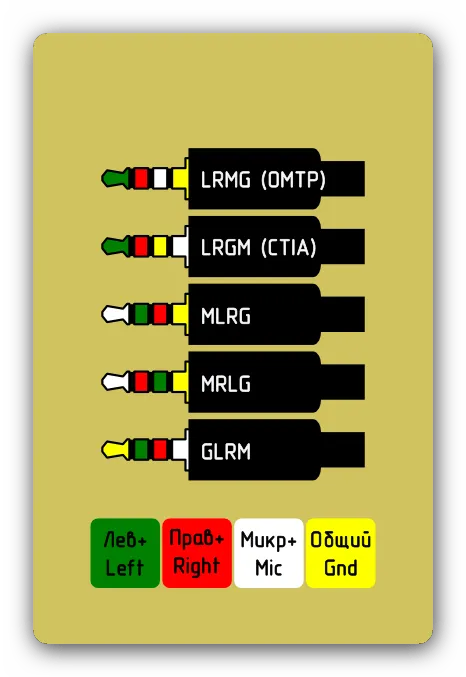
Этап 2: Настройка
Типовый алгоритм конфигурирования подключённого девайса выглядит так:
- Первым делом проверьте, распознаётся ли микрофон. Для этого найдите в системном трее значок с динамиком, кликните по нему правой кнопкой мыши и выберите пункт «Звуки».


После запуска свойств звука перейдите на вкладку «Запись» и ознакомьтесь со списком устройств. Целевой девайс должен быть включён и выбран по умолчанию – если это не так, ознакомьтесь с руководством по решению проблемы.