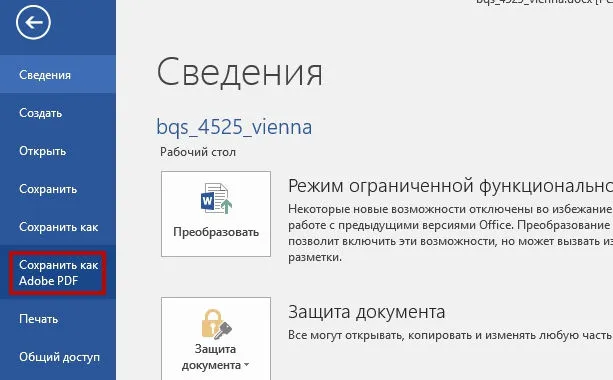- Как сжать файлы формата .pdf — обзор 4 способов
- Как уменьшить размер файла pdf с помощью онлайн сервисов
- 1.1. SmallPDF — онлайн сервис для сжатия .pdf
- 1.2. ILovePDF — онлайн-конвертер .pdf
- 1.3. PDF-docs — утилита для работы с .pdf
- 1.4. Shrink-PDF — сжатие файла .pdf
- Сжать PDF
- Сжимайте PDF-файлы онлайн бесплатно в любом месте
- Как быстро сжать PDF-файл
- Сжимайте PDF-файл онлайн
- Зачем сжимать PDF-файлы?
- Безопасное сжатие файлов
- Какие файлы можно сжать?
- Сжимайте PDF-файлы на любом устройстве
- Способ 3: Программы для сжатия
- Вариант 1: Adobe Acrobat Pro DC
- Вариант 2: Free PDF Compressor
- Вариант 1: Сжатая ZIP-папка
- Вариант 2: Архиватор WinRAR
- Способ №3: конвертирование в формат DjVU
- Способ №4: использование онлайн-инструментов
- Еще один метод сжатия PDF в Adobe Acrobat DC
- С помощью Adobe Acrobat и Microsoft Word
1. Зайдите в «Google Диск» со своего аккаунта, дважды кликните по PDF-файлу, который хотите сжать, и нажмите на значок принтера, чтобы открыть экран печати.
Как сжать файлы формата .pdf — обзор 4 способов
Вы создали PDF-документ, но он имеет очень большой размер? Документов на носителе слишком много, и они занимают большой объем памяти? Нужно отправить сообщение, а документ слишком большой и его загрузка занимает много времени, либо же и вовсе не возможна из-за размера документа?
Сегодня эта проблема решиться, будет рассмотрено несколько вариантов решения. Большинство из ниже упомянутых способов возможны только в оболочке ПО — «Acrobat DC» компании Adobe, который требует установки на компьютер. Это программное обеспечение платное, но есть возможность использовать тестовую версию 30 дней. Но так же будут рассмотрены и другие варианты, т.е без использования программного обеспечения «Acrobat DC» от Adobe.
Как уменьшить размер файла pdf с помощью онлайн сервисов
Если нет желания что-либо скачивать и инсталировать, есть прекрасная возможность сжать PDF-файл онлайн. Сжатие документов в онлайн – это удобно, надёжно и быстро. В интернете есть множество сервисов, благодаря которым можно уменьшить объем занимаемой памяти PDF-файла бесплатно. Ниже представлены некоторые из них:
1.1. SmallPDF — онлайн сервис для сжатия .pdf
Сервис SmallPDF (https://smallpdf.com/ru) достаточно легко и просто уменьшает размеры PDF-файла онлайн. Этот процесс происходит быстро и бесплатно. Зайдя на сайт, загрузите pdf файл, размер которого Вам хотелось бы изменить. Сделать это достаточно просто: нужно кликнуть по кнопке «выбрать файл». Далее выбирите нужный документ с помощью проводника, или же просто перетащить его левой кнопкой мыши. После этого нужно выбрать необходимую нам степень сжатия и сохраняем результат.
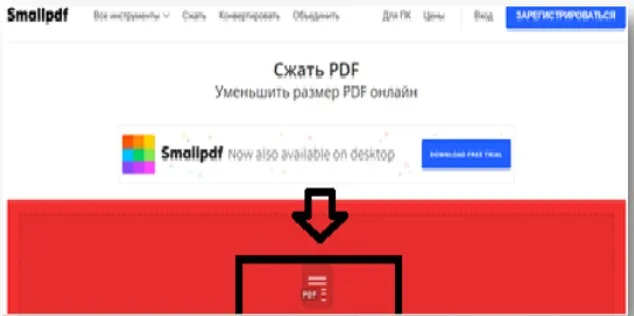
1.2. ILovePDF — онлайн-конвертер .pdf
Онлайн-конвертер ILovePDF (https://www.ilovepdf.com/). На выделенное желтым поле, которое находится посередине сайта, необходимо перетащить документ, или же выбрать его через проводник, затем дождавшись окончания конвертации и скачать файл.
1.3. PDF-docs — утилита для работы с .pdf
Утилита PDF-docs (http://pdf-docs.ru/). Схема процесса сжатия проста – требуется выбрать pdf-документ, который необходимо сжать, определить качество конечного документа, дождаться окончания и скачать файл.
1.4. Shrink-PDF — сжатие файла .pdf
Shrink-PDF (http://shrinkpdf.com/). Принцип сжатия файлов схож с работой ранее описанных утилит. Данный конвертер позволяет без существенной потери качества изображения уменьшить размер не одному документу, а до 20 разом. Чтобы приступить к сжатию — необходимо загрузить файлы, дождаться окончания загрузки. Если есть желание менять качество сжатия документа вручную – используйте панель настроек. Shrink-PDF способен изменить размер файлов формата «PDF», «PNG», «JPEG».
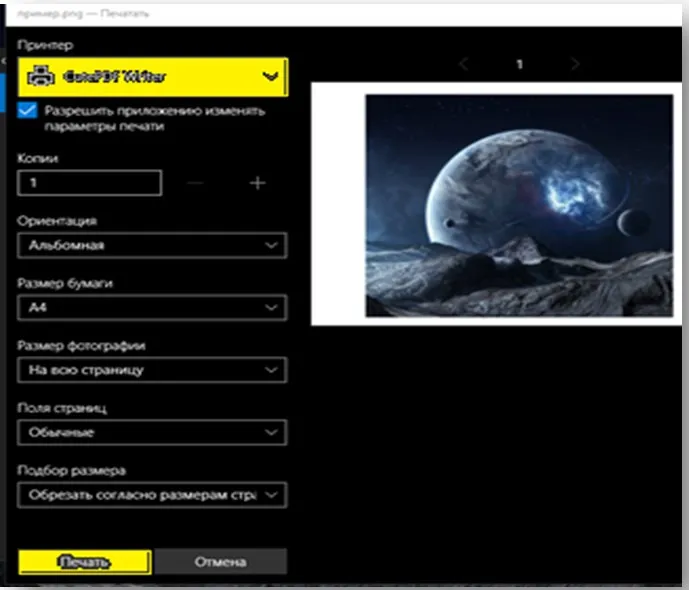
Файлы PDF вроде всем хороши, но есть у них одно краеугольное место. Дело в том, что размер некоторых PDF-фок далек от «идеала», нередко, когда они весят даже по 100÷500 Мб, порой доходит до 1 Гб! 😢
Сжать PDF
× Предупреждение: Вы ввели верный пароль, но он не снимает ограничение на редактирование файла. Введите пароль с соответствующими правами доступа.
- Загрузите PDF-файл.
- Выберите качество сжатия (стандартное, сильное, предустановленное).
- Преобразуйте изображения в чёрно-белый формат, чтобы ещё больше сжать PDF-файл (по желанию).
- Затем нажмите «Старт».
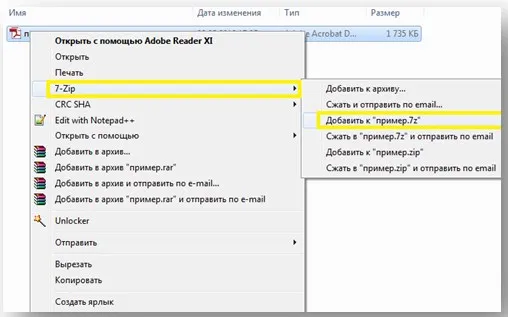
Сжимайте PDF-файлы онлайн
бесплатно в любом месте
Как быстро сжать PDF-файл
Есть три способа загрузки файла: перетащить при помощи мыши, указать путь на жёстком диске, загрузить из облака.
После этого вы сможете выбрать параметры для настройки качества PDF-файла: «стандартное» и «сильное» сжатие или предустановленное значение.
Вы также можете преобразовать цветной документ в чёрно-белый, что позволит уменьшить размер PDF-файла.
Сжимайте PDF-файл онлайн
Не надо ничего скачивать и устанавливать — обрабатывайте PDF-файлы в браузере в любом удобном для вас месте.
Онлайн-студия PDF2Go — бесплатная и безопасная альтернатива автономным программам для обработки PDF-документов. С этим инструментом вы можете уменьшать разрешение изображений и сжимать файлы.
Зачем сжимать PDF-файлы?
При загрузке файлов в сеть или отправке по электронной почте не стоит упускать из виду одну важную вещь — размер. Формат PDF широко используется для резюме, всевозможных документов и даже домашних заданий.
PDF-компрессор позволяет загружать и отправлять даже те файлы, которые могут показаться «неподъёмными».
Безопасное сжатие файлов
Загружая файлы на PDF2Go, вы можете не беспокоиться о безопасности. Мы гарантируем конфиденциальность и защиту от несанкционированного доступа. Все операции выполняются автоматически, а авторские права сохраняются за вами!
См. подробности в Политике конфиденциальности.
Какие файлы можно сжать?
Уменьшение размера доступно только для PDF-документов. Мы автоматически преобразуем файлы в формат PDF, а потом сжимаем.
С помощью PDF2Go можно быстро сжать любой файл независимо от содержимого (будь то таблицы, изображения или просто текст).
Сжимайте PDF-файлы на любом устройстве
Вам не нужен компьютер, чтобы сжать PDF-файл. Мобильная студия PDF2Go — это удобно и приятно, как «кофе с собой».
Будь то смартфон или планшет, Windows или Mac, Firefox или Internet Explorer — программа PDF2Go выручит в любой ситуации.
Оцените инструмент 4.1 / 5
Чтобы оставить отзыв, преобразуйте и скачайте хотя бы один файл
Пользоваться же ей очень просто: достаточно добавить нужный файл (Add PDF), задать настройки (можно ничего не трогать) и нажать кнопку «Generate DjVU» . Должно появиться «черное» окно на некоторое время, после него программа вам сообщит, что файл пере-конвертирован.
Способ 3: Программы для сжатия
Для компьютера существует немало редакторов PDF-файлов, включая и программы, изначально нацеленные на уменьшение размера документа. Мы рассмотрим лишь несколько вариантов, тогда как с другим софтом можете ознакомиться в отдельном обзоре на сайте.
Вариант 1: Adobe Acrobat Pro DC
Программное обеспечение Adobe Acrobat Pro DC, использующееся, как правило, для создания ПДФ, позволяет уменьшать размер документов при сохранении. Использовать необходимую опцию можно только один раз, что может весьма сильно отразиться на качестве содержимого.
-
Находясь в программе, нажмите кнопку «Файл» на верхней панели и выберите пункт «Открыть».
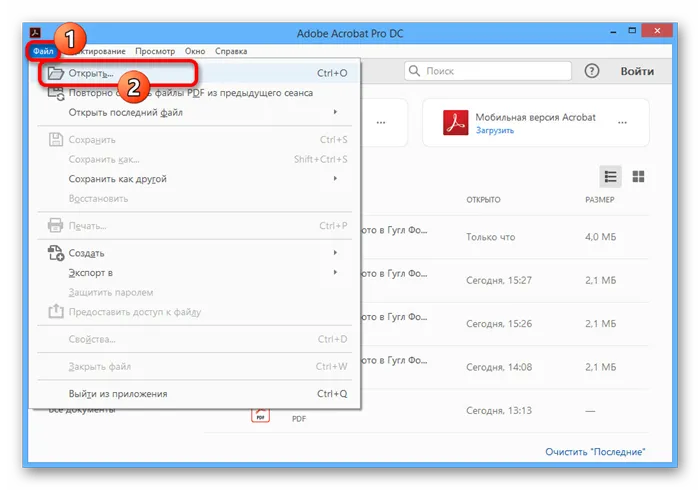
Через появившееся окно найдите документ на ПК, выделите и нажмите «Открыть» в нижнем правом углу.
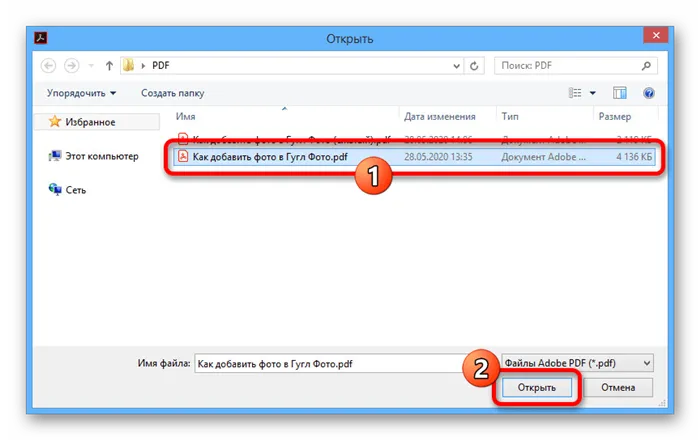
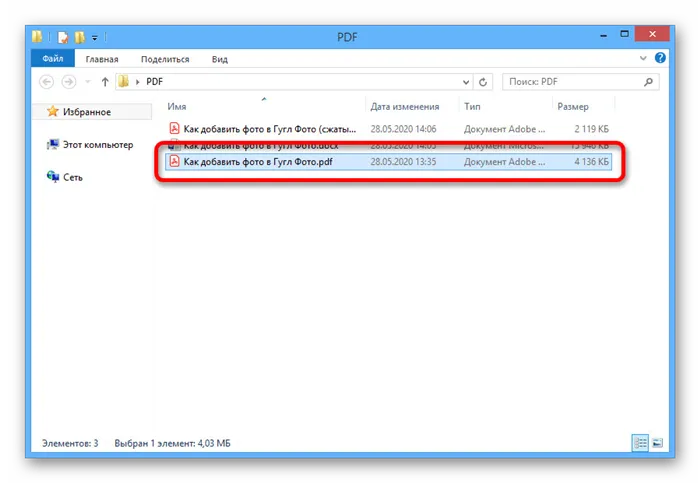
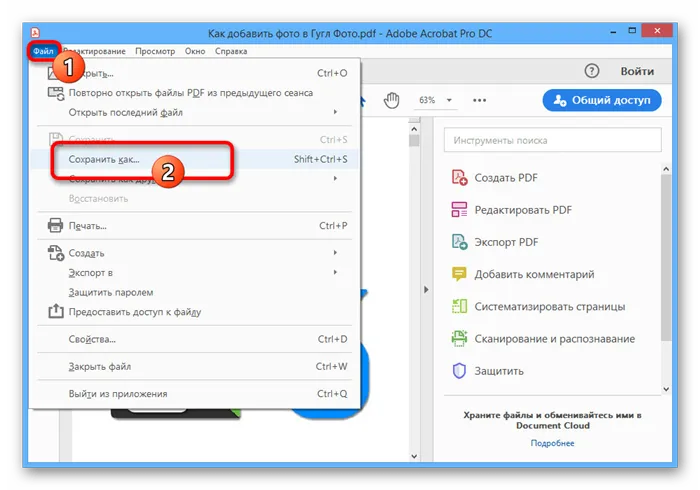
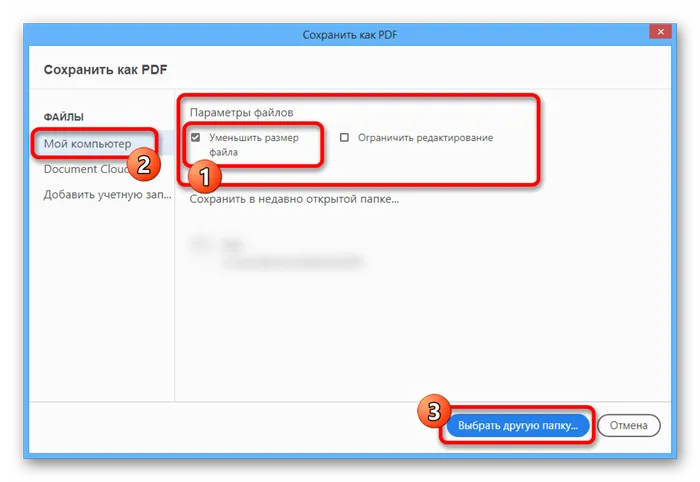
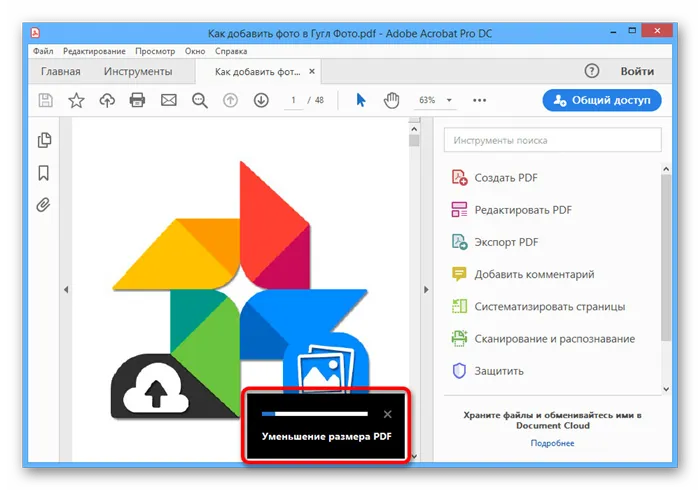
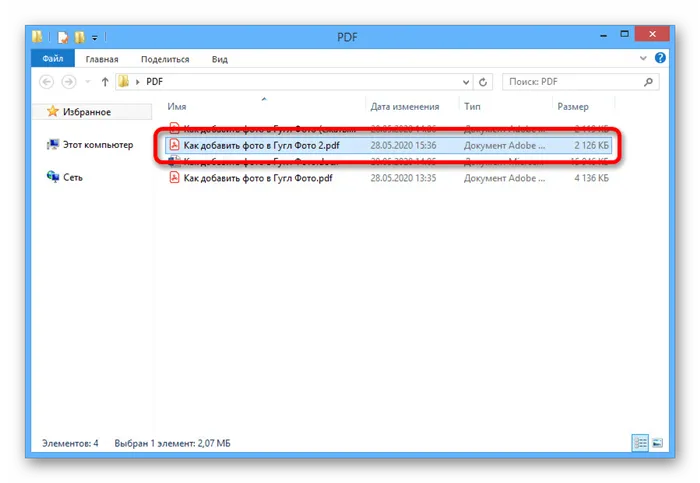
Как мы упомянули ранее, сжатие производится только один раз. Поэтому, даже если вы откроете новый файл и попробуете снова уменьшить размер, это не повлияет на результат.
Вариант 2: Free PDF Compressor
Программа Free PDF Compressor, предназначенная специально для уменьшения размеров PDF-файлов посредством уменьшения качества содержимого, является одним из самых доступных средств на сегодняшний день. Это в равной степени связано с небольшим весом и отсутствием платных возможностей.
-
Установив и запустив программу на ПК, в разделе «PDF File» нажмите кнопку «Browse».
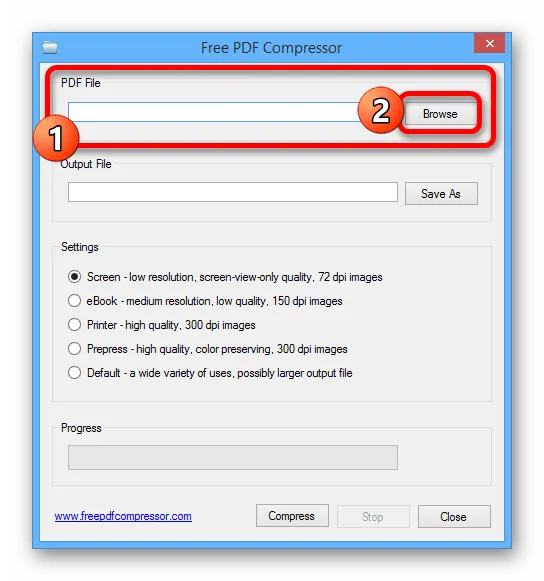
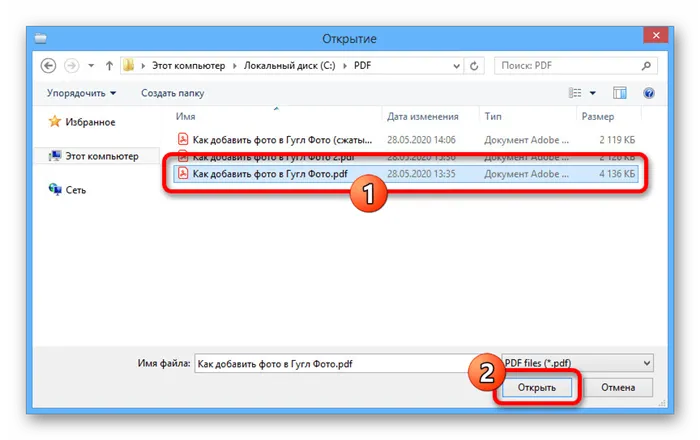

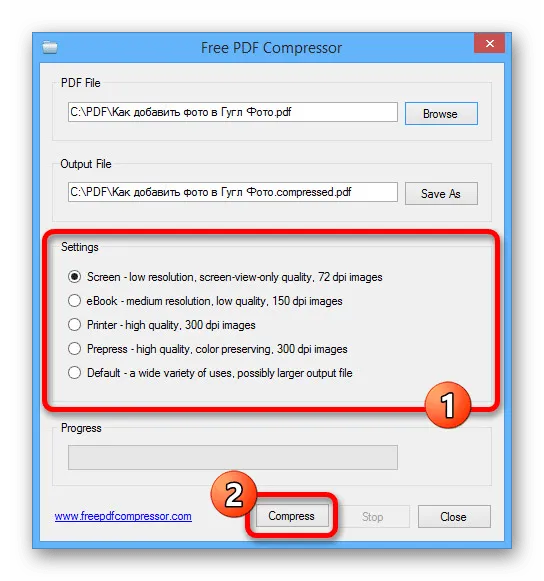
Последний метод сжатия PDF-файла пригодится в тех случаях, когда требуется выполнить передачу документа через интернет, сохранив исходное качество. Для этого можно использовать как системные средства Windows, так и любой архиватор.
Вариант 1: Сжатая ZIP-папка
- Откройте папку с PDF-файлом, кликните правой кнопкой мыши и разверните меню «Отправить». Здесь необходимо выбрать вариант «Сжатая ZIP-папка».
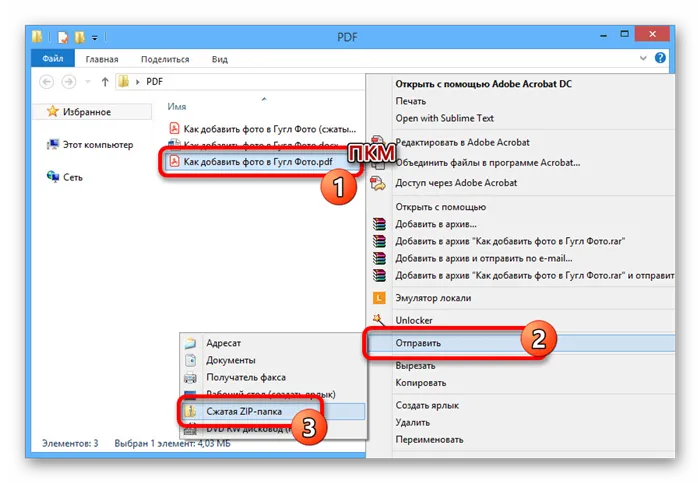
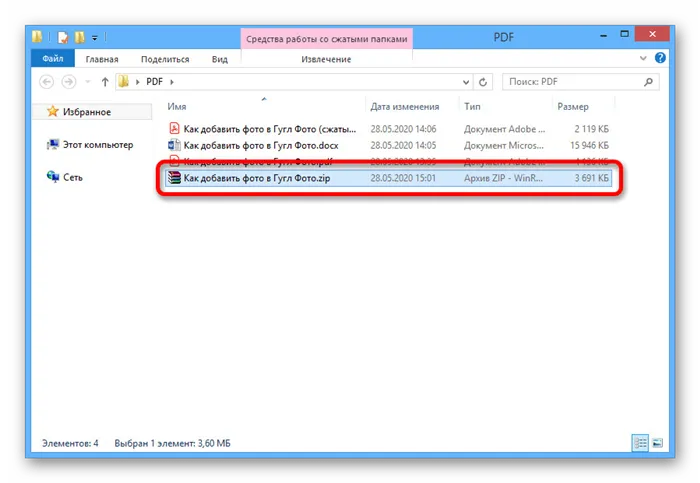
Вариант 2: Архиватор WinRAR
- Выполнив скачивание и установку WinRAR на ПК, перейдите в нужную папку и кликните правой кнопкой мыши по PDF-документу. Из представленного списка выберите пункт «Добавить в архив…».
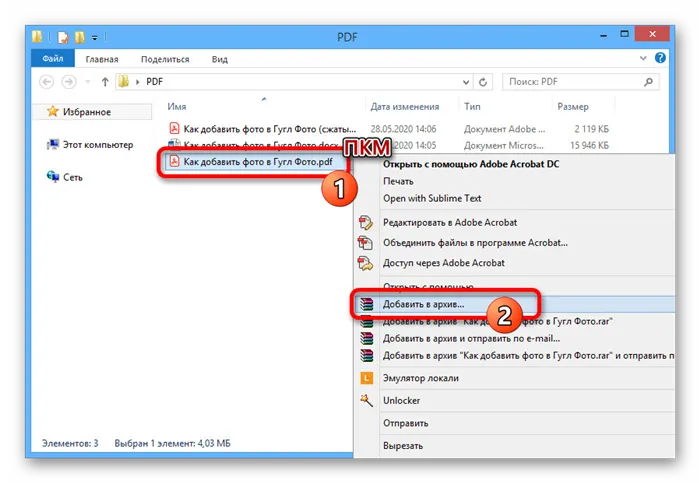
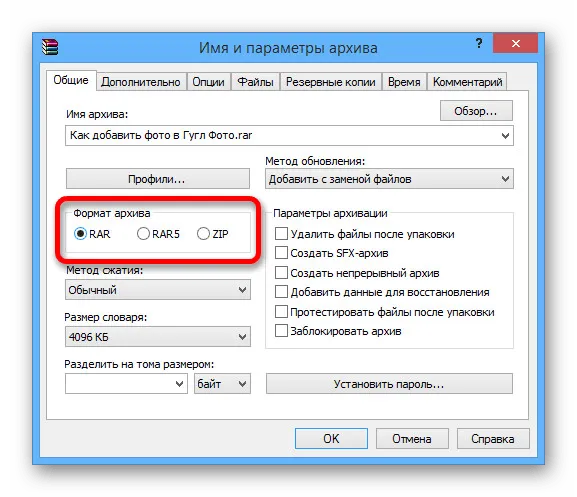
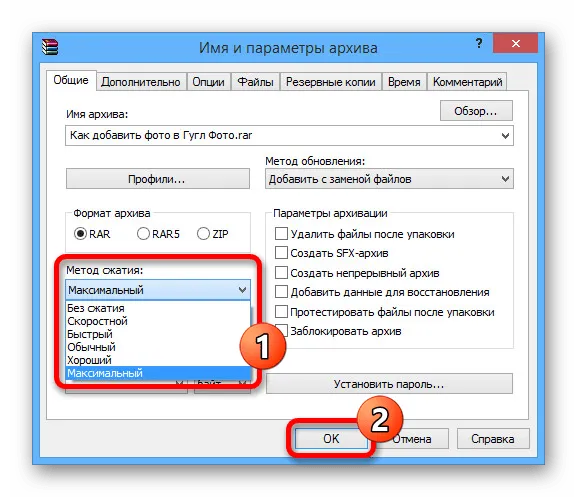
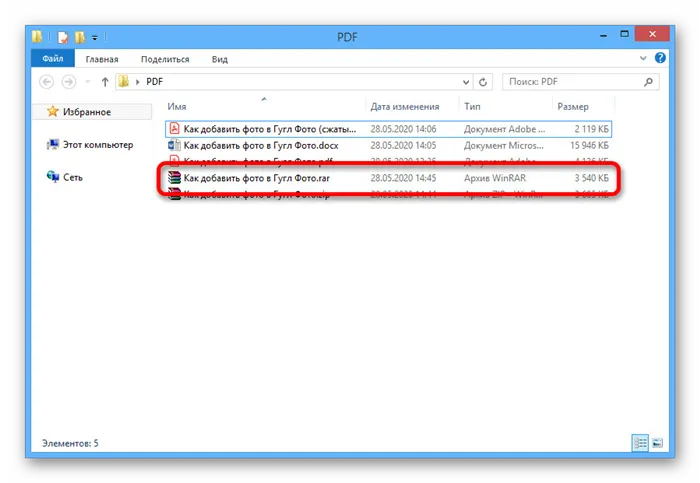
Мы рады, что смогли помочь Вам в решении проблемы.
Помимо этой статьи, на сайте еще 12730 полезных инструкций.
Добавьте сайт Lumpics.ru в закладки (CTRL+D) и мы точно еще пригодимся вам.
Откроется окно со множеством параметров для сохранения. Тут вы можете изменить качество сжатия, разрешение (DPI) и прочие параметры. В общем-то, самое нужное я выделил на скрине ниже.
Способ №3: конвертирование в формат DjVU
Формат DjVU, в среднем, обеспечивает более сильное сжатие, нежели PDF. И надо признать, что DjVU один из немногих форматов, которые реально конкурирует с ним.
Для конвертирования из PDF в DjVU, на мой взгляд, наиболее предпочтительно использовать одну небольшую утилиту — PdfToDjvuGUI .
PdfToDjvuGUI
Офиц. сайт: https://www.trustfm.net/
Примечание : обратите внимание, что утилита иногда неправильно читает «названия» файлов, написанных на русском.
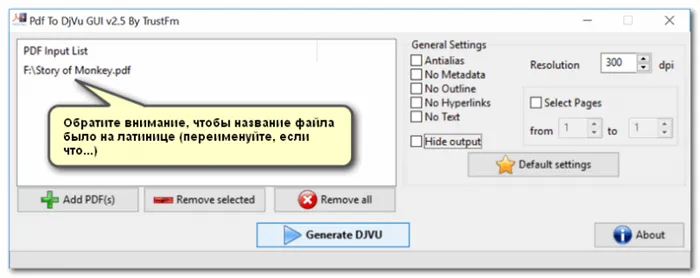
PDF to DjVU — небольшая утилита
Пользоваться же ей очень просто: достаточно добавить нужный файл (Add PDF), задать настройки (можно ничего не трогать) и нажать кнопку «Generate DjVU» . Должно появиться «черное» окно на некоторое время, после него программа вам сообщит, что файл пере-конвертирован.
Кстати, файл DjVU программа поместит в ту же папку, где находился оригинальный PDF. В качестве примера см. скрин ниже. Без изменения качества (а программа позволяет менять DPI), удалось снизить занимаемое место файлом почти в 2 раза!
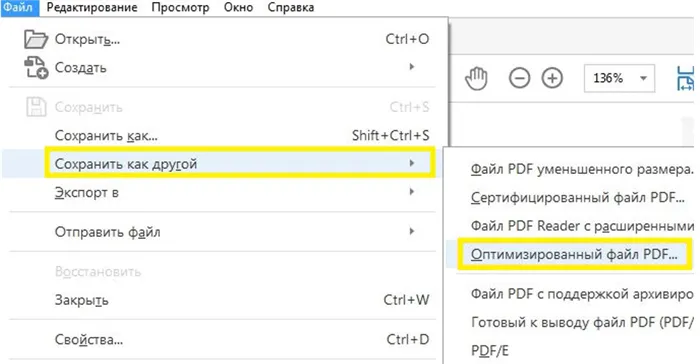
PDF VS DjVU (при одинаковом DPI)
Ниже приведу еще несколько онлайн-сервисов , которые могут проделать аналогичную операцию конвертирования.
- максимальное сжатие файла (т.е. экономия места на диске!);
- файл можно сразу же открывать в ридере, также, как вы это делаете с PDF (т.е. это не архив).
- для больших фалов требуется значительное время на конвертацию;
- при преобразовании может «потеряться» качество (поэтому важные графики проверьте вручную, как они сжались);
- формат DjVU поддерживает меньшее число программ, нежели PDF.
Способ №4: использование онлайн-инструментов
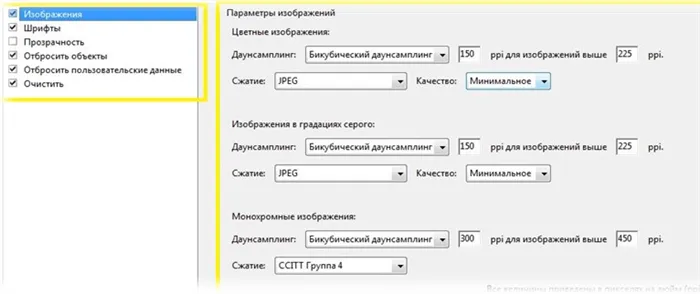
Отличный сайт для быстрого сжатия и конвертации из одного формата в другой. Файлы, размером до 20-30 Мб, обрабатываются буквально в течении 10-15 сек.!
Сервис не трогает разметку документа, ссылки, меню и пр. элементы. Сжатие происходит за счет графики (то бишь параметра PDI).
Еще один универсальный сервис для быстрого конвертирования PDF в DjVU, либо для сжатия PDF не меняя формата. Результат можно не только скачать к себе на ПК, но и сразу отправить на облачный диск: Google Drive, Dropbox.
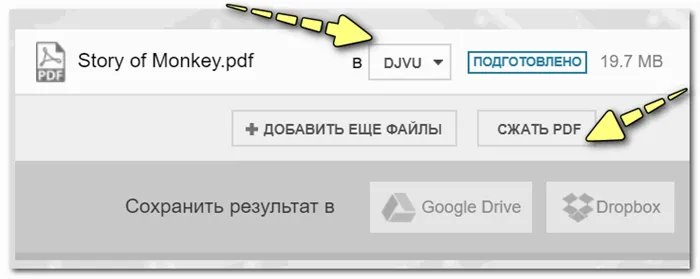
Convertio — скрин работы сервиса
На сервисе доступно 3 степени сжатия: минимальная, нормальная и экстремальная. Работает очень быстро, файлы до 3-040 Мб обрабатывает за 5-10 сек. (по крайней мере, так было с моим десятком тестовых файлов) .
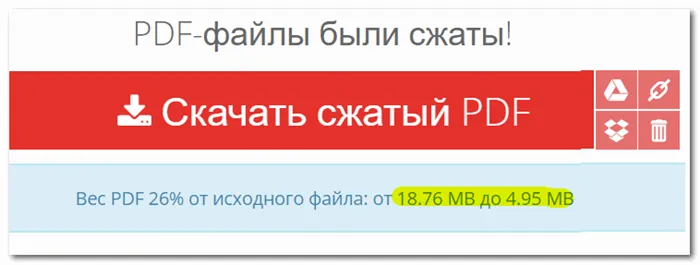
Файлы были сжаты // Сервис «I love DPF»
Отмечу также, что на этом сервисе вы сможете разбить PDF файл на несколько частей, конвертировать его в другие форматы, объединить несколько PDF и т.д. В общем, довольно-таки многофункциональный сервис, рекомендую к ознакомлению!
Чтобы использовать параметры по умолчанию, выберите Стандартные в меню Параметры, затем перейдите к шагу 6. Если в диалоговом окне Оптимизация PDF изменены любые настройки, то меню Параметры автоматически переключается в пункт Заказные.
Еще один метод сжатия PDF в Adobe Acrobat DC
Если у вас установлен Adobe Acrobat и требуется сжать документ, расположенный у вас на ПК, гораздо целесообразнее воспользоваться предыдущим способом. Этот же метод можно применять, когда нужный файл загружен, скажем, на «Google Диск», а вам нужно его скачать, попутно уменьшив размер.
1. Зайдите в «Google Диск» со своего аккаунта, дважды кликните по PDF-файлу, который хотите сжать, и нажмите на значок принтера, чтобы открыть экран печати.
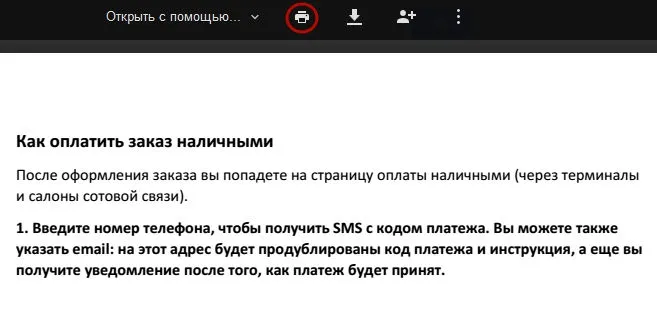
2. В открывшемся окошке кликните по выпадающему списку и выберите строчку Adobe PDF.
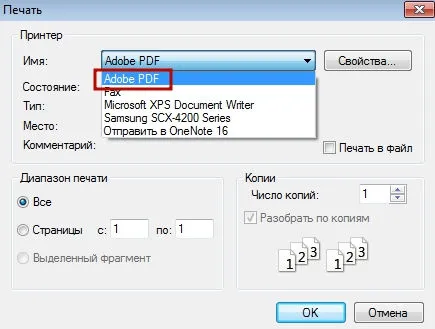
3. Щелкнув по кнопке «Свойства», вы откроете другое окошко, где надо выбрать вкладку «Бумага и качество печати», а затем кликнуть по кнопке «Дополнительно» в нижней части окна.
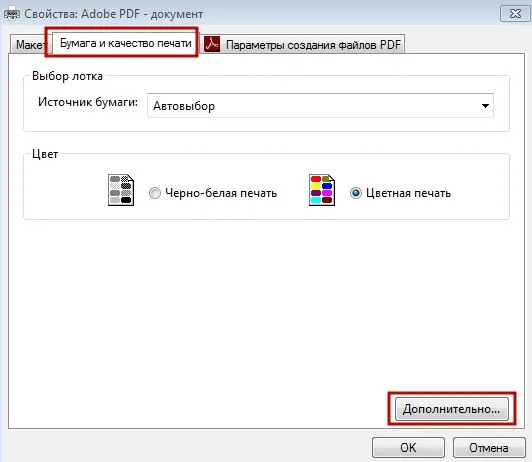
4. В выпадающем списке (см. скриншот ниже) выберите желаемое качество документа, в нижней части окошка кликните по кнопке «Ок», затем в следующих двух окнах тоже нажмите на «Ок».
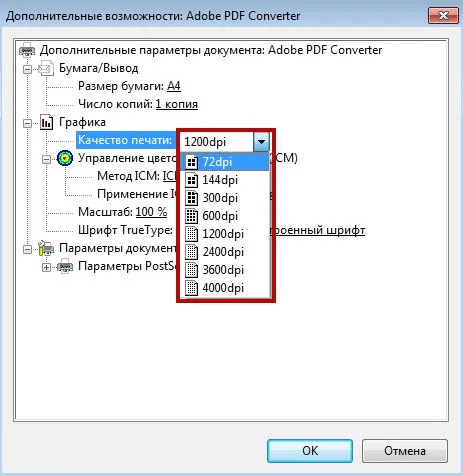
5. Сохраните уменьшенный файл на своем ПК.
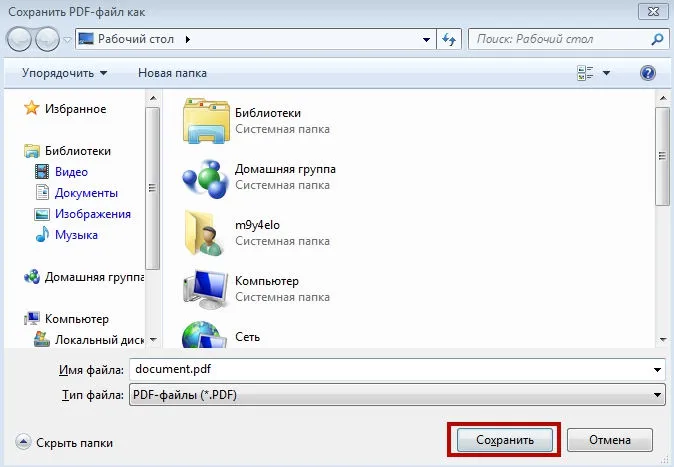
С помощью Adobe Acrobat и Microsoft Word
Суть этого способа сжатия PDF-документов состоит в том, что вы сначала переводите файл из одного формата в другой, а затем делаете обратное конвертирование.
1. Откройте документ в формате ПДФ через Adobe Acrobat, зайдите в меню «Файл» и выберите «Сохранить как».
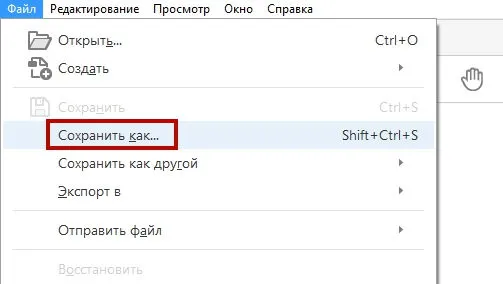
2. Щелкните по кнопке «Выбрать другую папку», затем выберите тип файла «Документ Word (*.docx)» и место сохранения. Нажмите на «Сохранить».
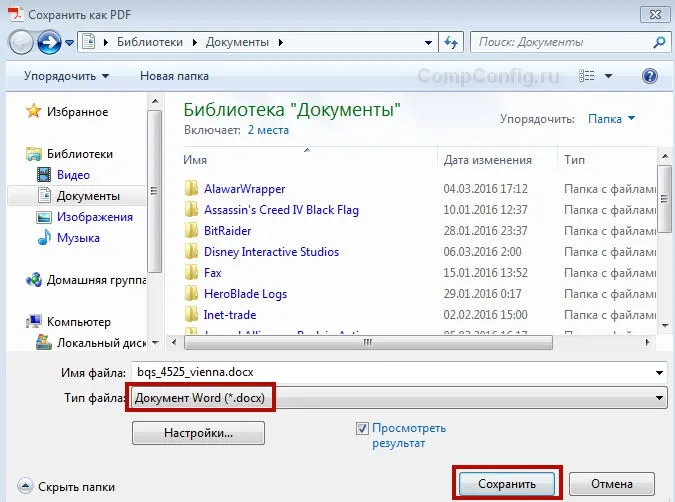
3. Открыв документ в Microsoft Word, щелкните по пункту «Файл» и выберите подпункт «Сохранить как Adobe PDF».