Вторая распространенная проблема, с которой сталкиваются при подключении USB-накопителей – оборудование не поддерживает определенный формат. Также при попытке прочесть файлы в неподходящем формате могут возникнуть следующие проблемы.
Как подключить флешку к телевизору и смотреть фильмы, видео, фото, слушать музыку?
Сейчас практически все модели телевизоров оборудованы USB-портами, которые в основном предназначены для подключения флешек и внешних жестких дисков (HDD). Такие телевизоры поддерживают функцию воспроизведения видео, фото и музыки с USB накопителей. Даже не на самых новых, и дешевых телевизорах можно найти один, или несколько USB-портов. Помню, еще где-то в 2012 году покупал самый обычный 24-x дюймовый телевизор LG, и там уже был USB-порт и возможность воспроизведения фильмов и другого медиаконтента с флешек.
В этой инструкции я хочу показать, как смотреть фильмы с флешки на телевизорах разных производителей. Как подключить флешку к телевизору, как запустить просмотр видео, фото, или воспроизведение музыки. Многие путают наличие функции Smart TV с функцией воспроизведения медиафайлов с USB. Они никак не связаны. Есть много телевизоров без Smart TV, но с USB и к ним можно без проблем подключать накопители и смотреть те же фильмы. А если у вас Smart TV телевизор, то в нем точно есть такая возможность. Если речь идет о современных смарт телевизорах, то помимо USB в них есть другие функции, которые можно использовать для просмотра фильмов. Например, запустить просмотр фильма через какое-то приложение. Можно смотреть видео через Ютуб. Или запускать просмотр онлайн видео в самом браузере, как на обычном компьютере. Так же можно по DLNA выводить медифайлы с компьютеров или телефонов на телевизор через роутер. Можно даже с телефона, или планшета транслировать экран на телевизора (через тот же Miracast адаптер). Да, Smart телевизоры дают много возможностей в первую очередь за счет подключения к интернету. Но все эти функции очень часто работают очень нестабильно, или вообще не работают.
Просмотр фильмов на телевизоре через флешку – одно из самых простых и надежных решений. Но как и везде, с USB тоже бывают проблемы. Самые популярные, когда телевизор не видит флешку, или не воспроизводит файл (формат не поддерживается) . С этими проблемами мы так же постараемся разобраться в этой статье. Инструкция подойдет для телевизоров LG, Samsung, Sony, Philips, Toshiba, Ergo, DEXP, TCL, Hisense, Kivi, Panasonic, Mystery и т. д.
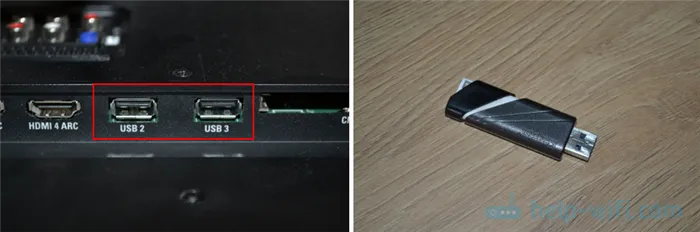
Нам понадобится: телевизор с USB, флешка или внешний жесткий диск и компьютер, через который мы закинем на флешку фильмы (видео) , музыку или фото. Для начала рекомендую убедиться, что на корпусе вашего телевизора есть хотя бы один USB-порт. Можно так же характеристики телевизора посмотреть, там как правило указано наличие USB. Несколько нюансов:
- Размер флешки. Некоторые телевизоры могут не поддерживать большие флешки. Например, флешки объемом 32 ГБ, 64 ГБ, 128 ГБ. В характеристиках телевизора это обычно не указывают. То же самое с внешними жесткими дисками. Так же размер поддерживаемого накопителя может зависеть от файловой системы накопителя. Перед подключением рекомендую форматировать накопитель в формат NTFS. Если накопитель будет в формате FAT 32, то телевизор его скорее всего увидит, но вы не сможете скопировать на него фильм размером больше 4 ГБ.
- USB 2.0 и USB 3.0. На телевизоре могут быть новые USB-порты стандарта 3.0 (он обычно синий внутри) . Если такие есть, то рекомендую использовать накопители этого же стандарта. Но обычно на телевизоре есть только USB 2.0. Либо же и те и другие. В таком случае, если у вас накопитель стандарта 2.0, то на телевизоре подключайте его в соответствующий порт.
- Формат поддерживаемых видеофайлов телевизором. Если с форматом фото и музыки проблем обычно нет, телевизоры читают все популярные форматы, то с видео могут быть проблемы. Возможно, телевизор просто откажется воспроизводить скачанный фильм и выдаст ошибку «Формат не поддерживается», или что-то типа этого. То же самое с размером самого файла. Если он слишком большой (например, более 30 Гб) , то телевизор может отказаться воспроизводить такой фильм.
Просмотр фильмов (видео) и фото на телевизоре с USB флешки
Сначала нужно скачать фильм и закинуть его на флешку. Или скопировать на накопитель какие-то фото, или музыку. Можно создать папки и положить файлы в них.
- Подключаем флешку к компьютеру (при необходимости форматируем ее) и копируем на нее фильмы (или другие файлы) .
- Включаем наш телевизор.
- Подключаем флешку в USB-порт на телевизоре.
- Скорее всего на телевизоре появится сообщение, что подключено новое устройство (Обнаружено устройство USB. Чтение файлов. ) . И телевизор либо автоматически откроет окно (Медиа) для просмотра файлов на флешке, либо предложит его открыть. Это уже зависит от конкретной модели телевизора. Мой телевизор Philips автоматически открывает флешку.
- Возможно, после подключения накопителя на телевизоре придется вручную сменить источник сигнала. Открыть просмотр медиафайлов на USB накопителе. Обычно, для этого нужно на пульте нажать на кнопку «SOURCE» или «INPUT». Выглядят они вот так:
Среди источников должен быть «USB», или «Медиа» («Media») .
Если телевизор Smart TV, то в меню можно запустить приложение, которое отвечает за просмотр медиафайлов на внешних накопителях. На телевизорах Sony, Philips, DEXP, Kivi (которые на Android TV) это приложение «Медиа» («Media») . А можно какой-то сторонний проводник или проигрыватель установить и использовать его. - Открываем флешку и запускаем воспроизведение нашего фильма. Там должны быть «Папки» (это просмотр файлов на накопителе) и сортировка по «Видео», «Фото», «Музыка».
- Воспроизведение видеофайла.
Воспроизведением можно управлять (пауза, перемотка, следующий/предыдущий ролик/трек) с помощью кнопок на экране, или на пульте ДУ. На моем Philips, например, если закрыть фильм и запустить заново, то он предложит воспроизвести его с того места, на котором был остановлен просмотр.
Не стоит расстраиваться, если телевизор не оснащен USB-портом. Флешку можно подключить и с помощью DVD-проигрывателя. Правда, использовать придется все тот же USB-порт. Некоторым может показать нецелесообразным использование портативного носителя в том случае, когда можно воспроизводить диски.
Как подключить флешку к телевизору
Если на телевизоре есть USB-разъем, то воспользоваться накопителем не составит особого труда. Но на старых моделях такой разъем отсутствует. Однако, при желании, можно воспользоваться флешкой и на старом телевизоре. Существует несколько способов подключения USB-накопителя через промежуточные устройства. Речь идет вот о чем:
Рассмотрим все возможные способы подключения.
Способ 1: Использование USB-порта
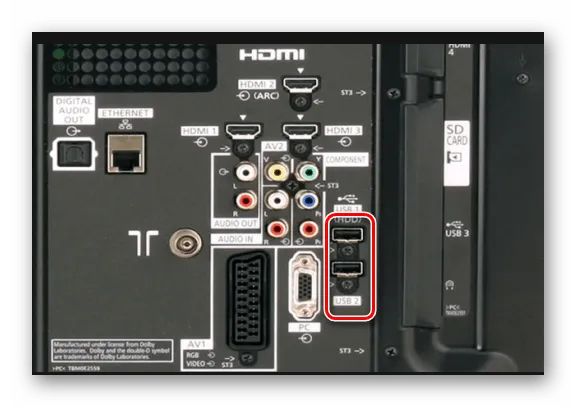
Большинство современных телевизоров оснащены USB-разъемом. Обычно он расположен на задней панели телевизора, иногда с боковой или передней стороны. Выглядит нужный нам порт так, как показано на фото ниже.
Итак, если на телевизоре есть в наличии USB-разъем, сделайте вот что:
- Вставьте Вашу флешку в этот разъем.
- Возьмите пульт и переключитесь на работу с ним кнопкой «TV\AV» или на аналогичную ей (в зависимости от модели).
- Откроется список файлов на накопителе, из которых выберете нужный Вам для просмотра. Для просмотра выборочной информации пользуйтесь клавишами перемотки вперед и назад.
При просмотре файлы на флешке меняются автоматически с определенным интервалом времени. Сортируются такие файлы не в алфавитном порядке, а по дате записи.
Для воспроизведения данных съемный носитель информации должен иметь правильный формат файловой системы, обычно это «FAT32» или в старых моделях «FAT16». Если же Ваша флешка имеет систему NTFS или EXT3, то она не распознается телевизором.
Поэтому сохраните предварительно все данные, после чего Вам нужно будет отформатировать флешку в формат, совместимый с телевизором. Пошагово этот процесс выглядит следующим образом:
- Для извлечения накопителя, нажмите клавишу «Stop» и дождитесь, пока светодиод на флешке погаснет.
- Извлеките устройство.
- Вставьте его в компьютер. Откройте «Этот компьютер», нажмите на накопителе правой кнопкой мыши и в выпадающем меню выберете пункт «Форматировать».
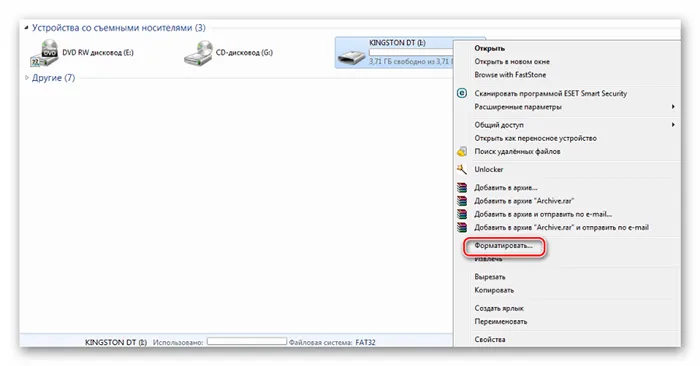
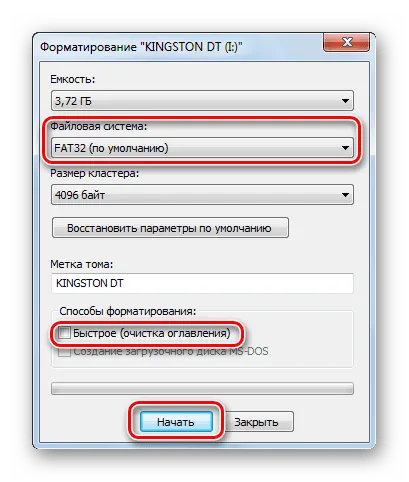
Флешка готова к использованию!
Иногда возникает проблема из-за того, что носитель информации имеет спецификацию USB 3.0, а на телевизоре разъем USB 2.0. Теоретически они должны быть совместимы. Но если флешка USB 2.0 не работает, значит, конфликт очевиден. Отличить разъем USB 2.0 от USB 3.0. просто:
- в USB 2.0 имеется 4 контакта, пластик под контактами черного цвета;
- в USB 3.0 имеется 9 контактов, а пластик под контактами синего или красного цвета.
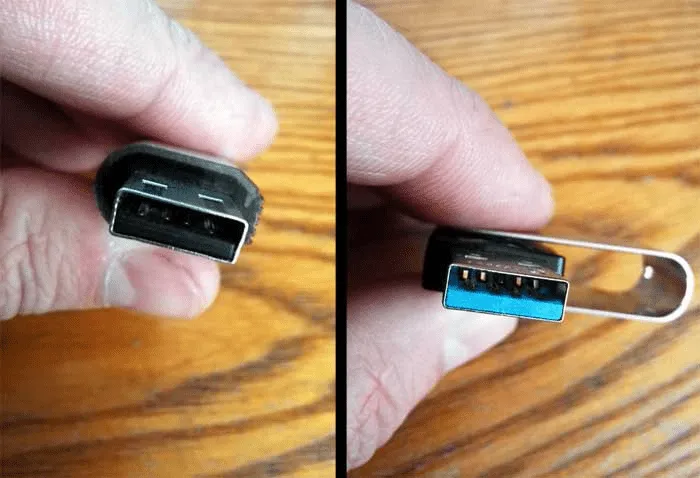
Так вот, если у Вас имеет место такой вот конфликт или, если телевизор не оснащен USB-портом, можно воспользоваться подключением через промежуточное устройство. Это наш следующий способ.

Пользователи, которые лично проверили такой вариант, отмечают его простоту в использовании и практичность. Необходимость использования дополнительных гаджетов полностью отпадает. Купить такой переходник можно в любом магазине электроники по доступной цене.
Подключение флешки через DVD-проигрыватель
Если на вашем телевизоре нет USB-порта, то поищите его в DVD-проигрывателе, если таков у вас имеется. Правда, не на всех DVD есть соответствующий разъём – им оснащены преимущественно современные модели. Вы можете даже купить себе его для просмотра фильмов с флешки.

Чтобы сразу ответить на ваш вопрос: «Зачем нужна флешка, если можно будет смотреть фильмы с дисков?», приведём вам некоторые аргументы в пользу USB-носителя:
- больший объём памяти. На данный момент рекорд установлен компанией Kingston, которая создала флешки объёмом в 1 и 2 терабайта (это даже больше, чем объём жёстких дисков некоторых компьютеров). В то время как самый большой объём DVD-диска составляет 17 гигабайт, да и то это очень большая редкость – у стандартных дисков объём памяти около 5 ГБ;
- лучшая мобильность и компактность. Флеш-карты занимают значительно меньше места в сравнении с дисками. Вы можете накачать фильмов на флешку, затем просто положить её в карман и прийти к друзьям, устроив многочасовой киносеанс;
- более высокая надёжность. Флешка хоть и кажется на вид хрупкой, однако повредить её куда сложнее, чем диск. С ней чаще случаются системные проблемы из-за неосторожного пользования, в то время как диск больше подвержен физическим повреждениям, которые устраняются сложнее (если вообще устраняются). Самый очевидный пример – это царапины. Если поцарапать флешку, то пострадает только её внешний вид, а вот царапины на диске могут помешать считыванию данных.

Если у вас есть DVD-проигрыватель или аргументы выше оказались достаточно убедительными для того, чтобы вы его купили, то проделайте следующие шаги, чтобы подключить к нему флешку:
-
Опять начинаем с самого сложного – поиска USB-порта. Но из-за того, что у DVD-проигрывателя меньшие габариты, нежели у телевизора, найти его будет легче. USB-разъёмы выглядят везде одинаково, так как предназначены для одной и той же функции, но на всякий случай мы покажем вам фото с таким разъёмом на DVD-плеере, чтобы вы не перепутали.
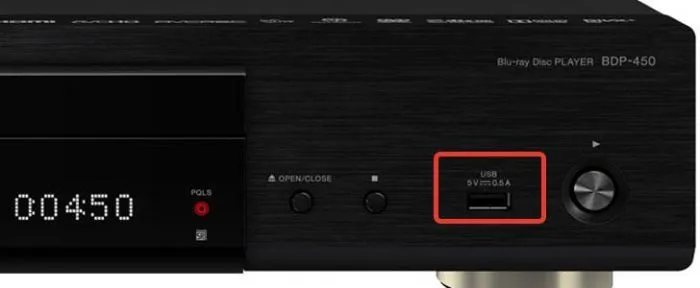



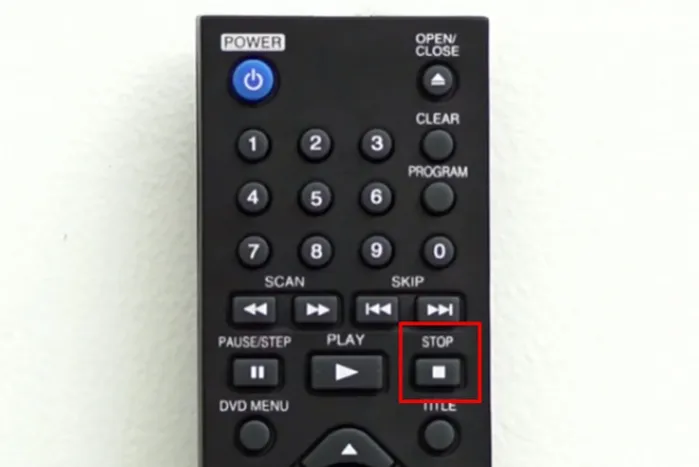
Подключение планшета к телевизору
К телевизору можно подключить планшет в качестве «флешки». То есть планшет в данном случае будет служить в качестве портативной памяти, хранящей в себе видеофайлы, которые можно воспроизвести на мониторе телевизора.
Есть несколько способов подключения планшета к телевизору, однако самым оптимальным из них является способ подключения через HDMI-кабель. Если подключать через другие виды кабелей, то это, во-первых, сложно, во-вторых, могут потребоваться переходники, и в-третьих, качество видеосигнала будет ниже, чем в случае с HDMI. Так что остановимся именно на нём.
-
Убедитесь в наличии HDMI-разъёма в вашем телевизоре и планшете. Да, и здесь тоже нужно искать разъёмы, без этого никуда. С планшетом у вас не должно возникнуть проблем – он небольшой и имеет не так уж и много разъёмов, да и с телевизором будет гораздо легче, ведь порт для HDMI объёмнее и заметнее, чем для USB.
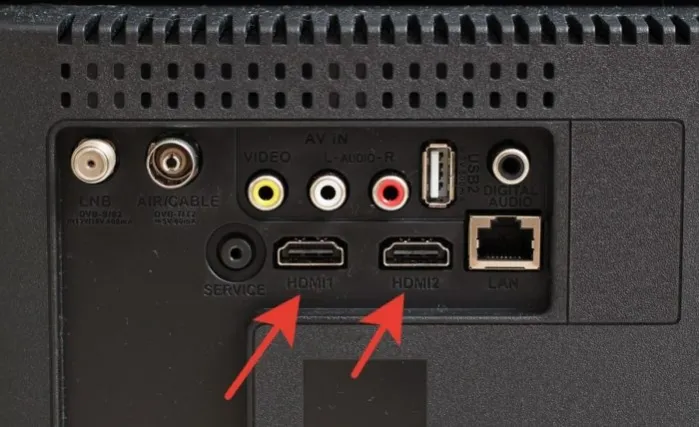



Подключаем одну сторону кабеля в HDMI-разъём планшета, а другую – в соответствующий разъём телевизора
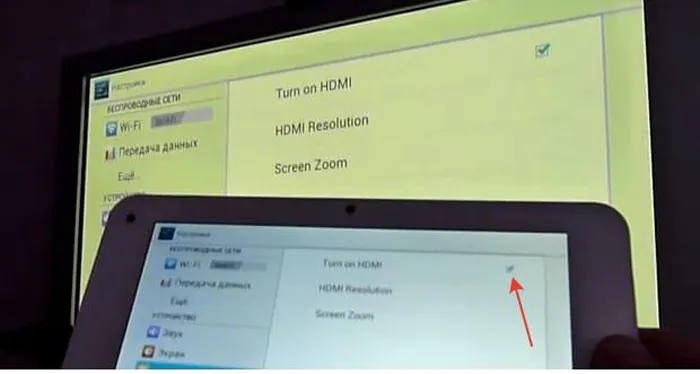
Телевизор будет «воспринимать» ваш планшет как обычную флешку, а как настроить режим отображения с флешки, мы разобрались в первой части статьи (через кнопку «TV/AV», если вы вдруг забыли). Также с помощью такого способа можно не только смотреть кино, но и играть в игры на планшете. Что бы вы ни делали – изображение будет транслироваться на вашем телевизоре.

Просмотр фильмов через подключение планшета – самый удобный способ из всех перечисленных. Однако в нём есть один существенный недостаток, а именно – синхронное воспроизведение. Если в случае с изображением это не так критично (можно просто во время просмотра фильма перевернуть планшет экраном к поверхности, на которой он лежит, или просто накрыть его чем-то), то вот со звуком это уже заметно.
Одновременное вещание с разных динамиков режет слух, а если выключить звук в планшете, то и в телевизоре он тоже выключится. Есть два способа избежать данной проблемы:
-
Подключить наушники к планшету. Звук из наушников будет практически не слышно, а будет слышно только из телевизора.








