- Программы для управления вентиляторами (кулерами) на компьютере
- Что нужно знать до экспериментов с кулерами?
- На свой страх и риск
- Управление кулером ЦП и дополнительными кулерами
- Настройки BIOS/UEFI
- Использование программы SpeedFan
- Как регулировать скорость кулера в BIOS
- Как управлять скоростью кулера с утилитой SpeedFan
- Установка на компьютер программы SpeedFan 4.52
- Как русифицировать программу SpeedFan
- Настройка кулеров
- Видео — Настройка Speedfan 4.52
- Способ 2: с помощью утилиты MSI Afterburner (регулировка кулера видеокарты)
- Способ 3: утилиты от производителя (обычно, для игровых устройств)
Шаг 2. Откроются внутренние настройки. Если у вас опция находится в положении «Disabled» нажмите Enter на «CPU Smart Fan» и установите стрелками «Auto».
Программы для управления вентиляторами (кулерами) на компьютере
Вентиляторы охлаждения (они же — кулеры) играют важную роль в работе компьютера, предотвращая перегрев тех его компонентов, что подвергнуты сильному нагреву. Многие пользователи и не догадываются, что кулерами можно управлять, точнее — скоростью их вращения. Но это не всегда возможно.
Если речь о вентиляторах, подключенных непосредственно к материнской плате (например, кулер центрального процессора, корпусные вентиляторы или кулеры жестких дисков), то регулировка скорости их вращения должна поддерживаться на уровне материнской платы. Если же это кулер, охлаждающий видеокарту, тогда изменение скорости вращения должно поддерживаться самим графическим адаптером.
Управление вентиляторами, подключенными к материнской плате, стандартным способом предполагает изменение соответствующих параметров в BIOS. В случае с видеокартами это осуществляется путем внесения изменений в настройки драйвера. Нестандартные же способы предполагают использование специальных утилит. Некоторые из них разработаны самими производителями системной платы, видеокарты, ноутбука и т.д., другие — сторонними разработчиками. Рассмотрим популярные программы для управления вентиляторами компьютера.

Что нужно знать до экспериментов с кулерами?
Мы не зря назвали процесс контроля скорости вращения кулеров экспериментом, ведь последствия этой процедуры нельзя предсказать точно заранее. По умолчанию все вентиляторы компьютера настроены на работу в автоматическом режиме. Когда необходимо, скорость их вращения увеличивается или, наоборот, снижается. Все зависит от текущей температуры охлаждаемого компонента. Когда требуется отрегулировать скорость вращения кулеров вручную, то автоматику придется отключить. А это всегда риск.
Никогда точно неизвестно, как поведет себя вентилятор после манипуляций с его настройками — он может просто перестать вращаться или замедлиться настолько, что создаваемого им уровня охлаждения окажется недостаточным. И это не говоря еще о возможном выходе кулеров из строя, что обычно наблюдается при ручном увеличении скорости их вращения свыше значения по умолчанию (чем выше скорость, тем больше напряжения нужно подать на вентилятор, и если оно окажется слишком высоким, то устройство может и перегореть).
Но как показывает практика, негативные последствия экспериментов с управлением кулерами — довольно редкое явление, а выход из строя самих охлаждаемых компонентов компьютера — и подавно (спасибо функциям защиты устройств от перегрева, если они, конечно, не были каким-либо образом отключены).
Производители пытаются выпускать ПО к своим продуктам. Оно бывает мультизадачное или узконаправленное. Нам главное, чтобы эти программы поддерживали регулировку скоростей кулеров. Притом большинство таких приложений ориентированно только на производителя…
На свой страх и риск
Экспериментируя с системой охлаждения компьютера, следует понимать, что полная остановка или сильное падение скорости вращения кулеров может привести к перегреву охлаждаемого ими устройства. В большей степени это относится к центральному процессору и видеокарте. Все прочие вентиляторы обычно имеют вспомогательную функцию, однако если от их работы все же зависит уровень охлаждения названных устройств, то их управлением нужно быть осторожным.
Впрочем, даже старые материнские платы и видеокарты оснащались механизмом защиты от перегрева, который моментально отключает подачу питания при достижении температуры их нагрева определенного значения. Но это не должно являться поводом для испытания надежности и эффективности работы данного механизма.
Другими словами — делайте все на свой страх и риск.
Управление кулером ЦП и дополнительными кулерами
Сначала скажем пару слов о материнских платах и кулерах. Для возможности контролирования скорости вращения вентиляторами, что охлаждают процессор и другие компоненты материнской платы, последней должна поддерживаться соответствующая функция. Хотя большинство современных (как, впрочем, и уже считающихся устаревшими) системных плат поддерживают такую возможность на аппаратном уровне, в настройках BIOS/UEFI, т.е. на программном уровне, требуемая опция может быть отключена.
Кулер тоже подойдет не всякий. Но это легко проверить. Если от него отходит всего два контактных провода (только питание, т.е. без управляющего провода обычно желтого цвета), скорее всего, управлять им не получится. Но большинство современных кулеров имеют, как минимум, 3 провода в своей конструкции (но обычно — 4), т.е. они поддерживают возможность управления скоростью вращения.

Настройки BIOS/UEFI
У некоторых материнских плат функция управления вентиляторами ЦП может быть активирована или деактивирована в настройках чипа BIOS/UEFI. И в большинстве случаев пользователю нужно просто отключить функцию, перехватывающую управление скоростью вращения кулеров.
Речь вот о чем. В BIOS/UEFI может быть предусмотрен собственный механизм, который отслеживает температуру нагрева, например, процессора и, в зависимости от текущего ее значения, устанавливает оптимальную скорость вращения вентилятора. Если этот механизм активирован, то, скорее всего, доступ к кулерам невозможно будет получить извне (из операционной системы и загрузочных программ). Его-то нам и нужно отключить, выставив значение «Disabled» напротив ее названия или иным образом, предусмотренным в конкретной версии интерфейса BIOS/UEFI. Отвечающая за это опция может иметь разные названия, например — «CPU Smart Fan Control» или «CPU Q-Fan Function». Как правило, эта опция содержит в своем названии аббревиатуру «CPU» и слово «Fan» (может содержать только «Fan»).
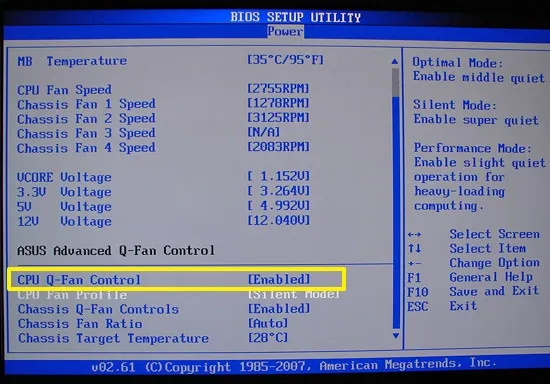
Но не обязательно сразу переходить в настройки BIOS/UEFI с целью активации нужной функции. Сначала попробуйте изменить скорость его вращения по нижеследующей инструкции, а уже после, если ничего не получится, можете проверить параметры BIOS/UEFI.
Использование программы SpeedFan
Программа SpeedFan известна каждому пользователю, кто предпринимал попытки увеличить мощность центрального процессора. Вообще, эта утилита способна управлять любыми кулерами, подключенными к системной плате. Скажем больше, SpeedFan может даже контролировать работу вентиляторов видеокарты, но мы не будем рассматривать этот момент.
Для изменения текущей скорости вращения кулера ЦП достаточно проделать следующие шаги:
- Для удобства можете сначала активировать в программе SpeedFan русский язык: во вкладке «Readings» кликните по кнопке «Configure», перейдите в новом окне во вкладку «Options» и выберите русский язык в списке «Language».
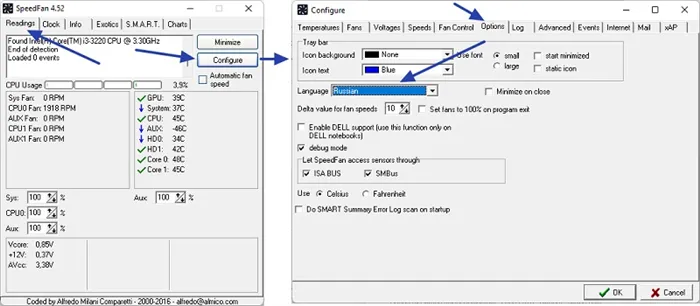
- Обратите внимание на текущие значения скоростей вращения вентиляторов (RPM), указанные под надписью «Загрузка ЦП». Если там стоит «0», значит, программе SpeedFan не удалось получить доступ к указанным кулерам, либо те не подключены в соответствующие разъемы на плате (условно «Sys Fan», «CPU0 Fan» и т.д.). Но напротив, как минимум, одного названия гнезда все же должно присутствовать текущее значение «RPM».
Кстати, после этого кулеры заработают на максимальную мощность, возможно станут сильно шуметь (так будет, пока не отрегулируете их работу в SpeedFan (или др. утилите)) .
Как регулировать скорость кулера в BIOS
Перед загрузкой компьютера часто жмите на кнопку Delete. Вы попадёте в меню BIOS, где управление происходит с помощью клавиатуры.
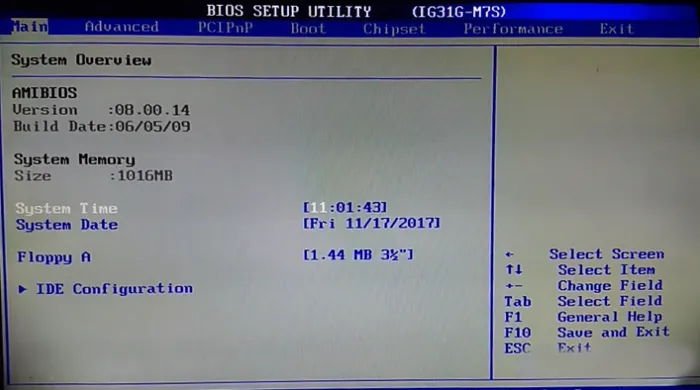
Шаг 1. Перейдите в верхней панели во вкладку «Advanced». Выберите настройку «Smart Fan Configuration». Эта настройка отвечает за скорость вращения кулера. Нажмите на неё кнопкой Enter.
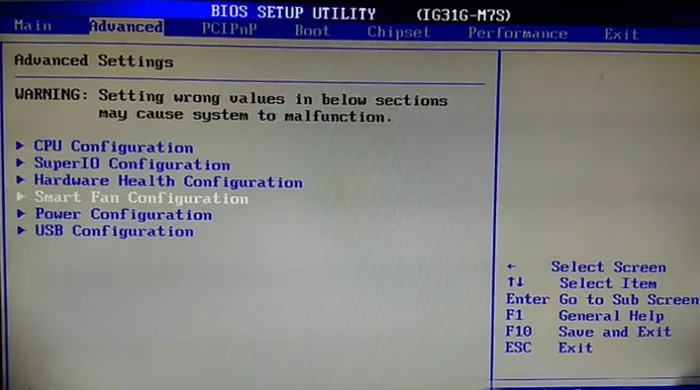
Шаг 2. Откроются внутренние настройки. Если у вас опция находится в положении «Disabled» нажмите Enter на «CPU Smart Fan» и установите стрелками «Auto».
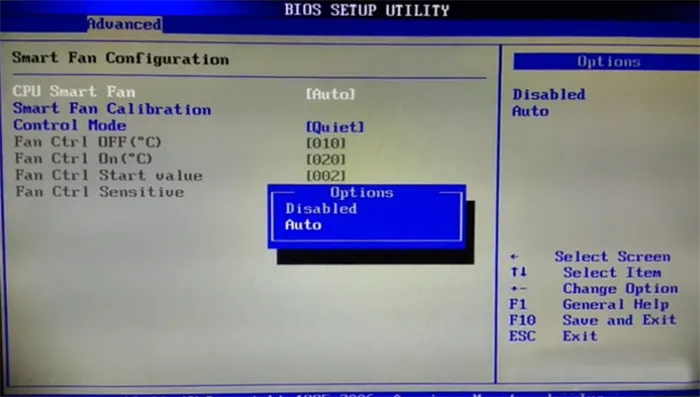
Шаг 3. Далее для успешного автоматического регулирования скорости кулера, необходимо откалибровать скорость в пункте «Smart Fan Calibration». Для этого нажмите кнопку Enter и ждите несколько секунд пока в окне будет проводиться калибровка вентиляторов. После окончания снова жмите Enter.
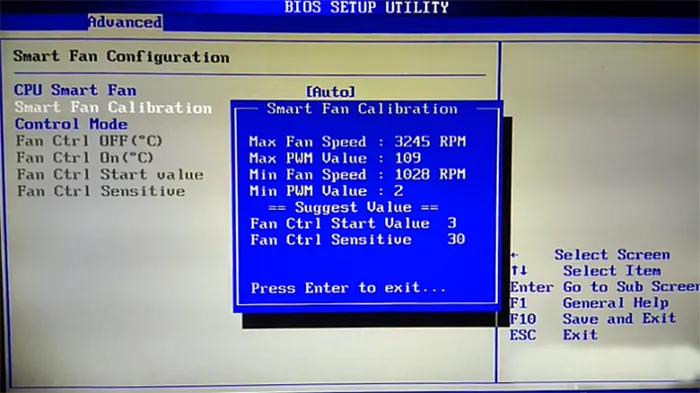
Шаг 4. Перейдите в пункт «Control Mode» и выберите одну из опций:
- режим «Quiet — скорость, которой предостаточно для поддержания оптимальной температуры;
- режим «Performance» — для увеличения скорости в случаях большой нагрузки на процессор или работа компьютера заключается в тёплых условиях;
- режим «Manual» — позволяет самостоятельно отрегулировать вращение вентиляторов.
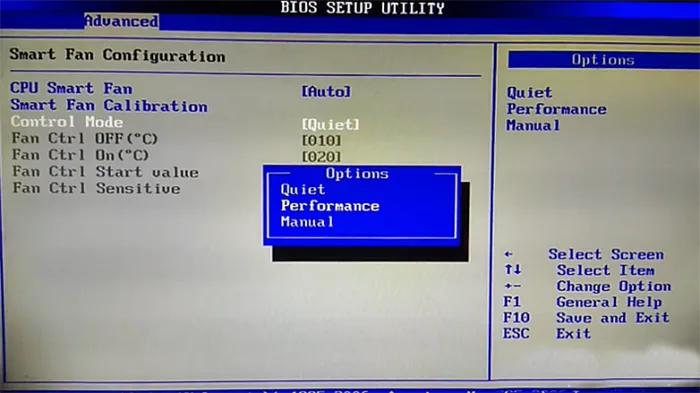
Шаг 5. После окончания настройки необходимо выйти с сохранёнными изменениями и для этого переходим на верхней панели в «Exit» нажать 2 раза кнопку Enter.
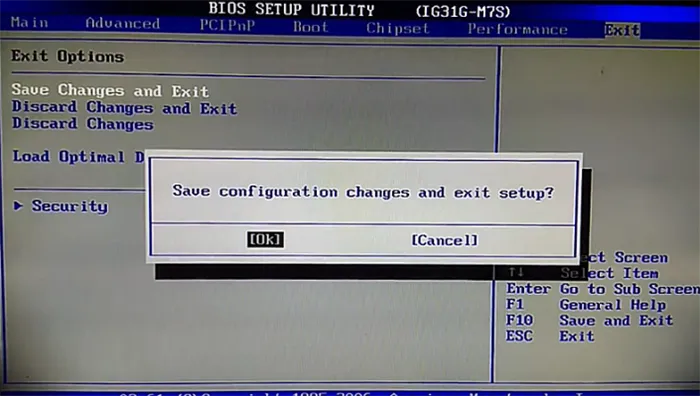
Как управлять скоростью кулера с утилитой SpeedFan
Программа может управлять скоростью всех вентиляторов, подсоединённых напрямую в материнской плате. Эту операцию нужно проделать в случае перегрева «железа» на ПК. Как правильно настроить неопытному пользователю компьютера читайте инструкцию ниже.
Установка на компьютер программы SpeedFan 4.52
Скачать программу вы можете перейдя по ссылке: http://www.softportal.com/software-3121-speedfan.html.
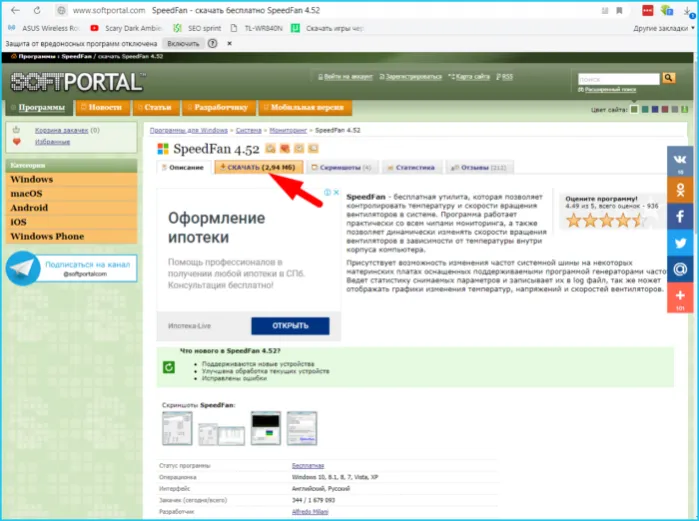
- Если вы скачали программу с интернета, нажмите на установочный файл. В запущенном окне, предлагающим ознакомиться с лицензией, жмите «I Agree».
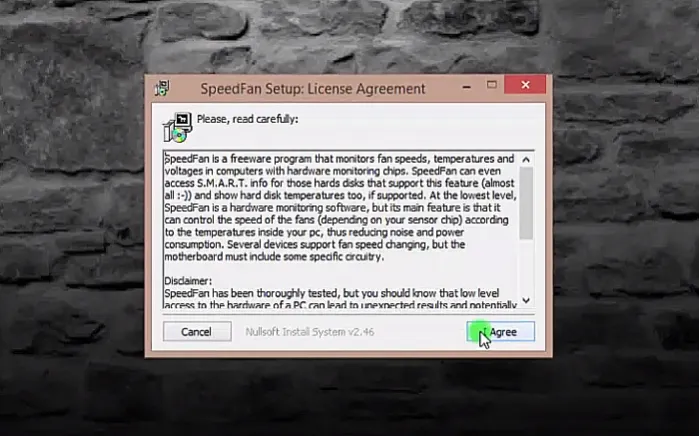
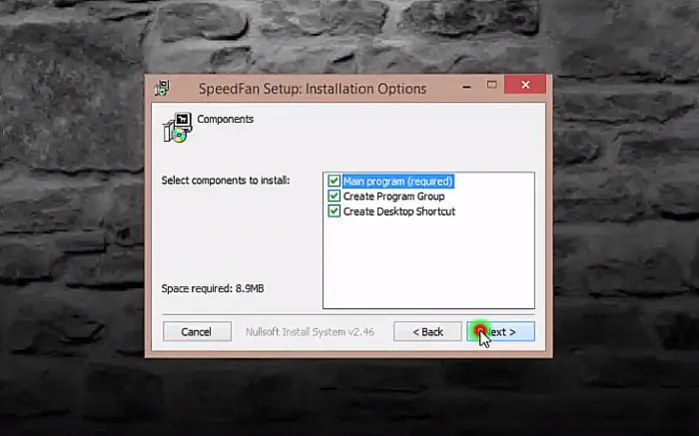
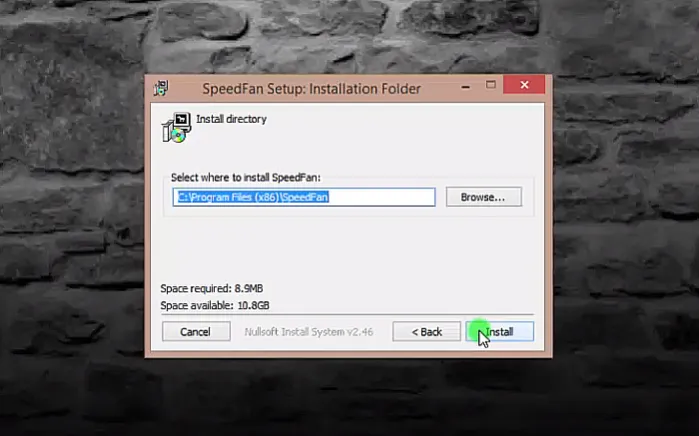
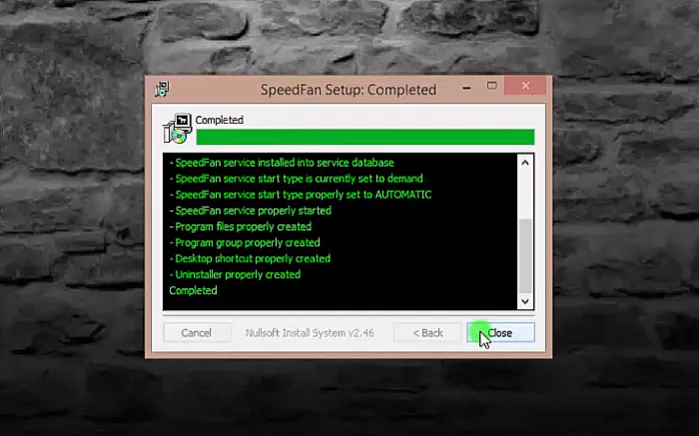
Это действие завершит установки приложения, а на рабочем столе образуется ярлык в виде значка вентилятора.
Как русифицировать программу SpeedFan
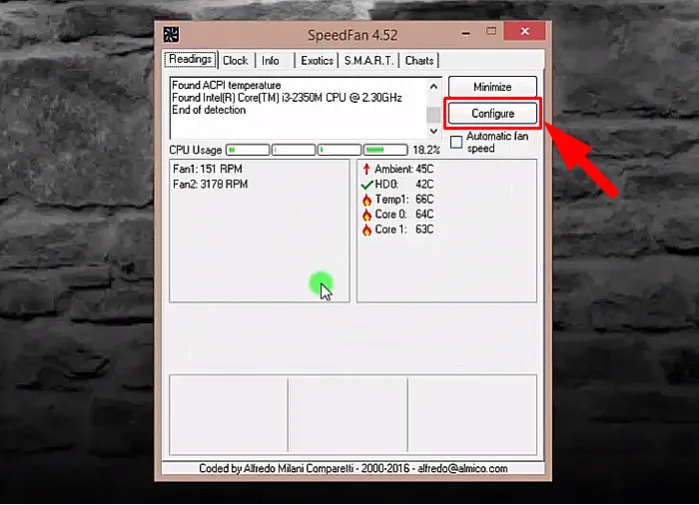
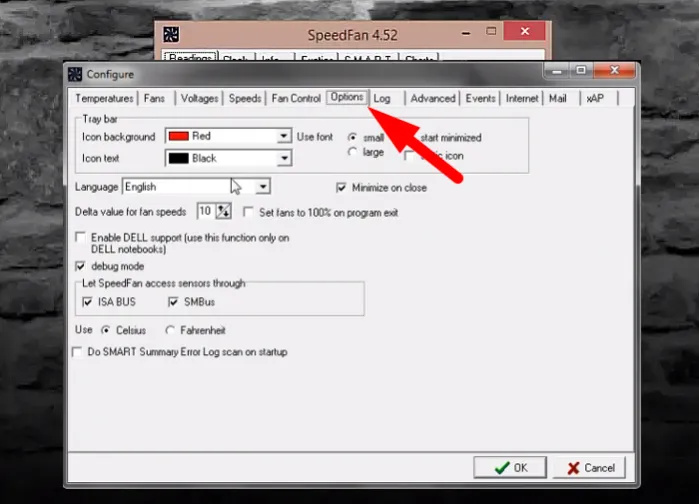
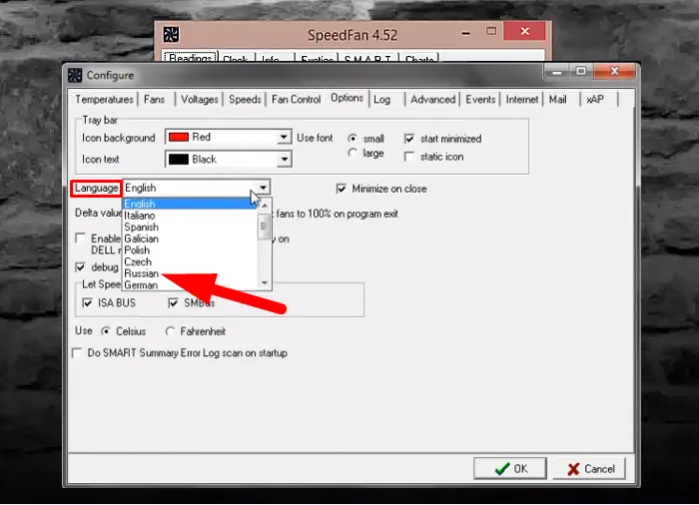
Меню изменится с английского на русский интерфейс.
Настройка кулеров
В главном меню программы, если греется аппаратура, увеличьте стрелками вверх процент оборотов кулера.
- за нагрев процессора отвечает CPU. Увеличивайте процент до 100% на данном пункте;
- GPU- видеокарта. Подымайте скорость вращения вентиляторов на этом параметре, если она сильно нагревается;
- Sys — отвечает за настройку дополнительного кулера на «материнке»;
- изменив процентные показания на пунктах Pwm1 и остальных, заработают вентиляторы охлаждения системы и появится шум от и быстрых оборотов.
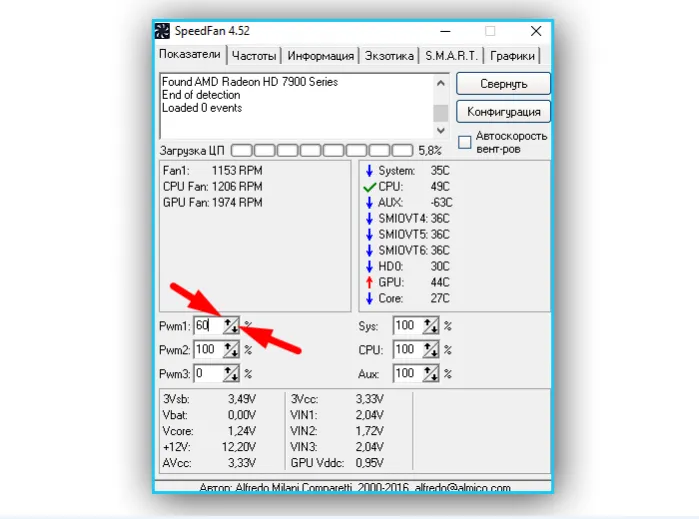
Выполните действия на понижение процентов, в случае громкой работы вентиляторов, на 10-20%. После чего послушайте насколько изменится шум.
Видео — Настройка Speedfan 4.52
Перед тем, как снизить обороты, учитывайте, что пропеллер не всегда может быть воткнут в системную плату, поэтому БИОС его определять не будет. Соответственно, не получится настроить этот параметр(правда, встречается такой случай очень редко).
Способ 2: с помощью утилиты MSI Afterburner (регулировка кулера видеокарты)
Вообще, эта утилита предназначена для разгона видеокарт (однако, в своем арсенале имеет опции для записи видео, тонкой подстройки кулера, функцию вывода FPS на экран и др.).
Разумеется, все функции утилиты здесь я не рассматриваю, ниже приведу только краткое решение текущей задачи (кстати, MSI Afterburner работает не только на устройствах от «MSI») .
1) После запуска MSI Afterburner, нужно зайти в его настройки — кнопка «Settings» .
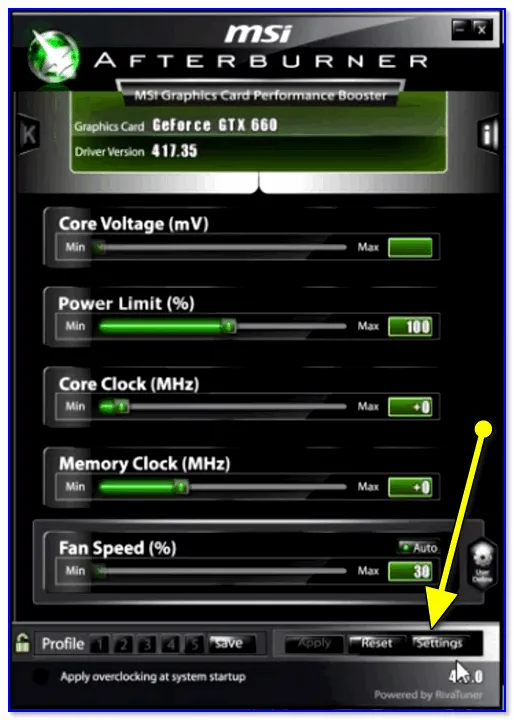
MSI Afterburner — открываем настройки программы
2) Далее во вкладке «Основные» порекомендовал бы отметить галочкой «Запускать вместе с Windows» .
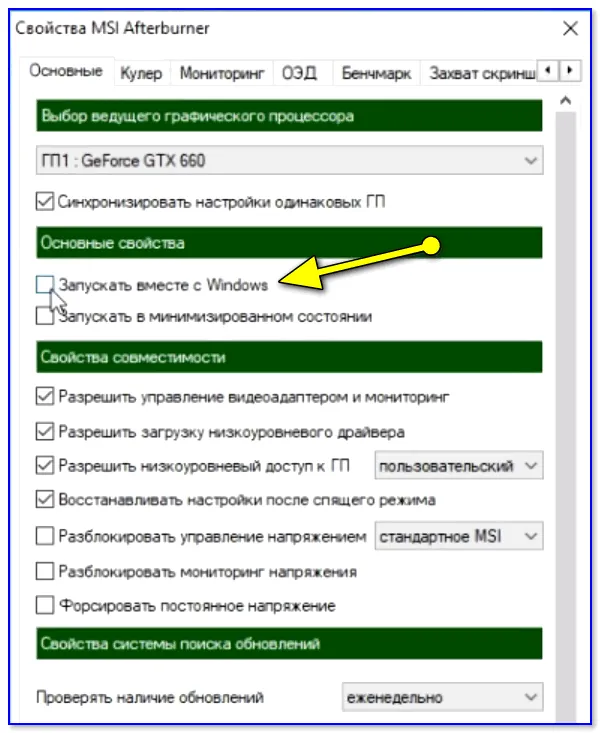
Запускать вместе с Windows
3) После, перейти во вкладку «Кулер» и переставить контрольные точки на графике согласно вашим требованиям. См. на скрин ниже : первая контрольная точка показывает нам, что при температуре в 40°C — кулер будет работать всего на 30% своей мощности.
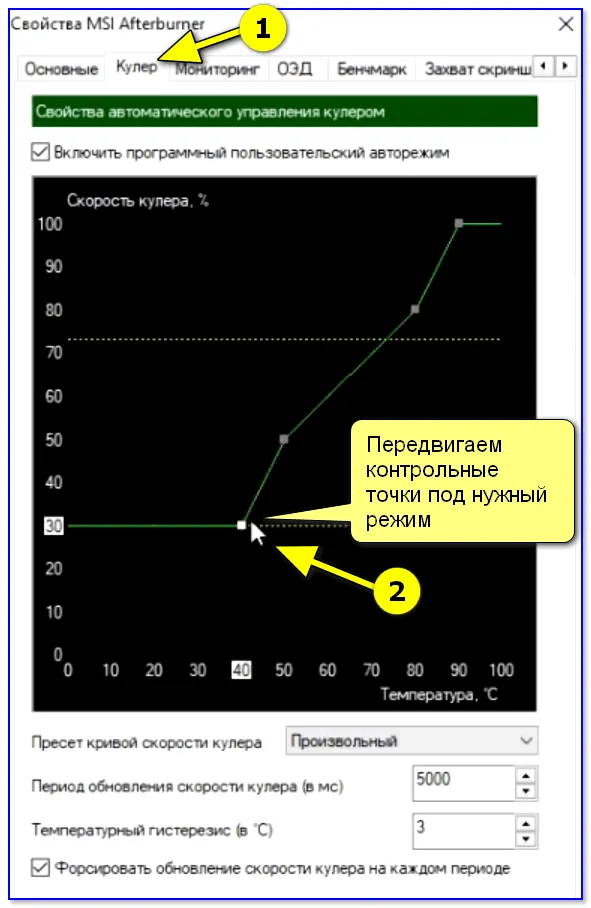
Передвигаем контрольные точки под нужный режим
Собственно, вам нужно-то всего передвинуть 3-4 точки, и дело «решено»! 👌
Способ 3: утилиты от производителя (обычно, для игровых устройств)
Мощные игровые ноутбуки (ПК) чаще всего идут со спец. ПО от производителя (и обычно, в его опциях есть возможность детальной настройки работы кулеров). В этом случае нет смысла возиться со SpeedFan (тем более, что она может и не получить доступ к кулеру) .
В качестве примера — можно обратить внимание на ноутбуки от ASUS или MSI (разумеется, это не исключение, просто их ПО весьма показательно!). С помощью утилит MyASUS и Dragon Center можно настраивать очень многие «тонкие» параметры: в том числе и работу кулеров (см. вкладку «Fan Speed» 👇) .
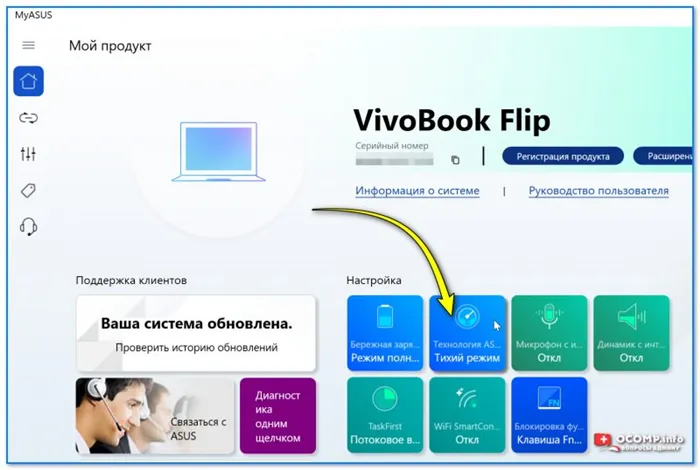
Режим охлаждения ЦП — MyAsus
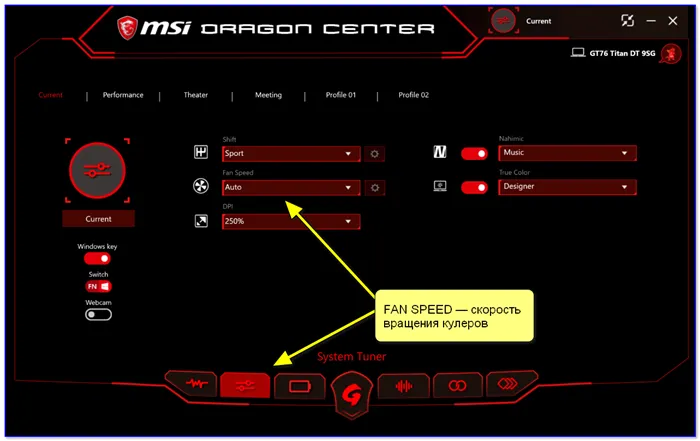
FAN SPEED — скорость вращения кулеров (Dragon Center)
Чаще всего параметр «Fan Speed» для ручной настройки нужно перевести в режим «Advanced» (расширенный).
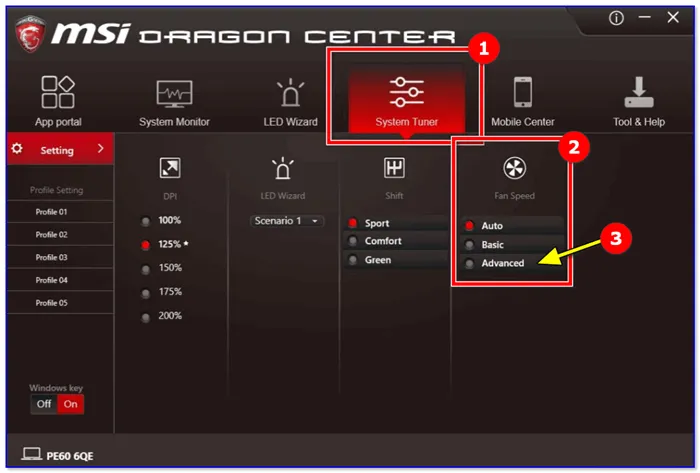
Fan Speed — переводим в режим Advanced (т.е. расширенные настройки)
А после отрегулировать кулер так, как это нужно вам. Например, если наступило лето (за окном стало жарко) и вы загрузили новый игровой хит — стоит прибавить мощности ☝.
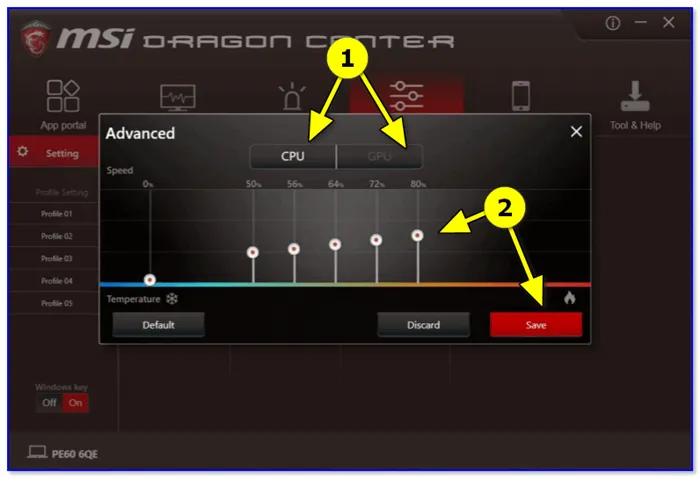
Ручная регулировка кулера видеокарты (GPU) и ЦП (CPU)
Разумеется, у разных производителей могут быть свои решения. Dragon Center — это только пример.








