В противном случае рекомендую проверить все возможные подключения в настройках в разделе «Вход» (редко, но из-за неправильной маркировки подключений на телевизоре случаются интересные казусы, когда маркированное подключение «HDMI 2» — в настройках это «HDMI 1»).
Как подключить ноутбук к телевизору через HDMI
Все современные телевизоры оснащены разъемом HDMI. Это позволяет легко подключать их к компьютерам, ноутбукам и другим устройствам, которые могут передавать изображение через HDMI. В этой статье мы максимально подробно описываем, как подключить ноутбук к телевизору через HDMI. Статья применима ко всем современным версиям Windows, включая Windows 7 и Windows 10.
Для подключения ноутбука к телевизору через HDMI не нужны специальные устройства или сложные адаптеры. В большинстве случаев вам понадобится только один кабель. Однако, чтобы убедиться в возможности подключения, необходимо сначала проверить соединения.
Прежде всего, ваш ноутбук должен быть оснащен разъемом HDMI. Обычно он расположен на левом краю устройства, но может быть и на правой стороне. На следующем рисунке показано, как выглядит это соединение и где оно расположено на ноутбуке.

Во-вторых, на телевизоре должен присутствовать разъем HDMI. На телевизоре он может находиться на боковой или задней панели. Обратите внимание, что на телевизоре есть два типа HDMI-подключений: IN (вход) и OUT (выход). Для подключения ноутбука используйте HDMI (IN). Если у вас их несколько, вы можете использовать оба. Все они одинаковы и работают одинаково.

И, конечно, вам понадобится кабель HDMI для подключения ноутбука к телевизору. При выборе кабеля обратите внимание на его длину. Он должен быть достаточно длинным для комфортного соединения, но не более 10 метров. Если использовать более длинный кабель, качество изображения может значительно ухудшиться, особенно при высоком разрешении изображения.

Кабели также различаются по поддерживаемым ими версиям HDMI. Эти версии имеют значение только при передаче изображений с высоким разрешением. Для подключения телевизора Full HD достаточно любой версии кабеля HDMI.
Для подключения телевизора 4K необходим кабель версии 1.4 или новее. Однако это минимальное значение, при котором частота обновления экрана составляет 24-30 Гц. Лучшим выбором является кабель 4K версии 2.0 или лучше. Если использовать кабель версии 2.0, можно добиться частоты обновления 60 Гц.
Как выполняется подключение ноутбука к телевизору через HDMI
Сам процесс подключения довольно прост. Вам нужно только подключить одну сторону кабеля HDMI к порту телевизора, а другую — к порту ноутбука. Кабель HDMI одинаков с обеих сторон, поэтому его можно подключать с любой стороны. Подключение может быть выполнено при включенном питании, ничего страшного не произойдет.
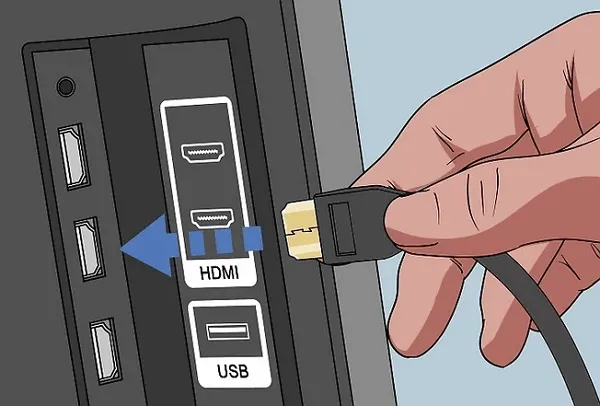
После подключения одной стороны кабеля подключите другую сторону. Чтобы вставить кабель HDMI в разъем, требуется некоторое усилие. Однако не переусердствуйте, чтобы не сломать вилку.

После того как ноутбук и телевизор соединены кабелем HDMI, можно приступать к настройке ноутбука и телевизора.
Как настроить подключение ноутбука к телевизору через HDMI
После того как вы все подключили, необходимо настроить ноутбук и телевизор, иначе изображение не будет отображаться. Сначала нажмите кнопку «Источник» на пульте дистанционного управления телевизора и выберите HDMI в открывшемся списке. Если телевизор имеет несколько источников HDMI, вам нужно выбрать только тот, который вам нужен (тот, к которому вы подключили кабель).
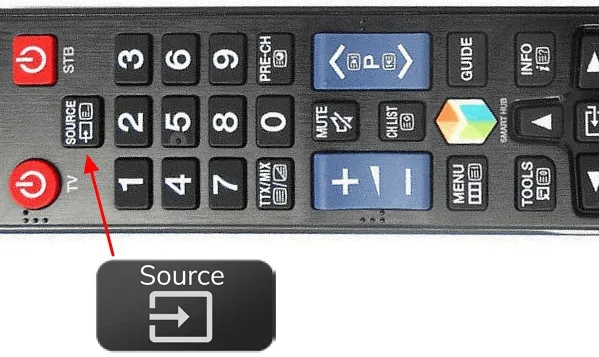
Если вам повезет, изображение ноутбука появится на экране телевизора, как только телевизор переключится на сигнал HDMI. Но если этого не происходит, необходимо проверить настройки ноутбука. Если у вас Windows 7, нужно щелкнуть правой кнопкой мыши на пустом месте на рабочем столе и выбрать «Разрешение экрана».
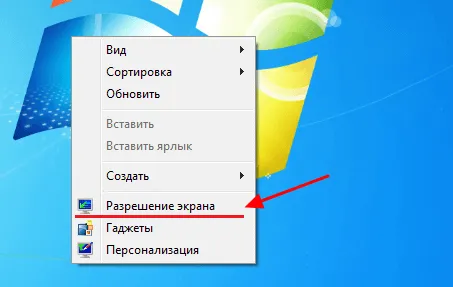
Откроется окно с настройками экрана. Здесь есть несколько опций, которые можно использовать для управления отображением изображения. Чтобы отправить изображение на ноутбук, нужно открыть меню «Дисплей» и выбрать «Несколько дисплеев». Затем изображение должно появиться на экране телевизора. Кроме того, в настройках экрана можно изменить разрешение изображения и его ориентацию, а также настроить режим работы телевизора. Всего существует 4 различных режима работы:
- «Дублировать эти экраны» — изображение на телевизоре полностью копирует изображение на экране ноутбука.
- «Расширьте эти экраны» — экран телевизора используется в качестве второго экрана для ноутбука, тем самым расширяя рабочее пространство пользователя. С помощью этой опции можно перемещать окна между экраном телевизора и экраном устройства.
- «Показать рабочий стол только на 1» — Изображение не передается на телевизор, а используется только экран устройства.
- «Показывать рабочий стол только на 2» — изображение передается на телевизор, но не на экран устройства.
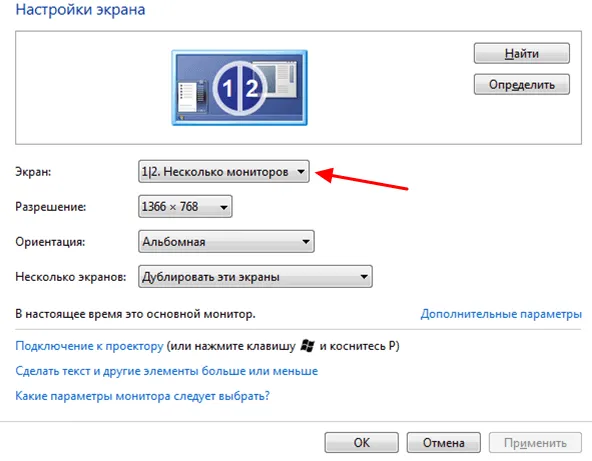
Если вы используете операционную систему Windows 10, для настройки дисплеев необходимо зайти в меню «Настройки» (ярлык Windows i) и перейти в раздел «Система — Дисплей». Здесь доступны те же настройки, что и в Windows 7, за исключением разрешения, которое выбирается автоматически.
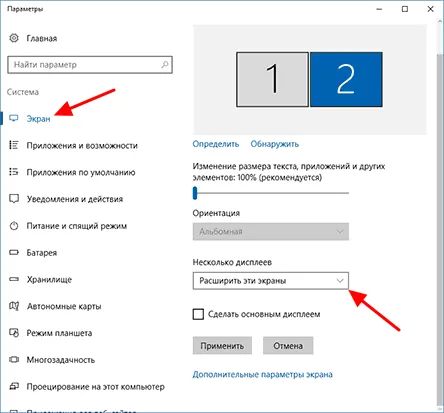
В Windows 10 также можно быстро переключаться между подключениями экрана. Для этого нажмите комбинацию клавиш Windows-P (Project — Проект) и выберите один из вариантов: «Только экран компьютера», «Повторить», «Расширить» и «Только второй экран».

Кроме того, настройки для подключения внешнего монитора также доступны в драйверах видеокарты. Например, если у вас видеокарта NVIDIA, вы можете щелкнуть правой кнопкой мыши на рабочем столе и выбрать «Панель управления NVIDIA».
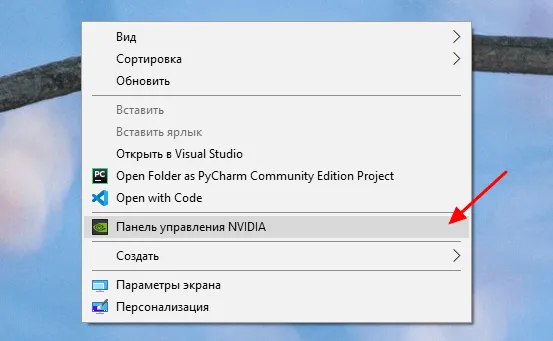
Основной источник выбирается в разделе «Внешние входы» или с помощью кнопки «Источник» на пульте дистанционного управления. Отдавайте предпочтение порту HDMI на телевизоре с номером, к которому подключен кабель. После выполнения всех этих действий на экране появится рабочий стол ноутбука.
Чтобы подключить ноутбук к телевизору через HDMI, нам сначала понадобится кабель. Найдите на телевизоре нужное нам подключение. Если у вас его нет, вы можете использовать соединение DVI.
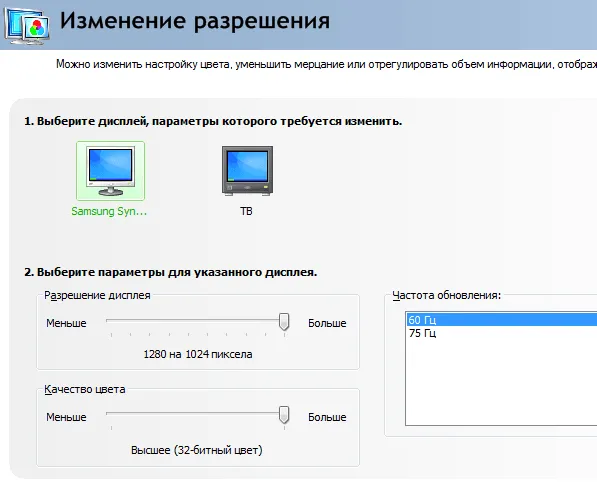
Для подключения мы используем простой кабель, как на рисунке ниже. Вы можете приобрести его в любом компьютерном магазине.

Если ваш телевизор не имеет такого соединения, вы можете использовать этот кабель HDMI-DVI.

Или используйте кабель-переходник.

Если у вас есть кабель, сначала необходимо подключить его к телевизору. Подключите его к нужному входу. Среди всех соединений найдите то, которое помечено «IN», т.е. вход. Не путайте его с выходом (OUT), в противном случае используйте любой разъем.

Теперь подключите другой конец к ноутбуку.

На настольном компьютере найдите используемую видеокарту и подключите ее к свободному порту HDMI. Если у вас две видеокарты: встроенная и дополнительная, подключитесь к дополнительной карте, так как, скорее всего, именно ее вы используете.
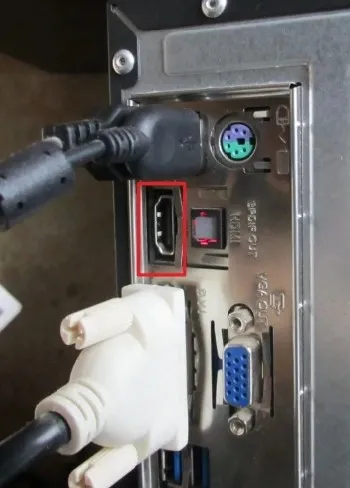
Для появления изображения оба устройства должны быть включены. Затем найдите кнопку на пульте дистанционного управления и нажмите ее для отображения физических соединений. Обычно они могут иметь следующие названия: «INPUT», «SOURCE» или «AV».

Теперь на телевизоре должно появиться окно со всеми входными подключениями. Вы должны выбрать интересующее вас подключение HDMI. Если у вас их несколько, вы можете увидеть номер соединения, к которому вы подключены, или вы можете просто выбрать все соединения по одному, пока не увидите изображение.
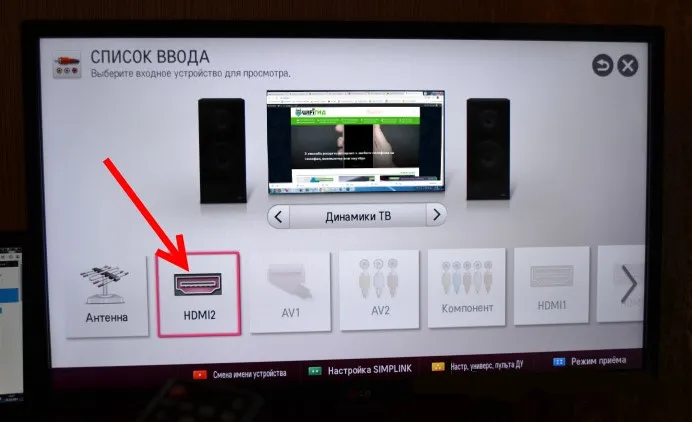
Затем видеосигнал — копии вашего рабочего стола с ноутбука или компьютера — передается по кабелю на телевизор. Изображение должно сопровождаться звуком, поскольку при таком типе подключения передается не только изображение, но и звук.
Если изображение не отображается или его качество плохое, вернитесь к входным соединениям. Выберите свою розетку и проверьте, есть ли специальная настройка устройства. Вы должны выбрать «PC», «Computer» или «Laptop». Здесь задается конфигурация изображения, отображаемого на экране. Эти настройки часто присутствуют на старых телевизорах LG и Samsung, но на новых телевизорах, насколько я знаю, все устанавливается автоматически.
Нет изображения
Первая проблема заключается в том, что при подключении ноутбука через HDMI на телевизоре не отображается изображение. Тогда вам следует рассмотреть возможность настройки использования второго монитора. Щелкните правой кнопкой мыши на пустой области рабочего стола и выберите «Разрешение экрана».
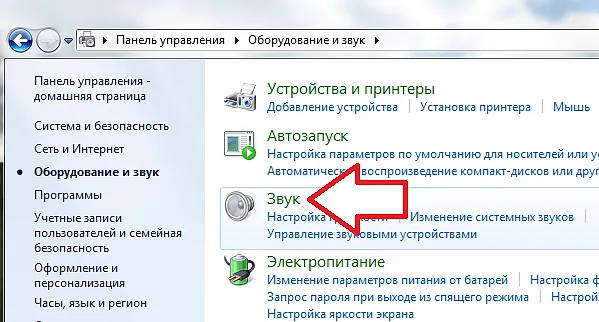
Панель «Отображение» должна быть настроена на отображение нескольких устройств. Разрешение менять не нужно, оно обычно устанавливается автоматически, но его можно отрегулировать, если второй экран отображается неправильно. Также убедитесь, что опция «Дублировать рабочий стол…» выбран в разделе «Несколько экранов».
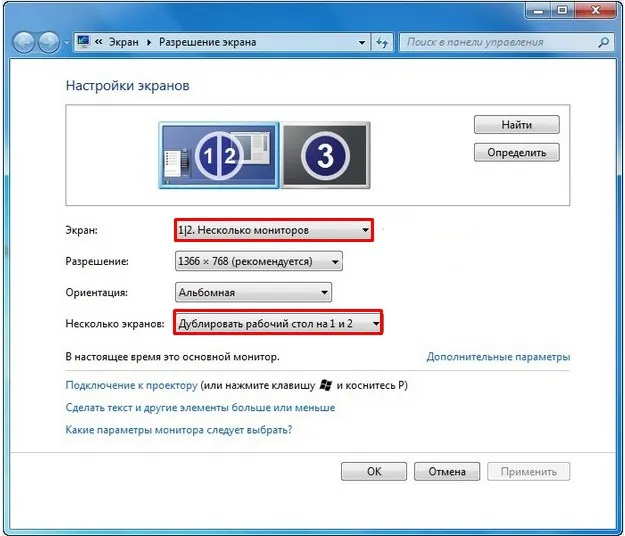
Вы также можете использовать сочетания клавиш для быстрого переключения между режимами. Найдите на клавиатуре клавишу «Windows» — она может быть обозначена «Win» или иметь символ операционной системы. И второй ключ — английская буква «P» (не русская). Нажмите эти две клавиши одновременно, и появится окно, как показано ниже.
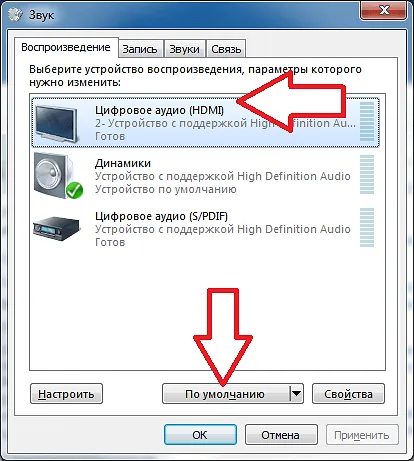
Первый вариант — полностью отключает передачу данных на второй экран. Опция «Повторить» экспортирует изображение на оба устройства одновременно. Думаю, вы догадались: При таком формате можно использовать второй экран для расширения рабочей области. Полезно для разработчиков и дизайнеров. И последний — он выводится только на телевизор.
Если изображение по-прежнему не отображается, проблема в драйверах видеокарты — см. инструкции здесь.
Нет звука
Во-первых, убедитесь, что звук на телевизоре не на нуле (0). Если звук по-прежнему отсутствует, необходимо выполнить настройку в самой Windows. Щелкните правой кнопкой мыши на динамике в правом нижнем углу экрана трея и выберите «Устранить проблемы со звуком».
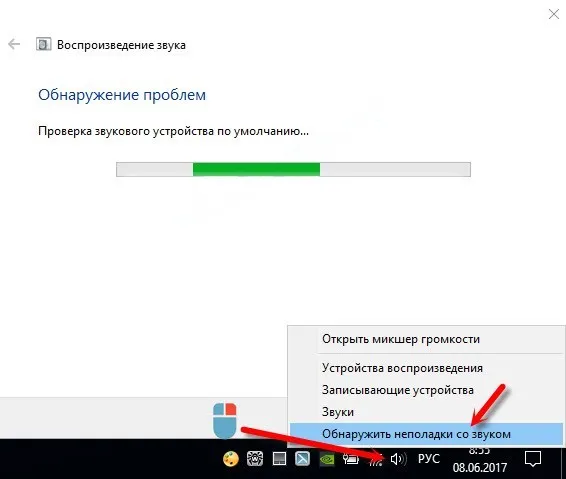
Если этот пункт отсутствует или проблема не решается, перейдите к разделу «Устройства воспроизведения». Там вы должны увидеть свой телевизор — щелкните на нем правой кнопкой мыши и выберите из списка «Использовать по умолчанию». Не забудьте нажать кнопку «Применить» в конце.
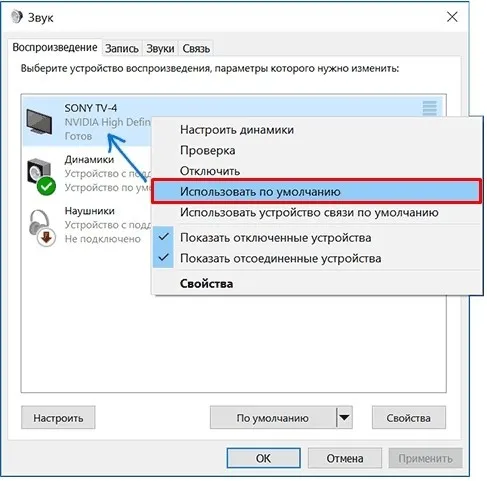
Если звук по-прежнему отсутствует, проблема кроется немного глубже, но не волнуйтесь, ее довольно легко устранить. У меня есть отдельная статья по этому вопросу с решением — см. здесь. Вы также можете связаться со мной в комментариях в любое время.








