- Как заменить кулер процессора на ноутбуке?
- Шаг 1 — извлеките из ноутбука съемные электронные компоненты
- Защёлки
- Шурупы
- Как понять, что пора менять кулер?
- Замена кулера на процессора на примере DEEPCOOL Gamma Archer
- Как снять кулер с процессора
- Как снять радиатор с процессора
- Процесс установки боксовой системы охлаждения
- Монтаж кастомного кулера
Как разобрать компьютерный вентилятор? Когда компьютер становится все громче, стоит заменить или отремонтировать вентилятор в блоке питания и на процессоре (и, возможно, на графике). Мы покажем, как разобрать старые ветряные мельницы, давая им вторую жизнь.
Как заменить кулер процессора на ноутбуке?
Такая, казалось бы, мелкая неисправность как неисправность кулера охлаждения центрального процессора (ЦП) может стать причиной неполадок в работе ноутбука. Как минимум — это самопроизвольные выключения лэптопа прямо или сильное снижение его производительности. При худших сценариях развития ситуации — полная неработоспособность компьютера. В последующей инструкции на примере лэптопа Lenovo B575e будет наглядно продемонстрирован процесс замены вентилятора охлаждения.
Для замены кулера ЦП на лэптопах, схожих по конструкции с Lenovo B575e, компьютер придется разбирать полностью — вплоть до извлечения материнской платы. Нетронутым останется лишь дисплейный модуль («крышка») ноутбука. В процессе разборки из лэптопа будут по отдельности извлекаться все электронные компоненты, отключаться множество шлейфов и т.д. Чтобы при обратной сборке не запутаться, что и куда подключать, устанавливать и прикручивать, рекомендуется фотографировать весь процесс разборки.
Из инструментов понадобится лишь набор отверток. Возможно, пригодятся и пассатижи, но обычно они в дело не идут. Кроме того, потребуется приобрести немного термопасты для смазки радиатора кулера и охлаждающей пластины процессора. Термопаста, как правило, поставляется в комплекте с вентилятором, но не всегда.
Шаг 1 — извлеките из ноутбука съемные электронные компоненты
На этом шаге от лэптопа нужно отключить все легкосъемные электронные устройства, находящиеся под съемной крышкой в задней части корпуса. Речь идет об аккумуляторе (с него и следует начинать разборку), жестком диске, оперативной памяти, Wi-Fi-адаптере и т.д. Чтобы получить к ним доступ, переверните ноутбука, затем открутите винты, удерживающие съемную крышку. В нашем случае — это:
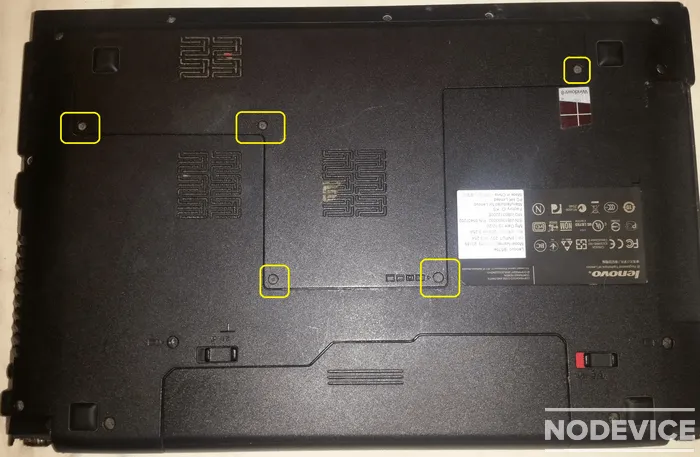
Выкрутив отмеченные на фото винты, останется снять съемную крышку:
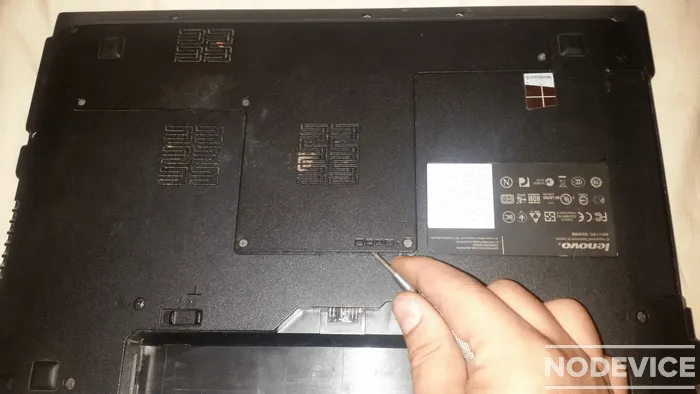
Примерно так и в вашем случае будет выглядеть пространство под снятой крышкой:

На фотографии выше желтым цветом выделены съемные электронные компоненты. В нашем случае их всего 3 — планка ОЗУ (слева), жесткий диск (по центру) и сетевой Wi-Fi-модуль (справа).
Начнем с оперативной памяти:
- Если взглянуть на нее поближе, с каждой стороны планки ОЗУ присутствуют металлические держатели. Их следует отодвинуть в сторону от планки.

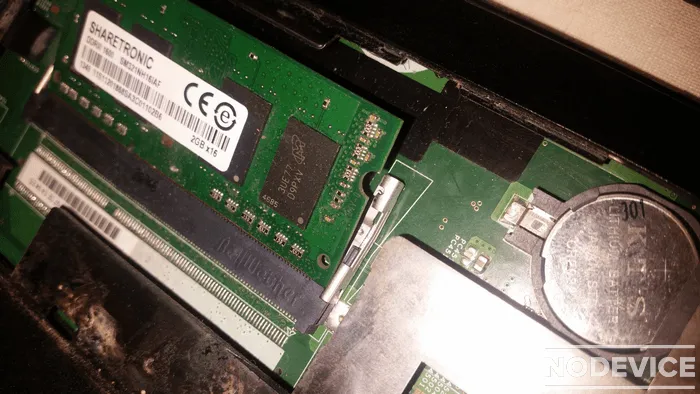

Переходим к отключению жесткого диска. Здесь все также просто:
- Жесткий диск обычно крепится к корпусу при помощи защелки либо, как в нашем случае, одного или нескольких винтов. Если это винты, просто открутите их.

- Прямо под винтиком можно заметить небольшую пленку черного цвета. Служит она для быстрого отключения жесткого диска от материнской платы. Потяните за нее в сторону винта. Винчестер будет отсоединен от платы, о чем будет свидетельствовать появление контактной площадки в нижней части устройства (выделено красным цветом).

Теперь жесткий диск можно извлечь из корпуса.

- Открутите винт (выделен красным цветом), удерживающий Wi-Fi-адаптер. Как и в случае с планкой ОЗУ, карта Wi-Fi приподнимется с одной стороны.
- Затем при помощи тонкого предмета отключите от Wi-Fi-адаптера два (черный и белый) кабеля, запомнив их расположение.
Находим производителя и модель материнской платы на самой плате, либо используем специальные программы для просмотра характеристик, например самые популярные — «CPU-Z» или «AIDA64».
Защёлки

Защелки считаются распространённым вариантом для кулеров на сокете 775 (Intel), хотя встречаются и в других спецификациях. На защёлки крепятся бюджетные вентиляторы. Эти защёлки и являются главным уязвимым местом для таких охладительных систем.
Чтобы снять кулер с процессора на защелках, потребуется повернуть против часовой стрелки 4 механизма (необходимо сделать поворот на ¼ круга). Взявшись за железную часть потянуть кулер.
Если защёлки обломаются (они очень нежные и усилие для открытия граничит с усилием для разлома) лучше обратиться в сервисный центр. Без должного опыта снять или установить обратно кулер с повреждённой защёлкой почти невозможно.
Шурупы

Для снятия такой системы охлаждения потребуется отвёртка (крестовая или соответствующая типу шурупа). Либо альтернативный инструмент вроде тонких плоскогубец, чтобы выкрутить шуруп. Проявляя благоразумие и осторожность можно справиться и ножом, рискуя меньше, чем при открытии защёлок голыми руками.
Выкручиваются 4 болта (они при этом не вынимаются из корпуса вентилятора), после чего освобождённый элемент можно спокойно снять.

Способ крепления характерен процессорам AMD и их системам охлаждения. Выглядит конструкция следующим образом и отличается рычагом:
Это рычаг потребуется повернуть, чтобы освободить систему охлаждения, после чего её можно вытянуть.
Есть виды кулеров, которые изготовлены монолитно с радиатором, и многие не знают как снять кулер с процессора. В этом случае нужно будет снимать радиатор вместе с вентилятором. Как правило, вариант демонтажа этого компонента становится понятным при первом осмотре.
Как понять, что пора менять кулер?
Причин замены систем охлаждения для процессора бывает большое множество, ниже представлены наиболее часто встречаемые из них:
- Компьютер лагает, сильный нагрев процессора, пересохла термопаста.
- Сломаны крепления, кулер не держится на материнской плате.
- Кулер не работает, не крутится.
- Кулер издает сильные звуки, трещит.
Замена кулера на процессора на примере DEEPCOOL Gamma Archer
1. Выключаем компьютер. Открываем крышку системного блока, открутив болты.

2. Снимаем кулер и отключаем питающий провод из разъема на материнской плате. У меня кулер отвалился из-за сломанных креплений и не охлаждал процессор вовсе, что и решило его замену.

3. Распаковываем новый кулер, в моем случае это «DEEPCOOL Gamma Archer». В комплектацию, которого входит сам кулер, состоящий из радиатора с вентилятором, пластиковая рамка с набором креплений для сокетов и термопаста.

4. Производитель на упаковке предлагает ознакомится с инструкцией, но установка и так интуитивно понятная — монтируем крепление на материнскую плату, защелкиваем на это крепление кулер. Единственный момент, который который следует уточнить — по умолчанию монтажные крепления были установлены для сокет LGA1155, на втором слайде инструкции продемонстрировано, как переключить на LGA775.
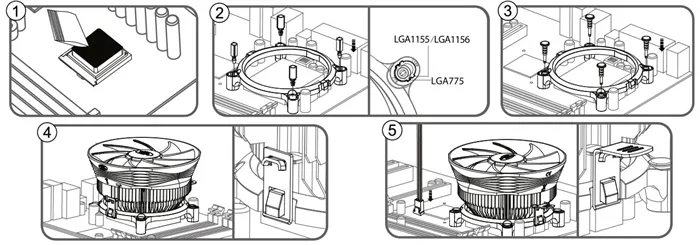
5. Итак, устанавливаем крепление, аккуратно надавливаем на защелки (на фото указаны стрелками), так как они изготовлены из пластика и могут легко сломаться, а заменить их нечем.

6. Наносим на радиатор термопасту, которая входит в комплект и крепим кулер на пластиковое крепление, как указано в инструкции (4 и 5 слайд). Данный кулер я не смог с первого раза прикрепить из-за особенности прижимного механизма — на 5 слайде инструкции изображено, что нужно потянуть вниз и защелкнуть «ушко» прижимного механизма, в реальности кулер располагается слишком высоко и при попытке опустить «ушко», оно уходит в область между радиатором и креплением, в связи с чем пришлось применять в помощь отвертку. В итоге кулер установлен, результат на фото ниже.

Не буду здесь писать отзыв про данный кулер, но со своей задачей он справляется. Всем удачного дня.
Если защёлки обломаются (они очень нежные и усилие для открытия граничит с усилием для разлома) лучше обратиться в сервисный центр. Без должного опыта снять или установить обратно кулер с повреждённой защёлкой почти невозможно.
Как снять кулер с процессора
Сначала снимаем вентилятор. С помощью плоской отвёртки по очереди слегка отогните его боковые защёлки и потяните вентилятор вверх. Бывают варианты, когда он крепится винтами или вообще не снимается с радиатора. В последнем случае почистить его можно только поверхностно.

Сняв вентилятор, отключите его от материнской платы.

Как снять радиатор с процессора
Радиатор может крепиться напрямую к материнской плате шурупами, тогда нужно просто их открутить. Либо к материнке прикрепляется пластиковый слот-рамка, а радиатор вщёлкивается в неё. В таком случае, чтобы снять радиатор, поднимаем фиксатор, удерживающий скобу крепления. Выводим из зацепления пазы скобы с обеих сторон и аккуратно тянем вверх.
Если термопаста между процессором и радиатором подсохла, радиатор может сняться вместе с процессором. В таком случае аккуратно подденьте процессор деревянным или пластиковым инструментом и отсоедините. Лучше это делать в перчатках.

Защелки считаются распространённым вариантом для кулеров на сокете 775 (Intel), хотя встречаются и в других спецификациях. На защёлки крепятся бюджетные вентиляторы. Эти защёлки и являются главным уязвимым местом для таких охладительных систем.
Процесс установки боксовой системы охлаждения
Затянул немного с предисловием, но для многих этот факт должен стать полезным материалом для раздумий. Теперь приступим к самому процессу инсталляции и начнем с боксовых вертушек.
Если у вас система на чипе Intel, начиная сокетом 775 и выше, то дело проще некуда. Во‐первых, стоковые вентиляторы, которые лежат в коробке с чипом, уже смазаны термопастой, а потому дополнительно ее наносить не надо. Но если сильно хочется, то можете заглянуть вот сюда и почитать о том, сколько ее должно быть в идеале.

Дальше все просто: устанавливаете карлсона согласно 4 отверстиям и вставляете в них 4 пластиковых защелки. Все готово – вы восхитительны.Теперь поговорим об AMD и их защелках, которые, к слову, и выглядят гораздо надежней, и держатся как советские шпионы. Вокруг сокета процессора находится пластиковая квадратная вставка с двумя «язычками», за которые и цепляется радиатор боксовой вертушки.
Вам надо всего лишь закинуть ушко за одну проушину, а потом проделать то же самое со второй, параллельно фиксируя карлсона в определенном положении специальным ограничителем. Такую конструкцию потом зубами не оторвешь.
Монтаж кастомного кулера
А теперь разберемся с более сложным случаем – башней. Сразу скажу, что на такие модели также наносится слой термопасты, но нередко ее качество оставляет желать лучшего, а потому вытираем заводскую и тонким слоем наносим на поверхность кристалла новый слой. Как это сделать правильно – смотреть тут.
Но перед началом надо сделать то, о чем с львиной долей вероятности забывает каждый – прочесть инструкцию! Она в коробке лежит, если что. Башенные модели в подавляющем большинстве случаев универсальны в плане крепления. У них на упаковке написан список подходящих сокетов, который я советую прочесть ПЕРЕД покупкой, чтобы не было как в прошлый раз.
Теперь отделяем пластины AMD от деталей под Intel и ненужные складываем обратно в коробку. С радиатора снимается вентилятор, который при установке только мешает, после чего примеряете место для установки и крепите заднюю пластину – бекплейт, к которому и крепится кулер на винтах (не во всех моделях, но все же).

Главное – четко попасть в отверстия под болты, чтобы не было перекоса. Прикручивать радиатор необходимо строго крест‐накрест (сначала первый болт, потом следующий по диагонали и так все 4).Весь процесс осуществляется на столе, при этом материнская плата также лежит на столе вне корпуса на комплектной диэлектрической пленке, или коробке, которая не пропускает статический ток. В противном случае будет очень неудобно.
Проверяете систему крепления, с помощью скоб фиксируете вертушку, подключаете последнюю в разъем на ЦП и проверяете работоспособность своих трудов. Работает – уже хорошо.
Пасту менять стоит не реже раза в год, хотя подробней об этом уже в другой статье.
Если нужен огромный выбор охлаждающих карлсонов, тогда “добро пожаловать” в этом инет‐магазинчик .)
Надеюсь, вышеописанные советы помогут вам сделать все по уму и без приключений. Подписывайтесь на обновления, всем пока пока.
p, blockquote 19,0,0,0,0 —> p, blockquote 20,0,0,0,1 —>
Для того, чтобы снять кулер с процессора, например, для чистки или апгрейда, вам не понадобится полная разборка компьютера и специальные инструменты, за исключением термопасты. CHIP расскажет, как все сделать самостоятельно за пару минут.

Настольный компьютер нуждается в периодической профилактике, например, чистке от накопившейся пыли или замене комплектующих, в том числе самого кулера или процессора. CHIP расскажет как снять кулер с процессора, почистить его и затем правильно установить на место.








